Vonalak hozzáadásával alakzatokat kapcsolhat össze, vagy vonalakkal mutathat információrészletekre, és törölheti a vonalakat.
Megjegyzések:
-
Az alakzatok rajzolásáról további információt a Szabadkézi alakzat rajzolása vagy szerkesztése című témakörben talál.
-
Ha nem sikerül törölnie egy vízszintes vonalat, olvassa el az alábbi Vonalak vagy összekötők törlése című témakört .
Vonal rajzolása csatlakozási pontokkal
Az összekötők olyan vonalak, amelyek mindkét végén csatlakozási pontok vannak, amelyek azokhoz az alakzatokhoz maradnak csatlakoztatva, amelyekhez csatolja. Az összekötők lehetnek egyenes 


Fontos: A Word és az Outlookban a csatlakozási pontok csak akkor működnek, ha az általuk összekapcsolt vonalak és objektumok egy vászonra kerülnek. Vászon beszúrásához kattintson a Beszúrás fülre, kattintson az Alakzatok, majd a menü alján az Új vászon elemre.
Ha olyan vonalat szeretne hozzáadni, amely más objektumokhoz csatlakozik, kövesse az alábbi lépéseket.
-
A Beszúrás lap Ábrák csoportjában kattintson az Alakzatok gombra.

-
A Vonalak területen kattintson a hozzáadni kívánt összekötőre.
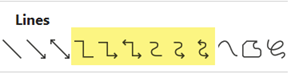
Megjegyzés: A Vonalak területen a fenti ábrán kiemelt elemek összekötők. Az utolsó három stílus (Görbe, Szabadkézi alakzat és Firka) nem összekötő. Helyezze az egérmutatót az egyes stílusok fölé, hogy lássa a nevét, mielőtt rákattint.
-
Alakzatokat összekötő vonal rajzolásához az első alakzaton vigye az egérmutatót arra az alakzatra vagy objektumra, amelyhez csatlakoztatni szeretné az összekötőt.
Csatlakozási pont jelenik meg, ami azt jelzi, hogy a vonal csatlakoztatható az alakzathoz. (Ezeknek a pontnak a színe és stílusa az Office különböző verzióiban eltérő.)
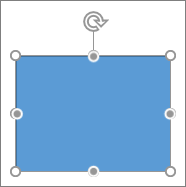
Megjegyzés: Ha nem jelennek meg csatlakozási pontok, akkor vagy olyan vonalstílust választott, amely nem összekötő, vagy nem rajzvászonon dolgozik (Word vagy Outlookban).
Kattintson az első alakzat tetszőleges pontjára, majd húzza a kurzort a második kapcsolatobjektum csatlakozási pontjára.
Megjegyzés: Ha átrendezi az összekötött alakzatokat, az összekötők kapcsolatban maradnak az alakzatokkal, és együtt mozognak velük. Ha megmozdítja egy összekötő bármelyik végét, leválik az alakzatról, és ekkor csatlakoztathatja ugyanannak az alakzatnak egy másik csatlakozási pontjához vagy egy másik alakzathoz. Ha egy összekötő csatlakozik egy csatlakozási ponthoz, bárhogyan mozgassa is a két alakzatot, az összekötő csatlakoztatva marad.
Csatlakozási pont nélküli vonal rajzolása
Ha olyan vonalat szeretne hozzáadni, amely nem kapcsolódik más objektumokhoz, kövesse az alábbi lépéseket.
-
A Beszúrás lap Ábrák csoportjában kattintson az Alakzatok gombra.

-
A Vonalak csoportban kattintson a kívánt vonalstílusra.
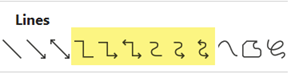
-
Kattintson a dokumentum egy helyére, tartsa lenyomva az egérmutatót, és húzza egy másik helyre, majd engedje fel az egérgombot.
Azonos vonal vagy összekötő többszöri rajzolása
Ha többször is hozzá kell adnia ugyanazt a sort, ezt gyorsan megteheti a Rajzolási mód zárolása funkcióval.
-
A Beszúrás lap Ábrák csoportjában kattintson az Alakzatok gombra.

-
A Vonalak csoportban kattintson a jobb gombbal a kívánt vonalra vagy összekötőre, majd válassza a Rajzolási üzemmód zárolása elemet.
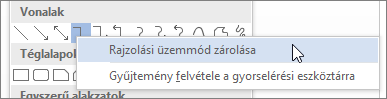
-
Kattintson oda, ahol el szeretné helyezni a vonal vagy összekötő kezdőpontját, majd húzza a kurzort a vonal vagy összekötő kívánt végpontjára.
-
Ismételje meg a 3. lépést minden hozzáadni kívánt vonal vagy összekötő esetében.
-
Amikor minden vonalat és összekötőt elhelyezett, nyomja le az Esc billentyűt.
Nyíl vagy alakzat hozzáadása, szerkesztése vagy eltávolítása egy vonalon
-
Jelölje ki azt a vonalat, amelyet módosítani szeretne.
Ha több vonallal szeretne dolgozni, jelölje ki az első sort, majd tartsa lenyomva a Ctrl billentyűt, miközben kijelöli a többi sort. -
A Formátum lapon kattintson az Alakzat körvonala elem melletti nyílra.
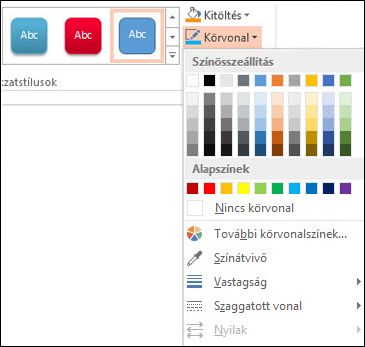
-
Mutasson a Nyilak elemre, majd kattintson a kívánt nyílstílusra.
A nyíl típusának vagy méretének módosításához, illetve a vonal vagy nyíl típusának, szélességének vagy színének módosításához kattintson a További nyilak elemre, majd adja meg a kívánt beállításokat.
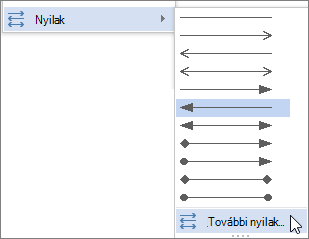
Ha el szeretne távolítani egy nyílhegyet, kattintson az első stílusra, 1. nyílstílusra (nincs nyílhegy).
Vonalak vagy összekötők törlése
-
Kattintson a törölni kívánt vonalra, összekötőre vagy alakzatra, majd nyomja le a Delete billentyűt.
Ha több sort vagy összekötőt szeretne törölni, jelölje ki az első sort, tartsa lenyomva a Ctrl billentyűt, miközben kijelöli a többi sort, majd nyomja le a Delete billentyűt.










