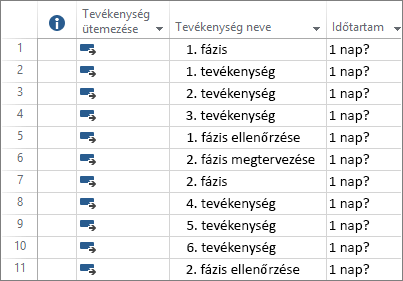Projekt létrehozása a Project asztali verziójában
A Projecttel:
-
projektterveket hozhat létre;
-
projektcsapatokat építhet ki, és erőforrásokat rendelhet hozzájuk;
-
megtekintheti a tevékenység és az erőforrások különböző nézeteit;
-
mérheti a haladást;
-
kezelheti a költségvetéseket.
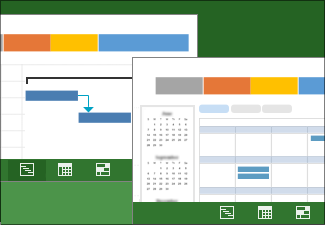
Megjegyzések:
-
Ez a rövid útmutató a Microsoft Project 2019-re, 2016-ra és az Microsoft 365-ös előfizetéssel elérhető Project Online asztali ügyfélprogramra vonatkozó információkat tartalmaz. A Project Online-ban megtalálható néhány, az online interakciót támogató további funkció is.
-
Új projekt létrehozásával kapcsolatos bővebb információkért tekintse meg az Új projekt létrehozása című cikket.
Projekt létrehozása sablonból
-
Nyissa meg a Projectet.
Vagy válassza a Fájl > Új lehetőséget, ha már dolgozik egy projektterven. -
Válasszon egy sablont, vagy írja be a kívánt szót vagy kifejezést az Online sablonok keresése mezőbe, majd nyomja le az Enter billentyűt.
Vagy válassza az Üres projekt lehetőséget, ha újonnan szeretne projektet létrehozni. -
Amikor kiválaszt egy sablont, válassza ki a kívánt beállításokat, majd kattintson a Létrehozás gombra.
A projektnek megfelelően módosítsa az erőforrásokat, a tevékenységeket és az időtartamokat a sablonban.
Megjegyzés: Ha egy meglévő projektből új projektet szeretne létrehozni, változtassa meg a projekt kezdési és befejezési dátumát, majd mentse a projektfájlt új néven vagy egy másik helyre.
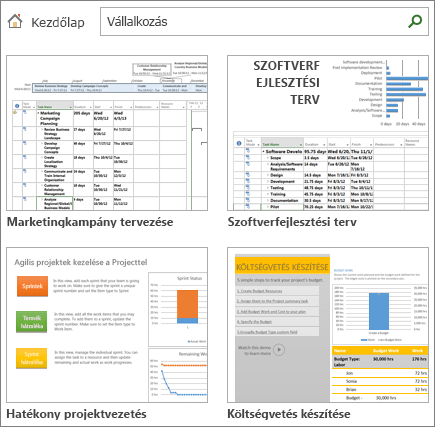
Tevékenységek hozzáadása projekthez
-
Válassza a Nézet > Tevékenységnézetek > Gantt-diagram lehetőséget.
-
Írja be egy tevékenység nevét az első üres Tevékenység neve mezőbe.
-
Nyomja le az Enter billentyűt.
-
Ismételje meg a 2. és a 3. lépést a kívánt tevékenységek megadásához.
Ha a tevékenységek egyesével történő felvétele kezd túl sokáig tartani, a következőkkel is próbálkozhat: