A PowerPoint-bemutatókkal hatásosan közvetítheti gondolatait. Vizuálisan bemutathatja, és pontokba rendezve emlékezetessé teheti mondandóját.
A bemutató tartása során támaszkodhat az értekezlet kezelőelemeire, például a széljegyzeteszközökre, az előadói jegyzetekre, valamint az előadók közötti váltásra. A diákat akár elérhetővé is teheti letöltésre az összes résztvevő számára, hogy az értekezlet után át tudják nézni a bemutatót.
A PowerPoint-bemutató feltöltése
Célszerű a bemutatót előre feltölteni, és gyakorolni a bemutatókezelő eszközökkel, hogy amikor az értekezleten használnia kell őket, ne legyenek szokatlanok.
-
Mutasson a bemutató (monitor) ikonra, majd kattintson a PowerPoint parancsra.
-
Keresse mega bemutatót, és duplán rákattintva töltse fel az értekezletbe.
-
A diák közötti haladáshoz az értekezlet alján található nyilakat vagy a billentyűzeten található nyílbillentyűket használhatja. Emellett a Miniatűrök használatára is lehetőség van.
-
A Jegyzetek gombra kattintva megtekintheti az előadói jegyzeteket (ezek csak az Ön számára láthatóak).
-
Ha egy dián videoklip is szerepel, a diára rámutatva megjelenítheti a videóvezérlőket (például Lejátszás, Szünet vagy Leállítás). A hang azoknál a résztvevőknél hallható, akik a számítógép hangjának használatával kapcsolódtak be az értekezletbe.
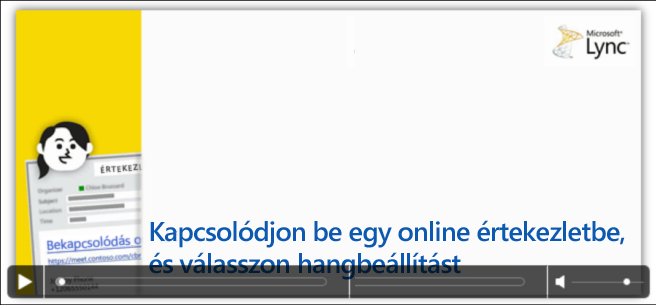
-
A diákon található animációk lejátszása ugyanúgy történik, mint a Lync alkalmazásbeli értekezleteken kívül.
-
A billentyűzet F5 billentyűjével teljes képernyős nézetbe válthat, míg az Esc billentyűvel visszaválthat normál nézetbe.
-
A dia jobb oldalán található Széljegyzetek gombra kattintva elrejtheti az eszközöket, és rajzolhat, bélyegzőt vagy kijelölést adhat meg stb. Ezzel kapcsolatban részletesebb tudnivalókat a témakör későbbi része tartalmaz.
A széljegyzeteszközök használata
A széljegyzeteszközökkel vizuálisan irányíthatja a figyelmet a bemutató adott pontjaira, illetve ötletbörzét tarthat a résztvevőkkel. A bemutatók széljegyzetekkel való ellátása magát a fájlt nem változtatja meg. Igény esetén azonban lehetőség van a fájl egy új példányának mentésére a széljegyzetekkel együtt.
Az eszközök megjelenítéséhez kattintson a PowerPoint-dia jobb felső részén a Széljegyzetek eszköztár ikonjára. 
-
Mutatóeszköz: Virtuális lézermutató. A mutatót a dia területén húzhatja végig.
-
Kiválasztás és beírás: Olyan terület kiválasztása, ahol írhat, megváltoztathatja a betűtípust, a betűk színét és méretét.
-
Toll: Szabadkézi rajz.
-
Kiemelő: Az aktuális dia adott területének kiemelése.
-
Radír: A kiválasztott konkrét széljegyzet eltávolítása.
-
Bélyegző: Bélyegző beszúrása a megjelenített diára: nyíl, pipa vagy x jel.
-
Alakzat: Alakzatok – például vonalak, nyilak, négyszögek – rajzolása.
-
Kép beszúrása: A dián kép beszúrása a számítógépről.
-
A kijelölt széljegyzetek törlése: A kijelölt széljegyzetek eltávolítása.
-
További beállítások: Olyan funkciók, mint például a széljegyzet kijelölése, visszavonás, a művelet ismétlése, kivágás, beillesztés, beillesztés képként, Mentés másként, valamint Küldés a OneNote-ba.
A bemutató letöltésére jogosult felhasználók megadása
Ha szeretné az éppen bemutatott tartalmat a figyelem középpontjában tartani, és elkerülni a zavaró tényezőket, korlátozhatja a bemutató letöltésének elérhetőségét. Az értekezlet végén aztán módosíthatja a beállításokat, hogy a résztvevők későbbi átnézés céljából letölthessék a bemutatót.
-
Miután feltöltötte a bemutatót az értekezlethez, mutasson rá a bemutató ikonjára, és kattintson a Bemutatható tartalmak kezelése parancsra.
-
Kattintson a Jogosultságok menüre, és válasszon beállítást:
-
Szervező : A bemutatót csak az a személy töltheti le, aki az értekezletet ütemezte.
-
Előadók : Az értekezlet bármelyik előadója letöltheti a bemutatót.
-
Mindenki Az értekezlet bármely résztvevője letöltheti a bemutatót a számítógépére.
A bemutató letöltése
Azok a résztvevők, akiknek van engedélyük a bemutató letöltésére, a saját számítógépükre menthetik a fájlt.
-
Mutasson az egérrel a bemutató (monitor) ikonra.
-
Kattintson a Bemutatható tartalom kezelése parancsra.
-
Kattintson az Egyebek gombra, majd a Mentés másként vagy a Mentés széljegyzetekkel lehetőségre.
A bemutató magánjellegű megtekintésére engedélyezett felhasználók megadása
Ha nem szeretné, hogy a résztvevők előreugorjanak a bemutatóban, a saját nézetéhez zárolhatja őket. Ne felejtse el, hogy az előadók így is tovább lapozhatnak a bemutatóban.
-
Kattintson az értekezlet közben a További beállítások > Lync alkalmazásbeli értekezlet beállításai parancsra
-
A széljegyzetek és a megtekintés beállításaira vonatkozó engedélyek megadása:
-
Kik készíthetnek széljegyzeteket a PowerPoint-bemutatókban?
-
Kik tekinthetik meg a tartalmakat önállóan?
Használja ezt a beállítást, ha azt szeretné, hogy a résztvevők önállóan, az értekezlet megszakítása nélkül is meg tudják tekinteni a bemutatót. Ez a többi előadó számára is hasznos lehet, ha szeretnének előreugrani egy bemutatandó diára.
Magánjellegű megtekintés vagy az előadói szerep átvétele
Az előadók válthatják egymást, miközben az értekezlet során bemutatják a diákat. Amíg az egyikük előad, a másik előreugorhat egy adott diára, aztán visszatérhet az aktuális nézethez.
-
A diák magánjellegű megtekintéséhez az értekezlet alján található nyilakra kattintva haladhat a diák között. Ez nem jelenti az értekezlet megszakítását, és a rendszer értesíti, hogy az értekezletet magánjelleggel tekinti meg.
-
Ha szeretne visszatérni az aktuális nézethez, kattintson a Visszatérés az előadói nézetbe elemre, így a saját nézete párhuzamba kerül az aktív előadóéval.

-
Előadóként való szerepléshez kattintson az Előadói szerep átvétele elemre, ezzel átveszi az előadó helyét. Tartsa szem előtt, hogy az értekezlet automatikusan átvált az Ön nézetére.
-
Ha befejezte a bemutatót, kattintson a Bemutató befejezése gombra.










