Megjegyzés: Ez a cikk elvégezte a feladatát, és hamarosan megszűnik. „A lap nem található” üzenet elkerülése érdekében eltávolítjuk azokat a hivatkozásokat, amelyekről tudomásunk van. Ha létrehozott erre a lapra mutató hivatkozásokat, távolítsa el őket, így közösen naprakészen tartjuk a webet.
Az Amerikai postai szolgáltatás (USPS) kidolgozta a szállítási pontok vonalkódját (DPBC), amellyel automatizálhatja az Amerikai Egyesült Államokban több mint 100 000 000 egyedi kézbesítési pontra írt levelek rendezését. Ha postai vonalkódokat vesz fel minden borítékba vagy címkébe a levelezésben, akkor részesülhet automatizálási kedvezményben.
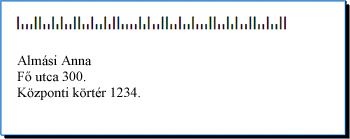
A postai vonalkódokra vonatkozó követelmények
Mielőtt Postai vonalkódokat szeretne felvenni a címkékhez és borítékokhoz, a számítógépen telepítve kell lennie egy postai vonalkód-betűtípusnak. A vonalkódos betűtípusok számos cég számára beolvashatók. A vonalkódokat tartalmazó cégek megkereséséhez keressen rá a "vonalkód betűkészlete" vagy a "vonalkód betűkészlete" online értékre.
Figyelmesen olvassa el a megvásárolni kívánt vonalkód-betűtípussal rendelkező dokumentációt. A dokumentációnak pontosan meg kell állapítania, hogy mely karaktereket és számokat kell beírnia ahhoz, hogy érvényes vonalkódot hozzon létre, valamint hogy az USPS követelményeinek megfelelő betűméretet adja meg, hogy miként hozhatja létre a vonalkód elejét és végét ábrázoló hosszú sávokat. stb.
A postai vonalkódokra vonatkozó útmutatás a levelezés (levél, a válaszüzenetek, a folyóiratok stb.) típusától függ. Ügyeljen arra, hogy ellenőrizze az adott használathoz kapcsolódó követelmények útmutatását. A tömeges postázási díjtételekhez bizonyos kezelési és levelezési eljárásokat kell követnie. Emellett a USPS rendszeresen megváltoztatja a postai vonalkódok kiszámításának módját. A fenti okok miatt mindenképpen érdemes a helyi Office-bejegyzésekkel dolgozni.
Az adatforrások és a körlevél segítségével vonalkódokat adhat a címkékhez és a borítékokhoz ugyanúgy, ahogyan neveket és címeket is felvehet.
Az adatforrás a Microsoft Office Publisher címzettek listája, Microsoft Office Access-adatbázis tábla, Microsoft Office Excel-munkalap, Microsoft Office Outlook-Névjegyalbum vagy más olyan strukturált fájl, amelybe a neveket és címeket mentette. címkéket vagy borítékokat szeretne egyesíteni.
A vonalkódot tartalmazó oszlopot létre kell hoznia az adatforrásban. A vonalkód-oszlop minden egyes sorában olyan karakterek és számok kombinációját kell tartalmaznia, amelyek a vonalkód, az IRÁNYÍTÓSZÁM, a szállítási pont kódja és a helyesbítési karakter keretei között két hosszú sávra nyomtathatók.
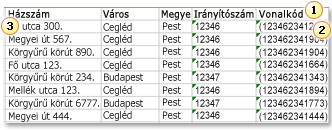
1. az adatforrás minden oszlopa egy adatkategóriát jelöl. Az oszlopok egyes soraiban tárolt információkat kinyomtathatja a nyomtatott címkékre és borítékokra úgy, hogy beszúr egy oszlop helyőrzőjét (más néven adatmezőt) a kiindulási címke vagy a boríték-kiadványba.
2. az ebben a cellában szereplő karakterek és számok definiálják az ugyanabban a sorban lévő címhez tartozó postai vonalkódot. Ebben a példában a zárójelek a vonalkódot ábrázoló hosszú sávokat jelentik. Nézze meg a postai vonalkód betűkészletéhez tartozó dokumentációt, és keresse meg a használni kívánt karaktereket.
3. az egyes sorokban lévő adatok az egy címkén vagy borítékon megjelenő adatoknak felelnek meg.
Vonalkódok hozzáadása az adatforráshoz
Ha még nincs olyan levelezőlista, amelyet adatforrásként használhat, létre kell hoznia egyet. A levelezőlisták létrehozásáról a Tippek a levelezőlistáhozcímű témakörben olvashat bővebben.
Ha már van levelezőlista, a vonalkódok számozását minden rekordhoz fel kell vennie. Ezeket a számokat beírhatja a körlevélhez használni kívánt adatforrás egyik oszlopában.
Ha létrehozotta az adatforrást a Publisherben, az alábbi eljárást követve frissítheti az adatforrást. Ha az Accessben, az Excelben, az Outlookban vagy más programban hozta létre az adatforrást, akkor a legjobb az adatforrást a létrehozásához használt programban is frissítheti. Azt is megteheti, hogy a Publisherben körlevél során a címzettek listájára való csatlakozás után a fenti programokban létrehozott adatforrás is szerkeszthető.
Az adatforrás frissítése
-
A Publisherben kattintson a levelezés > a címzettek kiválasztása elemre > a meglévő lista használatalehetőségre.
-
Jelölje ki a szerkeszteni kívánt adatforrást, majd kattintson a Megnyitásgombra.
-
Az Adatforrás szerkesztése párbeszédpanelen kattintson az Oszlopok testreszabásagombra.
-
A címlista testreszabása párbeszédpanelen kattintson a Hozzáadásgombra.
-
A mező hozzáadása párbeszédpanelen írja be a mező nevét (vagy oszlopfejléc), például a vonalkódot, kattintson az OK gombra, majd ismét az OK gombra.
-
Az Adatforrás szerkesztése párbeszédpanelen kattintson annak az új oszlopnak az első cellájára, amelybe be szeretné írni az adatot.
-
Írjon be egy vonalkódot, majd a le NYÍLBILLENTYŰvel lépjen az alatta lévő sorra.
-
Ismételje meg a műveletet, amíg meg nem találja a használni kívánt összes vonalkódot.
-
Kattintson az OK gombra a fájl mentéséhez és bezárásához.
Megjegyzés: Még ha az adatforrás vonalkód-oszlopa is van, továbbra is külön irányítószám-oszlopra van szükség, ha az IRÁNYÍTÓSZÁMokat és más irányítószámokat is meg szeretné jeleníteni a címben a nyomtatott címkéken vagy borítékokon.
Miután beállította az adatforrást, készen áll arra, hogy megnyissa a boríték vagy a címke típusú kiadványt. Ha már rendelkezik a korábban a levelezéshez használt kiadványsal, akkor csak nyissa meg a kiadványt. Ha teljesen új, nyisson meg egy olyan kiadványt, amely megfelel annak a borítéknak vagy címke méretének, amelyen a neveket, címeket és vonalkódokat szeretné nyomtatni. Ha címkéket nyomtat, jegyezze fel a megvásárolt címkéhez társított terméktípus (például 5160 vagy L7163) számát. A megfelelő kiadvány megnyitásához szüksége lesz erre a számra.
Meglévő kiadvány megnyitása
-
A Publisherben kattintson a fájl > Megnyitásparancsra.
-
Keresse meg és nyissa meg a kívánt borítékot vagy címke-kiadványt.
Elölről Kiindulás borítékokkal
-
A kiadványok listában végezze el az alábbi műveletek egyikét:
-
Ha egy előre megtervezett borítékot szeretne használni, írja be a borítékot az Online sablonok keresése mezőbe, kattintson duplán egy sablonra, majd a kívánt módosítások végrehajtásával tegye testre.
-
Ha egy egyszerű üres borítékmal szeretne kezdeni, kattintson a további üres papírméretek elemre, és a kiadványok típusacsoportban kattintson a Borítékokelemre.
-
Elölről a Címkék
Sok kiadvány beállítható úgy, hogy egy adott gyártó címkéi termékeire nyomtassa őket. Megtervezhet például címkéket a Publisherben, majd kinyomtathatja a kiadványt egy adott gyártó által használt címke-papírra, például Avery, NCR vagy Printec.
-
A Publisherben kattintson a további üres oldalméret elemre, és a kiadványok típusacsoportban jelölje be a levélcímkék, a médiaklipekvagy más címkékválasztógombot.
-
Keresse meg a címkék gyártójának a nevét, és bontsa ki a listát.
-
Görgetéssel keresse meg a címke-kiadványokat, és kattintson duplán a címkének megfelelő cikkszám vagy méretre.
Ha nem lát egy olyan kiadványt, amely pontosan egyezik a csomagban lévő számmal, nézze meg a csomagot és a címkékhez kapott információkat. Előfordulhat, hogy a Publisherben elérhető egyéb termékek száma megegyezik a megvásárolt csomagban lévő címkék méretével és elrendezésével. Ha például Avery 8163-re szeretne nyomtatni, akkor az Avery 8463, a 8663, az 15163 vagy a 18163 lehetőséget válassza a Publisherben.
Ha meg van nyitva a címke vagy a boríték-kiadvány, akkor készen áll az adatforráshoz való csatlakozásra, amely a hozzáadni kívánt neveket, címeket és vonalkódokat tartalmazó fájl. Miután létrehozta a kapcsolatot, készen áll arra, hogy helyőrzőket (körlevélmezőket) szúrjon be a kiindulási kiadványba, ezzel jelezve, hogy a cím és a vonalkód hol fog megjelenni a nyomtatott címkéken vagy borítékokon.
Ha képeket szeretne egyesíteni a kiadvány lapjain – vállalati embléma hozzáadásához (például az adatforrásnak tartalmaznia kell az egyesíteni kívánt képfájlok fájlnevét vagy elérési útját). Maguk a képek ne szerepeljenek az adatforrásban.
Csatlakozás az adatforráshoz
-
Kattintson a levelezés > Körlevélkészítés > lépésenkénti egyesítés varázslóparancsra.
-
A Körlevél munkaablakban a címzettek listájának létrehozásacsoportban jelölje be a meglévő lista használataválasztógombot, és kattintson a Tovább: címzettek listájának létrehozása vagy csatlakoztatásaelemre.
-
Az Adatforrás kijelölése párbeszédpanelen kattintson a vonalkódokat tartalmazó adatforrásra.
A Microsoft Publisher alapértelmezés szerint az adatforrások mappában tárolja az adatforrásokat. Az is előfordulhat, hogy tallózással kell megkeresnie az adatforrást.
-
Kattintson a Megnyitás gombra.
A kijelölt adatforrás típusától függően további, adatokat kérő párbeszédpanelek is megjelenhetnek. Ha például az adatforrás egy olyan Microsoft Office Excel-munkafüzet, amely több munkalapon tárol információt, ki kell jelölnie a kívánt adatokat tartalmazó munkalapot, majd kattintson az OK gombra.
-
A Körlevél címzettjei párbeszédpanelen szűkítheti vagy rendezheti a bejegyzéseket az adatfájlban. Előfordulhat például, hogy csak egy adott településen belüli ügyfeleknek szeretne üzenetet benyújtani. Ha nem szeretné, hogy szűkítse vagy rendezze az adatokat, kattintson az OKgombra. Ha az adatok szűkítéséhez vagy rendezéséhez szeretné rendezni az adatokat, akkor az OKgombra kattintás előtt elvégezheti az alábbi műveletek némelyikét vagy mindegyikét.
-
Ha nem szeretné, hogy egy adott sorban lévő adatok szerepeljenek a címkén vagy a borítékon, jelölje be a sor elején található jelölőnégyzetet.
-
Ha egy adott oszlopban a növekvő vagy a csökkenő sorrend szerint szeretné rendezni a sorokat, kattintson az oszlop fejlécére.
-
Ha a sorok listáját bizonyos feltételek szerint szeretné szűkíteni, kattintson az oszlopfejléc melletti nyílra.
Megjegyzés: Ha egy Outlook-névjegyalbumot adatforrásként használt, és a felhasználói mezők egyikében tárolt vonalkódokat tartalmaz (például felhasználói mező 1), a mező megjelenítéséhez a körlevél címzettjei párbeszédpanelen a jobb oldalon kell görgetni a kurzort. A mezők pozícióját úgy módosíthatja a párbeszédpanelen, hogy a mező fejlécét balra vagy jobbra húzza.
-
-
Az OK gombra kattintva térjen vissza a Körlevél munkaablakba.
Helyőrzők hozzáadása és formázása borítékokon vagy címkéken
A helyőrzők, más néven adatmezők az adatforrásból származó oszlopfejlécek. Ha a vonalkód-adatmezőt egy címkén vagy borítékon lévő kiadványban helyezi el, a nyomtatott példányokban a vonalkód-oszlopból származó információkat kell megadnia. A mezőket formázhatja úgy, hogy a nyomtatott címkéken vagy borítékokon lévő adatok a kívánt módon néznek ki. A vonalkód mezőt úgy kell formázni, hogy az abban lévő adatok postai vonalkód betűtípussal legyenek kinyomtatva.
Helyőrzők hozzáadása és formázása borítékokon
-
Ha létrehozott egy üzletiadat-készletet, azt a program a feladó címeként szúrja be. Ha nem, és nem nyomtat olyan borítékokra, amelyek már a feladói címét nyomtatják, vagy ha üres papírméretet használ a boríték-kiadvány létrehozásához, adja meg a feladó címét.
-
Ha van mintaszöveg a feladói címhez, kattintson rá, majd írja be a feladó címét.
-
Ha nincs feladói cím szövegmező, kattintson a beszúrás


A borítékon húzza az egeret átlósan, ha szövegdobozt szeretne létrehozni a feladó címéhez, majd írja be a feladó címét.
-
-
Most adjon hozzá mezőket a címhez és a vonalkódhoz.
-
Ha a borítékban a levelezési cím mintaszöveg, folytassa a következő lépéssel.
-
Ha nincs szövegdoboz a levélcímhez, kattintson a beszúrás


A borítékon húzza az egeret átlósan, ha szövegmezőt szeretne létrehozni a levelezési címhez.
-
-
Kattintson ismét a beszúrás


A borítékon, a levelezési cím szövegmező felett húzza az egeret átlósan, és hozzon létre egy másik szövegdobozt a vonalkódhoz. A szövegdoboz rajza az USPS vonalkód-iránymutatásai által megadott eltolásnak megfelelően.
A vonalkódnak például legalább .04 cm-nek kell lennie a levelezési cím mező tetején, a vonalkód szövegmező alján és a boríték szélén. A szövegdoboznak valószínűleg csaknem 3 centiméter hosszúnak kell lennie ahhoz, hogy a teljes nyomtatott vonalkódot beférjen.
Megjegyzés: Ügyeljen arra, hogy ellenőrizze a USPS-irányelveket a borítékon lévő egyéb elemek közötti eltolás mértékének méréséhez.
-
Kattintson a levélcím szövegmezőbe.
-
Kattintson a Körlevél munkaablak További elemekcsoportjában a címterületgombra.
-
A Címterület beszúrása párbeszédpanelen válassza ki a címzettek nevének formátumát, majd kattintson a Mezők egyeztetéseelemre.
-
A Mezők egyeztetése párbeszédpanelen győződjön meg arról, hogy a címeken használt összes cím-összetevő a jobb oldalon az adatforrás egy oszlopával van egyeztetve. Kattintson az OK gombra, majd kattintson újra az OK gombra.
Megjelenik a boríték kiadványban egy «címterület» mező.
-
Kattintson a vonalkód szövege mezőbe. A kiadvány előkészítésecsoport Körlevél munkaablakában a lista vonalkód-adatmezőjére kattintva vegye fel a "vonalkód" mezőt a boríték-kiadványba.
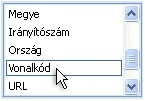
Ha Outlook-névjegyalbumból származó vonalkódokat egyesít, a vonalkódokat tartalmazó mező neve valószínűleg User mező 1, User mező 2, User mező 3vagy User Field 4.
-
Jelölje ki az imént hozzáadott "vonalkód" vagy "felhasználó mező" mezőt, a francia idézőjelekkel («») együtt.
-
Kattintson a kezdőlap > betűtípusparancsra.
-
A betűtípus párbeszédpanel betűtípuscsoportjában válassza ki a postai vonalkód betűtípusát.
A méretcsoportban válassza ki, hogy a betűtípus-dokumentációnak megfelelően milyen betűméretet kell megfelelnie az USPS követelményeinek.
-
Kattintson az OK gombra.
A "vonalkód" vagy a "felhasználó mező" mező mérete és megjelenése változhat.
A levelezési cím szövegének betűtípusát, betűméretét és színét is módosíthatja. Egyszerűen válassza a «Címterület» mezőt, a francia idézőjeleket is («»), majd alkalmazza a kívánt formázást.
Helyőrzők hozzáadása és formázása a címkéken
-
Adjon hozzá mezőket a címhez és a vonalkódhoz az alábbi módszerek egyikével:
-
Ha a címkén van minta szöveg, kattintson rá. Helyezze a mutatót a szövegdoboz tetejére a világos kör kör fölé. Lefelé húzással állítsa be a szövegdobozt az eredeti méretének kétharmadával vagy felével. Kattintson a szövegdobozon kívülre a szövegdoboz kijelölésének visszavonásához.
-
Ha a címkén nincs minta szöveg, kattintson a beszúrás


A címkén átlósan húzva hozzon létre egy e-mail-cím szövegmezőt, amely körülbelül felét, a címke magasságát és csaknem teljes hosszát, kivéve a 0,25 hüvelykét minden végén. Ügyeljen arra, hogy a címke alján található kb. 125 centiméteres térközt is hagyja.
-
-
Kattintson a Beszúrás > Szövegdoboz rajzolása

Húzza az egeret átlósan a címke üres részén található vonalkód-szövegdoboz létrehozásához. Végezze el ezt az új szövegmezőt a címkén a többi szövegmezővel azonos hosszúságú mezőbe, és hagyjon legalább .04 cm-es térközt a szövegdoboz felső részén, a címke felső részén, valamint az alatta lévő szövegmező alsó részén.
-
Kattintson a címkén a levélcím szövegmezőbe. Kattintson a Körlevél munkaablak További elemekcsoportjában a címterületgombra.
-
A Címterület beszúrása párbeszédpanelen válassza ki a címzettek nevének formátumát, majd kattintson a Mezők egyeztetéseelemre.
-
A Mezők egyeztetése párbeszédpanelen győződjön meg arról, hogy a címeken használt összes cím-összetevő egyezik az adatfájl jobb oldalán található oszloppal. Kattintson az OK gombra, majd kattintson újra az OK gombra.
A címke kiadványban megjelenik a «Címterület» mező.
-
Kattintson a vonalkód szövege mezőbe. A kiadvány előkészítésecsoport Körlevél munkaablakában a lista vonalkód-adatmezőjére kattintva vegye fel a "vonalkód" mezőt a boríték-kiadványba.
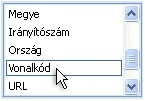
Ha Outlook-névjegyalbumból származó vonalkódokat egyesít, a vonalkódokat tartalmazó mező neve valószínűleg User mező 1, User mező 2, User mező 3vagy User Field 4.
-
Jelölje ki az imént hozzáadott "vonalkód" vagy "felhasználó mező" mezőt, a francia idézőjelekkel («») együtt.
-
Kattintson a kezdőlap > betűtípusparancsra.
-
A betűtípus párbeszédpanel betűtípuscsoportjában válassza ki a postai vonalkód betűtípusát. A méretcsoportban válassza ki, hogy a betűtípus-dokumentációnak megfelelően milyen betűméretet kell megfelelnie az USPS követelményeinek. Kattintson az OK gombra.
A "vonalkód" vagy a "felhasználó mező" mező mérete és megjelenése változhat.
A levelezési címhez hasonlóan módosíthatja a betűtípust, a betűméretet, a színösszeállítást és a többi szöveget is. Egyszerűen válassza a «Címterület» mezőt, és alkalmazza a kívánt formázást.
Most már készen áll arra, hogy az adatfájlból származó adatokat az egyesítéshez kiválasztott minden egyes adatsorhoz új címkét vagy borítékot hozzon létre. A kiadványok megtekintésekor megadhatja, hogy milyen problémákat kell kijavítani a nyomtatás előtt.
A címek és a vonalkódok előzetes megtekintése
-
Ha látni szeretné, hogy miként jelennek meg az egyes bejegyzések az egyesített kiadványban, a bejegyzések sorban történő megjelenítéséhez kattintson az


Így nézhet ki egy egyesített kiadvány:
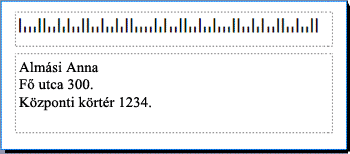
-
Ha problémákat tapasztal, most megtudhatja, hogy milyen idő van kijavítani. Az alábbi problémák merülhetnek fel:
-
A vonalkód bizonyos kódja hiányzik
Előfordulhat, hogy a vonalkód szövege túl rövid a teljes vonalkód megjelenítéséhez. Kattintson a szegélyre a szövegdoboz körül, majd húzza a fehér fogópontot, amíg a szövegdoboz a megfelelő hosszúságú lesz.
-
A címek nem megfelelően jelennek meg
Lehet, hogy nem jelennek meg megfelelően a címek. A Körlevél munkaablakban kattintson a címterület hivatkozásra. Vigye a mutatót a Címterület tartalmát tartalmazó szövegdoboz bal felső sarkába, kattintson az adatmező legördülő menü

A címterület módosítása párbeszédpanelen jelölje be a Mezők egyeztetéseválasztógombot. A Mezők egyeztetése párbeszédpanelen győződjön meg arról, hogy a címeken használt összes cím-összetevő a jobb oldalon az adatforrás egy oszlopával van egyeztetve. Kattintson az OK gombra, majd kattintson újra az OK gombra.
-
A szövegformázás nem látszik jobbra
Lehet, hogy módosítani szeretné a betűtípust vagy a betűméretet és a betűszínt. Válassza a «Címterület» mezőt a francia idézőjelekkel («») együtt.
Kattintson a kezdőlap > betűtípus elemre a kívánt módosítások elvégzéséhez.
-
-
Ha elégedett az előnézetekkel, a munkaablak alján kattintson a Tovább: egyesített kiadványok létrehozásaelemre.
Most már készen áll a nyomtatásra. Ha borítékokra nyomtatja a címeket és a vonalkódokat, akkor a kiadványokat külön munkalapokként nyomtatja ki. Ha kinyomtatja a címeket és a vonalkódokat a címkéken, kinyomtathatja a címek egy részét és a hozzájuk tartozó vonalkódokat, illetve a lapon lévő összes címkén megadhatja, hogy miként nyomtathatja ki több példányban ugyanazt a címet és a hozzá tartozó vonalkódokat.
A címek és a vonalkódok nyomtatása borítékra
Miután létrehozta a borítékot, és kijelöli a kívánt oldalméretet, készen áll a boríték nyomtatására.
-
A Körlevél munkaablakban kattintson a Nyomtatáselemre, majd kattintson a kiadvány és a papír beállításai fülre.
-
Ellenőrizze a villámnézeti ablakot. Ha nem tudja biztosan, hogy miként szúrhatja be a borítékot, kattintson a dokumentum beszúrásának megjelenítéseelemre, majd a boríték beállítása párbeszédpanel megnyitásaparancsra.
-
A boríték beállítása párbeszédpanelen a vastag kék szegélyű kép a nyomtató ajánlott beállítását jeleníti meg.
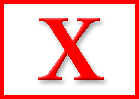
A tálcák és a beállítások száma a használt nyomtató gyártójától, típustól és modelljétől függően változhat.
-
Kattintson az OK, majd a Nyomtatásgombra.
-
A kiadvány mentéséhez kattintson a fájl > Mentés gombra.
Megjegyzés: Ne feledje, hogy a mentett borítékok nem a kinyomtatott borítékok. Inkább a kiadványt menti az adatforrással és annak helyőrző mezőivel való kapcsolatával. A kiadvány mentésével gyorsan létrehozhat egy másik borítékot, ha szükséges. A kiadványban megtalálhatók annak az adatforrásnak a hivatkozása, amelyet csatlakoztatni szeretne, hogy előre lehessen ugrani az előnézeti lépésekkel.
A címek és a vonalkódok kinyomtatása címkéken
-
Kattintson a Fájl > Nyomtatás parancsra.
-
Hajtsa végre a megfelelő műveletet:
-
Ha a címkéket úgy szeretné beállítani, hogy egy másik cím és a hozzá tartozó vonalkód a lapon lévő összes címkén megjelenjen, jelölje be a Laponként több oldaljelölőnégyzetet.
-
Ha úgy szeretné beállítani a címkéket, hogy az ugyanazon cím és a hozzá tartozó vonalkód több példánya is nyomtatásban legyen minden lapon, jelölje be a Laponként több példányválasztógombot.
-
-
A nyomtatás eredményének megtekintéséhez győződjön meg arról, hogy a címke adatai megfelelően vannak igazítva a címkén. Kattintson a Körlevél munkaablak egyesített kiadványok létrehozásacsoportjában a nyomtatási képgombra. Ha módosítania kell a címeket és a vonalkódokat a címkéken, végezze el a kívánt módosításokat.
Hogyan?
-
A nyomtatási kép ablak bezárásához kattintson a Bezárás gombra.
-
Kattintson a Fájl > Nyomtatás parancsra.
-
A Beállítások csoportban válassza ki a kívánt beállításokat, és győződjön meg arról, hogy bejelöli a Beállítások mentése a kiadványba jelölőnégyzetet.
-
A módosítások ellenőrzéséhez a körlevél munkaablakban az egyesített kiadványok létrehozásacsoportban kattintson ismét a nyomtatási kép gombra.
-
-
Kattintson a Körlevél munkaablak egyesített kiadványok létrehozásacsoportjában a Nyomtatásgombra. Adja meg a kívánt nyomtatási beállításokat.
-
A kiadvány mentéséhez kattintson a fájl >Mentés gombra.
Megjegyzés: Ne feledje, hogy a mentett borítékok nem a kinyomtatott borítékok. Inkább a kiadványt menti az adatforrással és annak helyőrző mezőivel való kapcsolatával. A kiadvány mentésével gyorsan létrehozhat egy másik borítékot, ha szükséges. A kiadvány fenntartja az adatforrás hivatkozását, amellyel az adatforrást csatlakoztatta, így a megtekintési lépéshez ugorhat.










