Az Access és az Outlook egyaránt kiválóan alkalmas a személyes és az üzleti partnerek adatainak kezelésére. Ebből eredően előfordulhat, hogy Ön importálni szeretné az Outlook névjegyeit az Accessbe, vagy csatolni szeretné őket az Accesshez.
Az ellentétes irányú eljárásról (vagyis a névjegyeknek az Accessből az Outlookba való exportálásáról a Névjegyalbum exportálása Outlook-címjegyzékbe című cikk nyújt tájékoztatást.
Kapcsolódó műveletek
Outlook-névjegyek importálása vagy csatolása az Exchange/Outlook varázslóval
Az Exchange/Outlook varázsló segítségével importálhatók, illetve csatolhatók az Outlook partneradatai. Az adatok importálása esetén az Access másolatot készít az Outlook adatairól, és elhelyezi őket egy Access-táblában. Ha módosítja az adatokat az egyik programban, az nem lesz hatással a másikban tárolt adatokra. Ezzel szemben, ha a csatolási lehetőséget használja, az Access megőrzi a kapcsolatot az Outlookban tárolt adatokkal. Az adatokon az Accessben végzett módosítások az Outlookban is tükröződnek, illetve fordítva.
-
Az importáló/csatoló varázsló nem pontosan ugyanott található az Access különféle verzióiban. Válassza az Ön által használt Access-verziónak megfelelő lépéseket:
-
Ha az Access vagy az Access 2019 Microsoft 365 előfizetéses verziójának legújabb verzióját használja, a Külső adatok lap Importálás & hivatkozás csoportjában kattintson az Új adatforrás > Más forrásokból > Outlook-mappa elemre.
-
Az Access 2016, az Access 2013 vagy az Access 2010 használata esetén váltson a Külső adatok lapra, kattintson az Importálás és csatolás csoport Egyebek gombjára. Válassza a megjelenő legördülő lista Outlook-mappa elemét.
-
-
Válassza a kívánt lehetőséget a Külső adatok átvétele – Outlook-mappa párbeszédpanelen, majd kattintson az OK gombra.
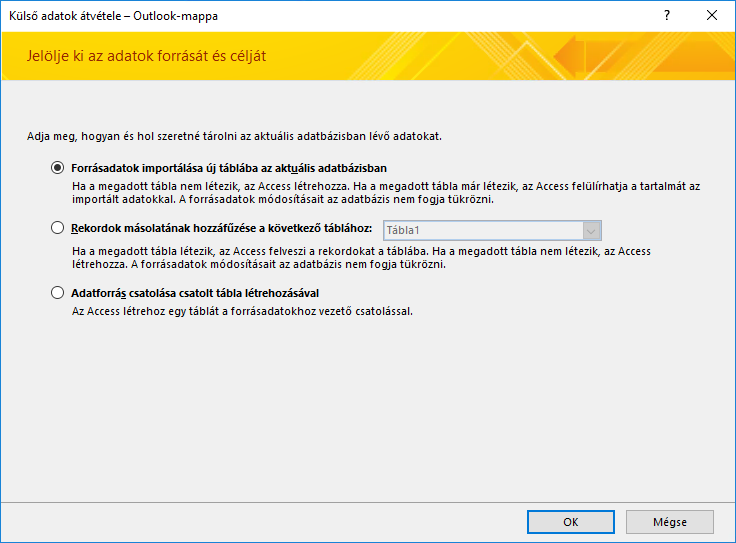
-
Az Exchange/Outlook varázsló párbeszédpanelen válassza ki azt a mappát vagy címjegyzéket, amely a kívánt partnereket tartalmazza, majd kattintson a Tovább gombra.
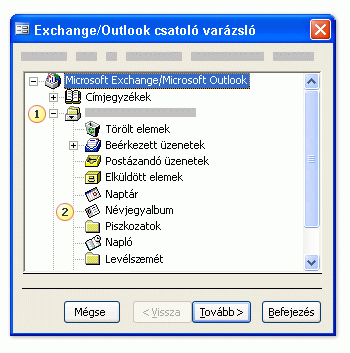
1. Bontsa ki a felső Postaláda mappát.
2. Jelölje ki azt a mappát, amely az Accessbe importálni kívánt névjegyeket tartalmazza.
Megjegyzés: Az Exchange importáló/csatoló varázsló valamelyest eltérő megjelenésű az Access és az Outlook különféle verzióitól függően. Ebből következően nem biztos, hogy az Ön alkalmazásában pontosan az látszik, amit a fenti képernyőkép ábrázol.
-
Kövesse a varázsló hátralévő lapjain megjelenő útmutatást.
A varázsló befejezése után az Access importálja vagy csatolja a megadott partneradatokat.
Névjegyek importálása szövegfájl használatával
Ha problémái adódnak a varázsló használata során (például a varázsló nem importál egy szükséges mezőt), megpróbálkozhat azzal, hogy szövegfájlba exportálja a partnerek adatait az Outlookból, majd azt a szövegfájlt importálja az Accessbe.
1. lépés: Az Outlook-névjegyek exportálása szövegfájlba
Végezze el a következő lépéseket az Outlookban:
-
Az exportáló varázsló nem pontosan ugyanott található az Outlook különféle verzióiban. Válassza az Ön által használt Outlook-verziónak megfelelő lépéseket:
-
Ha az Outlook, az Outlook 2019, az Outlook 2016 vagy az Outlook 2013 előfizetéses verzióját használja, a Fájl lapon kattintson a Megnyitás & Exportálás, majd az Importálás/exportálás elemre.
-
Ha az Outlook 2010-et használja, kattintson a Fájl > Beállítások parancsra. Az Outlook-beállítások párbeszédpanelen kattintson a Speciális elemre, majd kattintson az Exportálás szakasz Exportálás gombjára.
Megjegyzés: Az Outlook-adatok exportálását részletesen az E-mailek, névjegyek és a naptár exportálása Outlook .pst fájlba című cikk ismerteti.
-
-
Az Outlook elindítja az Importálás és exportálás varázslót.
-
Az Importálás és exportálás varázslóban válassza az Exportálás fájlba elemet, és kattintson a Tovább gombra.
-
Válassza a Tabulátorral tagolt adatok (Windows) lehetőséget, majd kattintson a Tovább gombra.
-
Jelölje ki azt a Névjegyek mappát, amelyet exportálni szeretne az Accessbe, majd kattintson a Tovább gombra.
-
Adja meg a fájl nevét (a .txt fájlnévkiterjesztést használja).
Megjegyzés: Az Outlook alapértelmezés szerint az Ön alapértelmezett Dokumentumok mappájába menti a fájlt. Ha máshová szeretné menteni a fájlt, kattintson a Tallózás gombra, majd keresse meg azt a mappát, amelybe menteni szeretné a fájlt.
-
A varázsló következő lapján kattintson a Befejezés gombra.
Az Outlook exportálja a kijelölt mappa tartalmát egy szövegfájlba.
2. lépés: A névjegyadatok importálása az Accessbe
-
Nyissa meg azt az Access-adatbázist, amelybe importálni szeretné az adatokat.
-
A szöveget importáló/csatoló varázsló nem pontosan ugyanott található az Access különféle verzióiban. Válassza az Ön által használt Access-verziónak megfelelő lépéseket:
-
Ha az Microsoft 365-előfizetéshez járó legújabb Access-verziót vagy az Access 2019-et használja, váltson a Külső adatok lapra, és az Importálás és csatolás csoportban kattintson az Új adatforrás > Fájlból > Szövegfájl elemre.
-
Ha az Access 2016-ot, az Access 2013-at vagy az Access 2010-et használja, váltson a Külső adatok lapra, és kattintson az Importálás és csatolás csoport Szövegfájl gombjára.
-
-
Kattintson a Külső adatok átvétele – Szövegfájl párbeszédpanelen a Tallózás gombra.
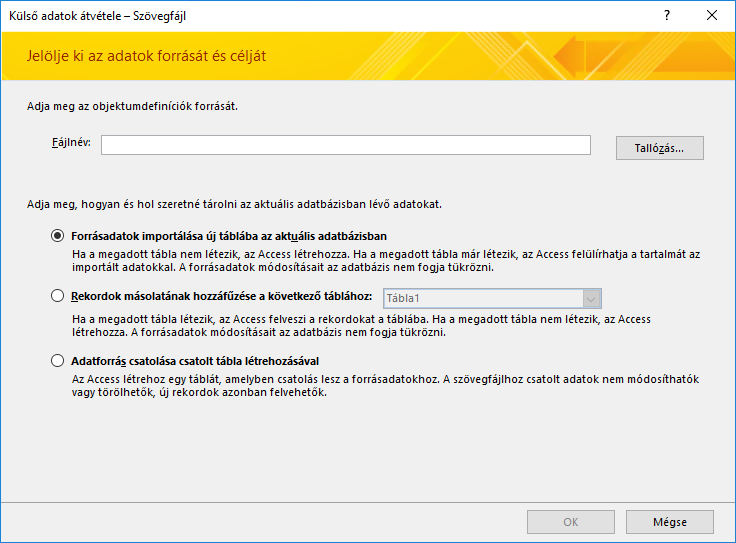
-
Jelölje ki az előző eljárásban létrehozott fájlt, és kattintson a Megnyitás gombra.
-
Jelölje be a Forrásadatok importálása új táblába az aktuális adatbázisban választógombot, és kattintson az OK gombra.
-
A Szövegimportáló varázsló párbeszédpaneljén válassza a Határolt lehetőséget, majd a Tovább gombot.
-
A varázsló következő lapján győződjön meg róla, hogy minden beállítás úgy van-e megadva, mint a következő táblázatban:
Beállítás
Érték
Válassza ki a mezőket elválasztó határolót
Tabulátor
Az első sor tartalmazza a mezőneveket
Bejelölve (kipipálva)
Szövegjelölő
" (dupla idézőjel)
-
Kövesse a varázsló hátralévő lapjain megjelenő útmutatást.
Amikor a varázsló befejeződik, az Access importálja a szövegfájlt.
Ha részletesebb útmutatást szeretne olvasni arról, hogy miképpen importálhatja egy szövegfájl tartalmát az Accessbe, olvassa el a Szövegfájlban tárolt adatok importálása vagy csatolása című cikket.
Mit kell még figyelembe venni?
-
További információt az importálás részleteinek később újra használható specifikációban való mentéséről az Importálási vagy exportálási művelet mentése specifikációként című cikkben találhat.
-
További információt a mentett importspecifikációk futtatásáról a Mentett importálási vagy exportálási művelet futtatása című cikkben találhat.
-
További információ a specifikációk adott időre történő ütemezéséről az Importálási vagy exportálási művelet ütemezése című cikkben találhat.
-
További információt a specifikációk nevének módosításáról, a specifikációk törléséről és a specifikációk forrásfájlneveinek frissítéséről az Adatokkal kapcsolatos feladatok kezelése című cikkben találhat.










