A Microsoft OneDrive-ról, vagy a SharePoint a Microsoft 365-ben-ról, a Project Server előfizetéses kiadás-ről, vagy a SharePoint Server 2019-ről mindössze pár kattintással letölthet fájlokat és mappákat a számítógépére.
Megjegyzés: Ha rendszeresen tölt le fájlokat egy megosztott mappából, akkor a megosztott mappákat hozzáadhatja és szinkronizálhatja a saját OneDrive-ban.
-
A OneDrive-, a SharePoint a Microsoft 365-ben-, a Project Server előfizetéses kiadás, vagy a SharePoint Server 2019-webhelyen jelölje ki a letölteni kívánt fájlokat vagy mappákat.
-
Ha le szeretne tölteni egy vagy több fájlt, jelölje be a mellettük megjelenő kör alakú jelölőnégyzetet. (A lenti, bal oldali képen Lista nézetben láthatók az elemek, míg a jobb oldali képen Csempék vagy Fényképek nézetben.) (Ha egyszerre több fájlt jelölne ki, először jelöljön ki egyet, görgessen le a listán, majd amikor az utolsó kívánt fájlhoz ér, tartsa lenyomva a Shift billentyűt, majd kattintson bal gombbal az adott elemre.)
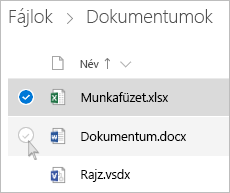
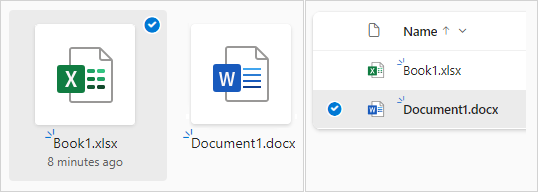
-
Ha minden fájlt ki szeretne jelölni egy mappában, kattintson a fejlécsortól balra lévő körre, vagy nyomja le a CTRL + A billentyűkombinációt.
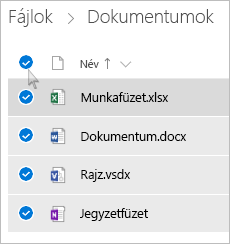
-
Ha egy mappát szeretne kijelölni, nem csupán a tartalmát, akkor egy szinttel feljebb kell lépnie.
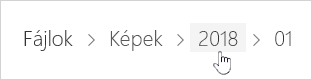
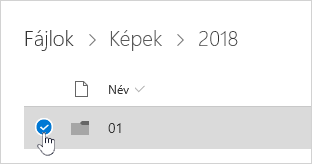
-
-
A felső navigációs sávon válassza a Letöltés lehetőséget. (Azt is megteheti, hogy jobb gombbal kattint a fájlra, fotóra vagy mappára, majd a Letöltés lehetőséget választja.)
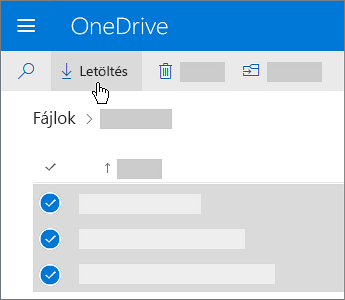
Megjegyzések:
-
A Letöltés gomb csak akkor látható, ha ki vannak jelölve fájlok vagy mappák.
-
A Letöltés gomb néha eltűnhet, ha egy mappa megtekintése közben frissíti a weblapot. Ennek kerülő megoldásaként feljebb léphet egy szinttel a mappakönyvtárban, majd visszaléphet, illetve bezárhatja a lapot a böngészőben, és ismét a mappához navigálhat.
-
-
Ha a böngésző arra kéri, válassza a Mentés vagy a Mentés másként lehetőséget, és tallózással keresse meg azt a helyet, ahová menteni szeretné a letöltést. (Egyes böngészők kérdés nélkül, azonnal megkezdik a mentést a számítógép Letöltés mappájába.)
Megjegyzések:
-
Ha helyet kell felszabadítania a OneDrive-tárterületén, töltse le a fájlt vagy a mappát egy olyan helyre, amely nem része a OneDrive-mappáinak (lásd alább). Ezt követően törölheti a fájl vagy a mappa OneDrive-on található példányát, hogy csökkenjen az ott tárolt fájlok összesített mérete.
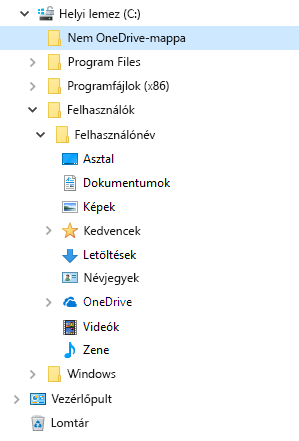
-
További információt a Törölt fájlok vagy mappák a OneDrive-ban című cikkben talál.
-
Ha több fájlt vagy mappát jelöl ki, majd a Letöltés a Microsoft OneDrive-ról, SharePoint a Microsoft 365-ben-ról, vagy a Project Server előfizetéses kiadás-ről lehetőséget választja, a böngésző egy ZIP-fájlt fog letölteni, amely az összes Ön által kijelölt fájlt és mappát tartalmazza. Ha egy mappában választja a Letöltés lehetőséget úgy, hogy nem jelöl ki egy fájlt vagy mappát sem, a böngésző a mappa teljes tartalmát tölti le.
Megjegyzések:
-
A Megosztva mappából közvetlenül nem tölthet le fájlokat. Nyissa meg a fájlt, és mentsen egy példányt egy tetszőleges helyre.
-
Nem tölthet le több fájlt vagy mappát a SharePoint Server 2019-ről.
-
OneNote-jegyzetfüzetek nem tölthetők le. Ha egy OneNote-jegyzetfüzetet tartalmazó mappát tölt le, a ZIP-fájlban egy hibaüzenetet tartalmazó TXT-fájl fog szerepelni.
-
A helyszíni SharePoint Serveren még nem érhető el a több fájl letöltésére szolgáló beállítás (abban az esetben, amikor szervezete nem fizet elő Microsoft 365 Vállalati verziós csomagra).
-
A Letöltés gomb néha eltűnhet, ha egy mappa megtekintése közben frissíti a weblapot. Ennek kerülő megoldásaként feljebb léphet egy szinttel a mappakönyvtárban, majd visszaléphet, illetve bezárhatja a lapot a böngészőben, és ismét a mappához navigálhat.
-
A OneDrive Munkahelyi vagy iskolai verzióban az Internet Explorer böngészővel nem tölthet le mappákat vagy egyszerre több fájlt. Mappák vagy több fájl letöltéséhez a Microsoft Edge vagy a Google Chrome böngészőt használhatja.
-
A letöltésekre a következő korlátozások vonatkoznak: 250 GB fájlméretkorlát; fájlok teljes száma: 10 000; mappaméretkorlát: 10000 fájl.
-
Ha több .zip-fájlt tölt le, a maximális méret .zip-fájlonként 10 GB, összesen pedig 20 GB.
-
A bizalmassági címkék vagy a 4 MB-nál nagyobb tartalomvédelmi szolgáltatás által titkosított fájlok nem szerepelnek a letöltött zip-fájlban az alábbi esetekben. Az érintett fájlok letöltéséhez külön kell letölteni őket.
Fájlok elérhetővé tétele offline módban a OneDrive mobilappban
Mobileszközön elérhetővé tehet fájlokat offline módban, ami hasonló a fájlok letöltéséhez. Az iOS, Android vagy Windows 10 rendszerű telefonon futó OneDrive appban keresse meg az Offline ikont (

-
A OneDrive appban jelölje ki az offline módban is elérhetővé tenni kívánt fájlokat (érintse meg hosszan a fájlokat a kijelölésükhöz).
-
Válassza a Maradjon offline elemet.
Megjegyzés: A OneDrive appal nem lehet mappákat vagy OneNote-jegyzetfüzeteket offline elérhetővé tenni.
További segítségre van szüksége?
|
|
Kapcsolatfelvétel az ügyfélszolgálattal
Technikai támogatásért keresse fel a Kapcsolatfelvétel a Microsoft ügyfélszolgálatával lapot, írja be a problémát, és válassza aSegítség kérése lehetőséget. Ha további segítségre van szüksége, válassza a Kapcsolatfelvétel az ügyfélszolgálattal lehetőséget, hogy a legjobb támogatási lehetőséghez irányíthassuk. |
|
|
|
Rendszergazdák
|












