Bővítmények használata az Outlookban
Az Outlook-bővítmények olyan megoldásokat kínálnak, amelyekkel hatékonyabban kezelheti az Outlookot, és az Outlook elhagyása nélkül elvégezheti az üzenetekkel és a találkozókkal kapcsolatos feladatokat.
Egyes bővítmények telepítését a levelezési rendszergazda végzi, másokat azonban Ön telepíthet az Office Áruházból.
Ha meg szeretné tudni, hogyan telepítheti és használhatja a bővítményeket az Outlookban, válassza az előnyben részesített Outlook-ügyfél lapját.
Tipp: Nem tudja biztosan, hogy az Outlook melyik verzióját használja? Ellenőrizze, hogy melyik Outlook-verziót futtatja.
Megjegyzés: Ha az Új Outlook lap lépései nem működnek, előfordulhat, hogy még nem használja az új Windows Outlookot. Válassza a Klasszikus Outlook vagy Mac Outlook lehetőséget az operációs rendszertől függően.
A szakasz tartalma
Bővítmény
telepítéseEgyéni bővítmény
telepítéseA rendszergazda által telepített bővítmények
Bővítmény
használataBővítmény törlése
Bővítmény telepítése az Office Áruházból
-
Az Outlookban lépjen a navigációs sávra, és válassza a További alkalmazások > Az alkalmazások hozzáadása lehetőséget.
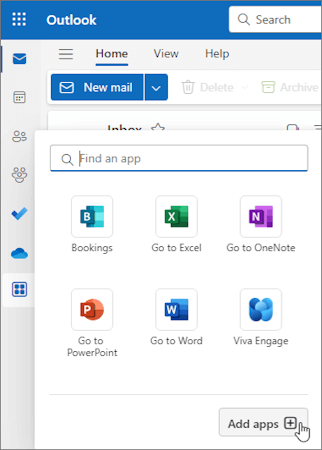
Tipp: Az Áruházat az Alkalmazások gombra kattintva közvetlenül egy üzenetből vagy találkozóból is telepítheti. A bővítmények elérésére szolgáló Appok gomb megkereséséhez e-mail-elem olvasása vagy írása közben a Bővítmény használata az Outlookban című témakörben talál útmutatást.
-
Az Alkalmazások lapon keresse meg a kívánt bővítményt az elérhető listában. Másik lehetőségként, ha egy adott bővítményt keres, írja be a nevét a keresőmezőbe. Ha megtalálta a telepíteni kívánt bővítményt, válassza ki, hogy többet tudjon meg a bővítményről, és tekintse át az adatvédelmi szabályzatát.
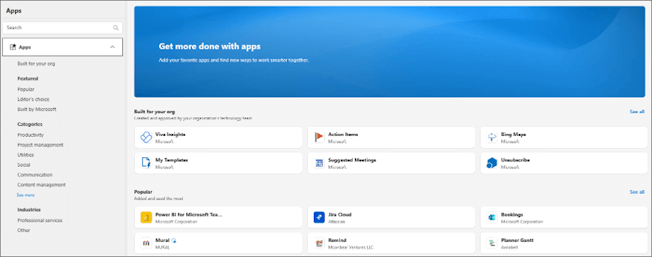
-
Ha készen áll a bővítmény telepítésére, válassza a Hozzáadás lehetőséget.
Egyéni bővítmény telepítése fájlból
-
Az előnyben részesített böngészőben nyissa meg a https://aka.ms/olksideload. Ekkor megnyílik Webes Outlook, majd néhány másodperc múlva betölti az Outlook-bővítmények párbeszédpanelt.
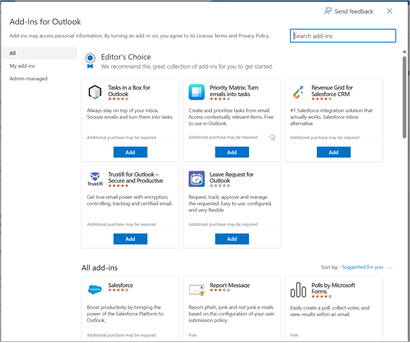
Megjegyzés: Az egyéni bővítmények XML-fájlból való telepítése jelenleg csak az Outlook bővítményei párbeszédpanelen keresztül érhető el. A csapat azon dolgozik, hogy támogassa ezt a funkciót az új Áruházban az Outlookban (Minden alkalmazás > Alkalmazások hozzáadása).
-
Válassza a Saját bővítmények lehetőséget.
-
Az Egyéni bővítmények szakaszban válassza az Egyéni bővítmény hozzáadása, majd a Hozzáadás fájlból lehetőséget.
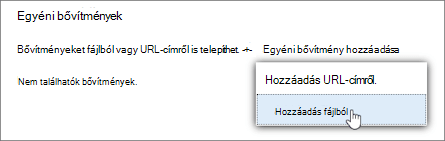
Megjegyzés: A Hozzáadás URL-címről lehetőség már nem érhető el egyéni Outlook-bővítmény telepítéséhez. Áthidaló megoldásként nyissa meg az URL-címet az előnyben részesített böngészőben a bővítményfájl letöltéséhez, majd a Hozzáadás fájlból lehetőséggel telepítse.
-
Válassza ki a bővítményHEZ tartozó XML-fájlt.
-
A bővítmény telepítéséhez válassza a Megnyitás lehetőséget.
A rendszergazda által telepített bővítmények
Ha Ön egy szervezet tagja, és a rendszergazda egy új bővítményt telepített Ön helyett, a bővítmény elérhető lesz azon az olvasási vagy levélírási felületen, ahol a bővítményt úgy tervezték, hogy működjön. A bővítmények elérésére vonatkozó útmutatásért lásd: Bővítmény használata az Outlookban.
Bővítmény használata az Outlookban
A bővítmény telepítésének helye attól függ, hogy e-mail-elemet olvas vagy ír.
Tipp: Ha a klasszikus Windows Outlookból az új Windows Outlookba váltott, vegye figyelembe, hogy a bővítmények helye eltérő. Bár a bővítmények a klasszikus Outlook menüszalagjáról vagy alkalmazássávjáról érhetők el, az új Windows Outlook bővítményeihez való hozzáférés attól függ, hogy e-mail-elemet olvas vagy ír. A bővítmények klasszikus Outlookban való használatával kapcsolatos útmutatásért lásd: Bővítmények használata az Outlookban.
Bővítmény használata üzenet olvasásakor
-
Jelöljön ki egy üzenetet az olvasóablakban, vagy nyisson meg egy üzenetet egy külön ablakban.
-
Az üzenet műveletsávjában válassza az Alkalmazások lehetőséget.
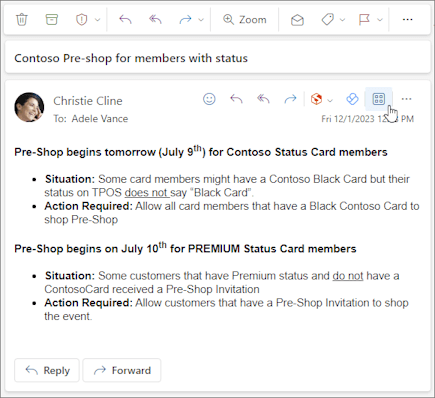
-
Válassza ki a használni kívánt bővítményt.
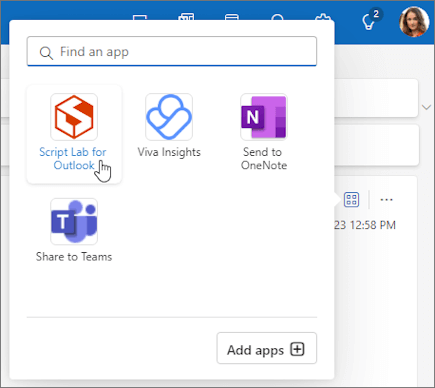
Tipp: A műveletsáv testreszabása a bővítmények gyors eléréséhez. Az üzenet műveletsávjában válassza a három pont gombot (...), majd a Műveletek testreszabása lehetőséget. A Bővítmények szakaszban jelölje be a műveletsávon megjeleníteni kívánt bővítmények jelölőnégyzeteit.
Bővítmény használata üzenet írásakor
-
Hozzon létre egy új üzenetet, vagy válaszoljon egy meglévőre.
-
A menüszalagon válassza az Üzenet fület, majd válassza ki a használni kívánt bővítményt.
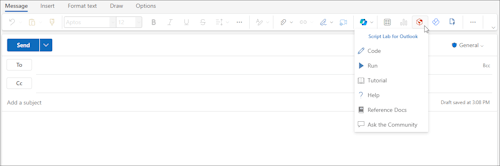
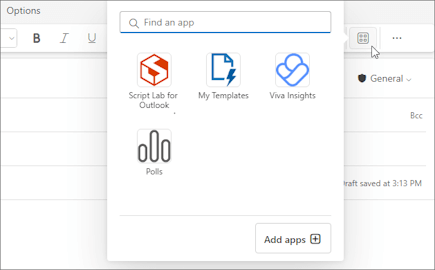
Bővítmény használata értekezlet vagy találkozó megtekintése vagy ütemezése során
-
Nyisson meg egy meglévő találkozót, vagy hozzon létre egy újat.
Tipp: Ha egy meglévő értekezlethez vagy találkozóhoz bővítményt szeretne használni, a menüszalag megtekintéséhez meg kell nyitnia az értekezletet vagy a találkozót egy előugró ablakban.
-
A menüszalagon válassza ki a használni kívánt bővítményt.
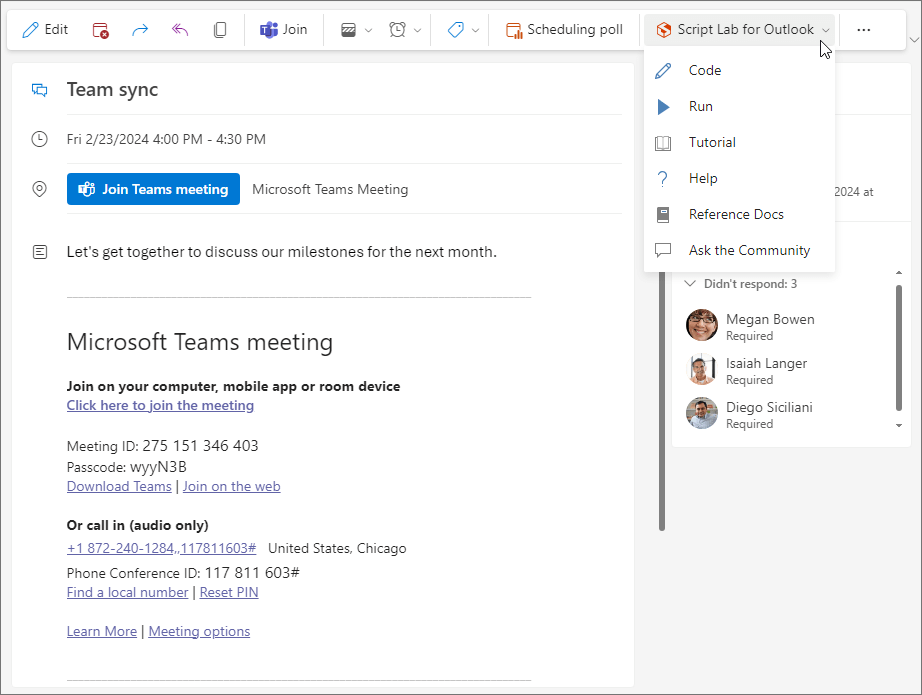
Bővítmény törlése
-
Lépjen a navigációs sávra, és válassza

-
Az Alkalmazások lapon válassza az Alkalmazások kezelése lehetőséget.
-
Az Alkalmazások kezelése területen keresse meg a törölni kívánt alkalmazást, és válassza a További beállítások > Eltávolítás lehetőséget.
Megjegyzés: Az alábbi szakaszok útmutatást nyújtanak a bővítmények telepítéséhez és megkereséséhez a klasszikus Windows Outlookban. Ha új Windows Outlookot használ, válassza inkább az Új Outlook lapot.
Bővítmény telepítése az Office Áruházból
-
Nyissa meg az Outlookot.
-
A menüszalagon válassza a Kezdőlap > Minden alkalmazás lehetőséget. Ha az Egyszerűsített menüszalag konfigurálva van az Outlook-ügyfélprogramban, válassza a három pontot (...) a menüszalagon, majd válassza a Minden alkalmazás lehetőséget.
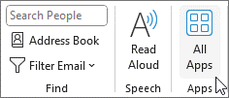
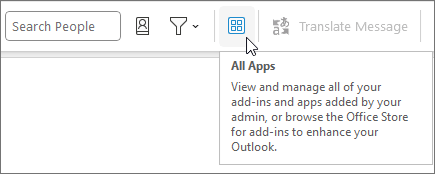
Megjegyzések:
-
A Windows Outlook 2303-es verziójától kezdve (16215.10000-es build) a Minden alkalmazás gomb váltja fel a bővítmények lekérésegombota menüszalagon a telepített bővítmények megtekintéséhez és az Office Áruház eléréséhez. Ha az Outlook egy korábbi verzióját használja, ehelyett a Bővítmények letöltése gomb jelenik meg.
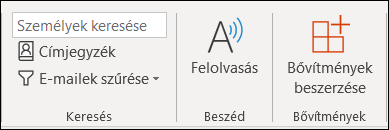
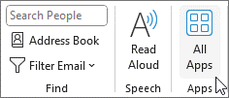
-
Ha nem látja a Minden alkalmazás elemet a menüszalagon, előfordulhat, hogy a rendszergazda kikapcsolta a szervezet bővítményeit.
-
-
Az Outlook verziójától vagy fióktípusától függően válassza az Alkalmazások hozzáadása vagy a Bővítmények lekérése lehetőséget.
-
A megjelenő párbeszédpanel attól függően változik, hogy elérhető volt-e az Alkalmazások hozzáadása vagy a Bővítmények lekérése lehetőség.
Ha az Alkalmazások hozzáadása lehetőséget választotta, megjelenik az Alkalmazások párbeszédpanel.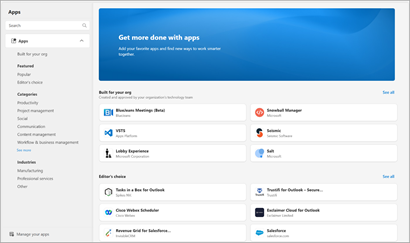
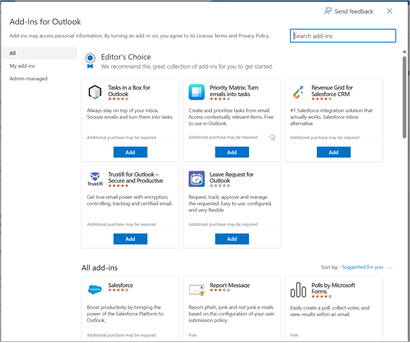
-
Ha készen áll a bővítmény telepítésére, válassza a Hozzáadás lehetőséget.
Egyéni bővítmény telepítése XML-fájlból
-
Az előnyben részesített böngészőben nyissa meg a https://aka.ms/olksideload. Ekkor megnyílik Webes Outlook, majd néhány másodperc múlva betölti az Outlook-bővítmények párbeszédpanelt.
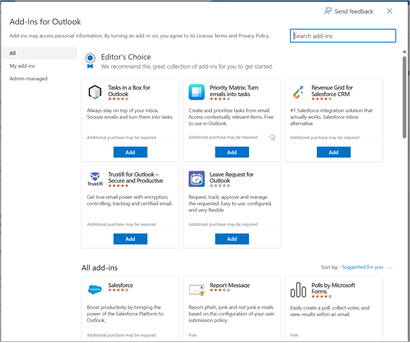
Megjegyzés: Az egyéni bővítmények XML-fájlból való telepítése jelenleg csak az Outlook bővítményei párbeszédpanelen keresztül érhető el. A csapat azon dolgozik, hogy támogassa ezt a funkciót az új Áruházban az Outlookban (Minden alkalmazás > Alkalmazások hozzáadása).
-
Válassza a Saját bővítmények lehetőséget.
-
Az Egyéni bővítmények szakaszban válassza az Egyéni bővítmény hozzáadása, majd a Hozzáadás fájlból lehetőséget.
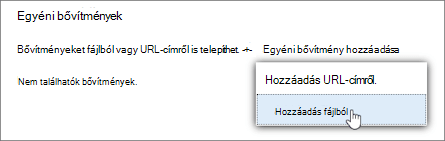
Megjegyzés: A Hozzáadás URL-címről lehetőség már nem érhető el egyéni Outlook-bővítmény telepítéséhez. Áthidaló megoldásként nyissa meg az URL-címet az előnyben részesített böngészőben a bővítményfájl letöltéséhez, majd a Hozzáadás fájlból lehetőséggel telepítse.
-
Válassza ki a bővítményHEZ tartozó XML-fájlt.
-
A bővítmény telepítéséhez válassza a Megnyitás lehetőséget.
Bővítmény használata az Outlookban
A telepített bővítmény típusától függően a bővítmény az Outlook alábbi területein fog megjelenni.
Fontos:
-
Győződjön meg arról, hogy az Outlook olvasóablaka Jobbra vagy Alul értékre van állítva. Ellenkező esetben a bővítmények nem lesznek elérhetők. Az olvasóablak konfigurálásához válassza az Olvasóablakmegtekintése > lehetőséget.
-
Ha a klasszikus Windows Outlookról az új Windows Outlookra költözik, vegye figyelembe, hogy a bővítmények helye minden ügyfél esetében eltérő. A bővítmények helye az új Windows Outlookban attól függ, hogy e-mail elemet olvas vagy ír. A bővítmények új Windows Outlookban való használatáról további információt a Bővítmények használata Webes Outlook és az új Windows Outlookban című témakörben talál.
Bővítmények a menüszalagon
Bizonyos bővítmények az üzenet vagy találkozó megfelelő olvasási vagy levélírási felületének menüszalagjára kerülnek. Az ilyen típusú bővítmény használatához hajtsa végre a következőket:
-
Az Outlookban navigáljon a menüszalagra.
Tipp: Ha egy értekezlethez vagy találkozóhoz bővítményt szeretne használni, a menüszalag megtekintéséhez meg kell nyitnia az értekezletet vagy a találkozót egy előugró ablakban.
-
Válassza a megfelelő menüszalagfület. A lap az aktuális levelezési felülettől függően változik.
-
Ha üzenetet olvas, válassza a Kezdőlap fület.
-
Ha üzenetet ír, válassza az Üzenet fület.
-
Ha találkozót tekint meg vagy ütemez, válassza a Találkozó lapot.
-
Ha értekezletet tekint meg vagy ütemez, válassza az Értekezlet lapot.
-
-
Válassza a bővítmény gombot a menüszalagon. Ha a bővítmény nem jelenik meg a menüszalagon, válassza a Minden alkalmazás lehetőséget a telepített bővítmények megtekintéséhez.
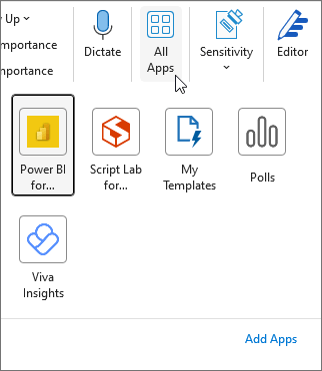
Bővítmények az alkalmazássávon
Bizonyos bővítmények az Outlook alkalmazássávjára kerülnek. Az ilyen típusú bővítmények használatához lépjen az Outlook bal oldalán található alkalmazássávra. Ezután válassza ki a futtatni kívánt bővítményt.

Ha a bővítmény ikonja nem jelenik meg az alkalmazássávon, válassza a További alkalmazások lehetőséget a telepített bővítmények megtekintéséhez.
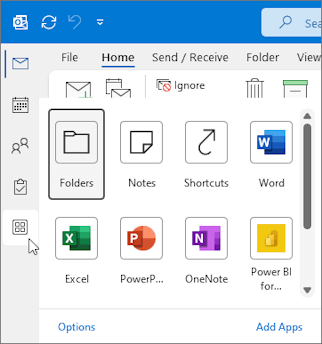
Bővítmény telepítése az Office Áruházból
-
Az Outlookban kattintson a Kezdőlap > Bővítmények lekérése a menüszalagról parancsra, vagy válassza a három pontot (...) a menüszalagon, majd válassza a Bővítmények beolvasása lehetőséget.
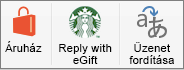
A Mac Outlook régebbi verzióiban ez a gomb áruházként jelenik meg a menüszalagon. -
Az Outlook-bővítmények párbeszédpanelen keresse meg a kívánt bővítményt az Összes elemre kattintva, és görgessen végig a bővítmények listáján. Másik lehetőségként, ha egy adott bővítményt keres, írja be a nevét a keresőmezőbe. Ha megtalálta a telepíteni kívánt bővítményt, válassza ki, hogy többet tudjon meg a bővítményről, és tekintse át az adatvédelmi szabályzatát.
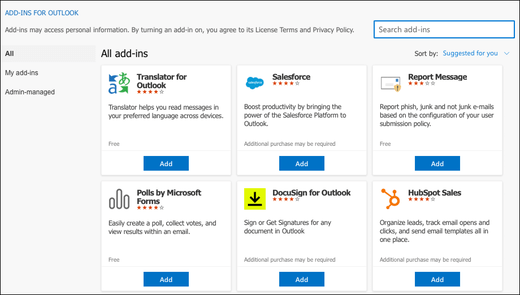
-
Ha készen áll a bővítmény telepítésére, válassza a Hozzáadás lehetőséget.
Bővítmény használata az Outlookban
Fontos: Győződjön meg arról, hogy az Outlook olvasóablaka Jobbra vagy Lent értékre van állítva. Ellenkező esetben a bővítmények nem lesznek elérhetők. Az olvasóablak konfigurálásához válassza az Olvasóablakmegtekintése > lehetőséget.
A telepített bővítmények automatikusan megjelennek a menüszalagon. Az Outlook-ügyfél verziójától függően előfordulhat, hogy a menüszalagon a három pontot (...) kell választania a telepített bővítmények megtekintéséhez.
A bővítmény használatához válassza a megfelelő bővítmény gombot a menüszalagon.
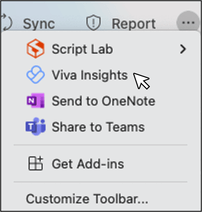
Tipp: Ha testre szeretné szabni, hogy mely telepített bővítmények jelenjenek meg az Outlook-ügyfél menüszalagjában, válassza a három pont (...) gombot a menüszalagon, majd válassza az Eszköztár testreszabása lehetőséget. További útmutatásért lásd: Eszköztár testreszabása az új Mac Outlook.
Bővítmények kezelése
A bővítmények kezeléséhez válassza a Kezdőlap > Bővítmények lekérése lehetőséget a menüszalagon, vagy válassza a három pont (...) gombot a menüszalagon, majd válassza a Bővítmények beolvasása lehetőséget. A Mac Outlook régebbi verzióiban ez a gomb áruházként jelenik meg a menüszalagon.
A megjelenő Outlook-bővítmények párbeszédpanelen a következőket teheti:
-
Személyes telepítésű bővítmények és rendszergazda által felügyelt bővítmények megtekintése.
-
Bővítmény adatainak megtekintése.
-
Új bővítmények keresése és telepítése.
-
Bővítmények eltávolítása.
-
Egyéni bővítmények telepítéséhez lépjen a Saját bővítmények > Egyéni bővítmények > Egyéni bővítmény hozzáadása > Hozzáadás fájlból elemre.
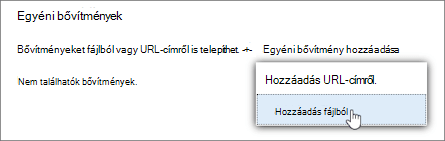
Megjegyzés: A Hozzáadás URL-címről lehetőség már nem érhető el egyéni Outlook-bővítmény telepítéséhez. Áthidaló megoldásként nyissa meg az URL-címet az előnyben részesített böngészőben a bővítmény jegyzékfájljának letöltéséhez, majd a Hozzáadás fájlból lehetőséggel telepítse.
Megjegyzés: Webes Outlook csak akkor érhető el, ha munkahelyi vagy iskolai fiókot használ, és érvényes licenccel rendelkezik.
Bővítmény telepítése az Office Áruházból
Megjegyzés: Ha Webes Outlook használ, de az alábbi utasítások nem felelnek meg a megjelenő utasításoknak, előfordulhat, hogy egy régebbi verziót használ. Próbálja ki a klasszikus Webes Outlook utasításait.
-
Az Outlookban navigáljon az alkalmazássávra az ügyfél bal oldalán. Ezután válassza a További alkalmazások > Az alkalmazások hozzáadása lehetőséget.
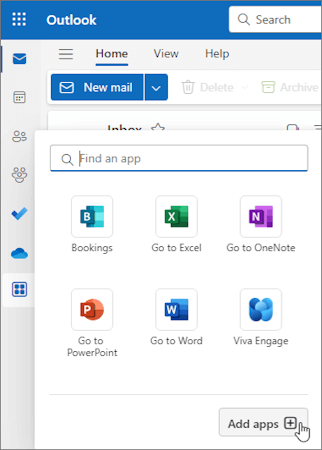
Tipp: Az Áruházat az Alkalmazások gombra kattintva közvetlenül egy üzenetből vagy találkozóból is telepítheti. A bővítmények elérésére szolgáló Appok gomb megkereséséhez e-mail-elem olvasása vagy írása közben a Bővítmény használata az Outlookban című témakörben talál útmutatást.
-
Az Alkalmazások lapon keresse meg a kívánt bővítményt az elérhető listában. Másik lehetőségként, ha egy adott bővítményt keres, írja be a nevét a keresőmezőbe. Ha megtalálta a telepíteni kívánt bővítményt, válassza ki, hogy többet tudjon meg a bővítményről, és tekintse át az adatvédelmi szabályzatát.
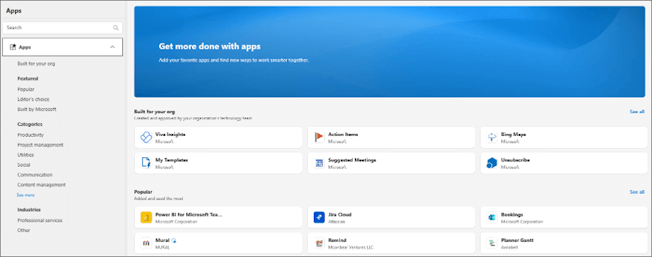
-
Ha készen áll a bővítmény telepítésére, válassza a Hozzáadás lehetőséget.
Utasítások a klasszikus Webes Outlookhez
-
Válassza

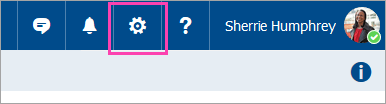
-
Ha hirdetésmentes bővítményeket szeretne, a be- vagy kikapcsolásukhoz használja a kapcsolóvezérlőket. Fizetett bővítmények és ingyenes próbaverziók esetén a vásárláshoz válassza a Letöltöm lehetőséget.
Az Office Áruházból is telepíthet további bővítményeket.
Egyéni bővítmény telepítése fájlból
-
Az előnyben részesített böngészőben nyissa meg a https://aka.ms/olksideload. Ekkor megnyílik Webes Outlook, majd néhány másodperc múlva betölti az Outlook-bővítmények párbeszédpanelt.
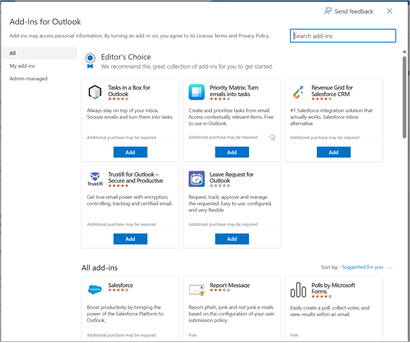
Megjegyzés: Az egyéni bővítmények XML-fájlból való telepítése jelenleg csak az Outlook bővítményei párbeszédpanelen keresztül érhető el. A csapat azon dolgozik, hogy támogassa ezt a funkciót az új Áruházban az Outlookban (Minden alkalmazás > Alkalmazások hozzáadása).
-
Válassza a Saját bővítmények lehetőséget.
-
Az Egyéni bővítmények szakaszban válassza az Egyéni bővítmény hozzáadása, majd a Hozzáadás fájlból lehetőséget.
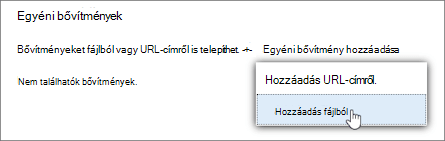
Megjegyzés: A Hozzáadás URL-címről lehetőség már nem érhető el egyéni Outlook-bővítmény telepítéséhez. Áthidaló megoldásként nyissa meg az URL-címet az előnyben részesített böngészőben a bővítményfájl letöltéséhez, majd a Hozzáadás fájlból lehetőséggel telepítse.
-
Válassza ki a bővítményHEZ tartozó XML-fájlt.
-
A bővítmény telepítéséhez válassza a Megnyitás lehetőséget.
Rendszergazdák által üzembe helyezett bővítmények
Ha Ön egy szervezet tagja, és a rendszergazda egy új bővítményt telepített Ön helyett, a bővítmény elérhető lesz azon az olvasási vagy levélírási felületen, ahol a bővítményt úgy tervezték, hogy működjön. A bővítmények elérésére vonatkozó útmutatásért lásd: Bővítmény használata az Outlookban.
Bővítmény használata az Outlookban
A bővítmény telepítésének helye attól függ, hogy e-mail-elemet olvas vagy ír.
Tipp: Ha a klasszikus Windows Outlookról az új Windows Outlookra költözik, vegye figyelembe, hogy a bővítmények helye minden ügyfél esetében eltérő. Bár a bővítmények a klasszikus Windows Outlook menüszalagjáról vagy alkalmazássávjáról érhetők el, az új Windows Outlook bővítményeihez való hozzáférés attól függ, hogy e-mail-elemet olvas vagy ír. A bővítmények klasszikus Windows Outlookban való használatával kapcsolatos útmutatásért lásd: Bővítmények használata az Outlookban.
Bővítmény használata üzenet olvasásakor
-
Jelöljön ki egy üzenetet az olvasóablakban, vagy nyisson meg egy üzenetet egy külön ablakban.
-
Az üzenet műveletsávjában válassza az Alkalmazások lehetőséget.
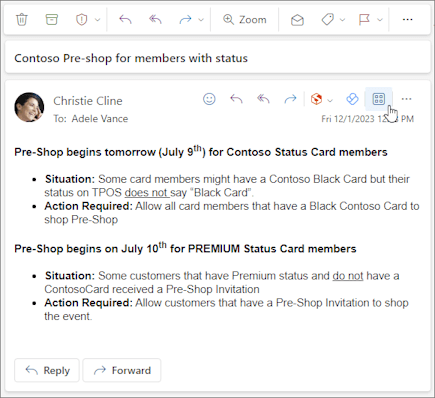
-
Válassza ki a használni kívánt bővítményt.
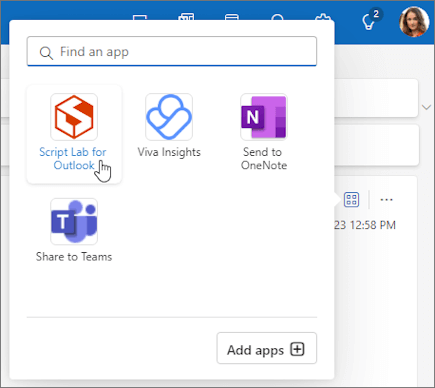
Tipp: A műveletsáv testreszabása a bővítmények gyors eléréséhez. Az üzenet műveletsávjában válassza a három pont gombot (...), majd a Műveletek testreszabása lehetőséget. A Bővítmények szakaszban jelölje be a műveletsávon megjeleníteni kívánt bővítmények jelölőnégyzeteit.
Bővítmény használata üzenet írásakor
-
Hozzon létre egy új üzenetet, vagy válaszoljon egy meglévőre.
-
A menüszalagon válassza az Üzenet fület, majd válassza ki a használni kívánt bővítményt.
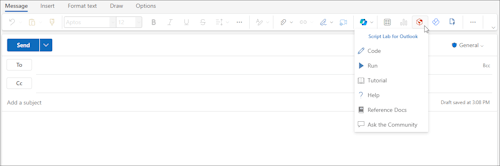
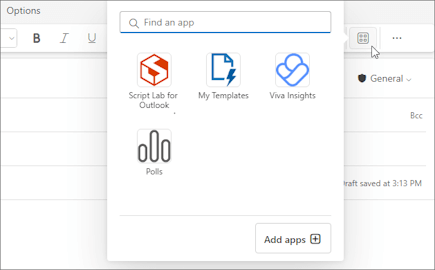
Bővítmény használata értekezlet vagy találkozó megtekintése vagy ütemezése során
-
Nyisson meg egy meglévő találkozót, vagy hozzon létre egy újat.
Tipp: Ha egy meglévő értekezlethez vagy találkozóhoz bővítményt szeretne használni, a menüszalag megtekintéséhez meg kell nyitnia az értekezletet vagy a találkozót egy előugró ablakban.
-
A menüszalagon válassza ki a használni kívánt bővítményt.
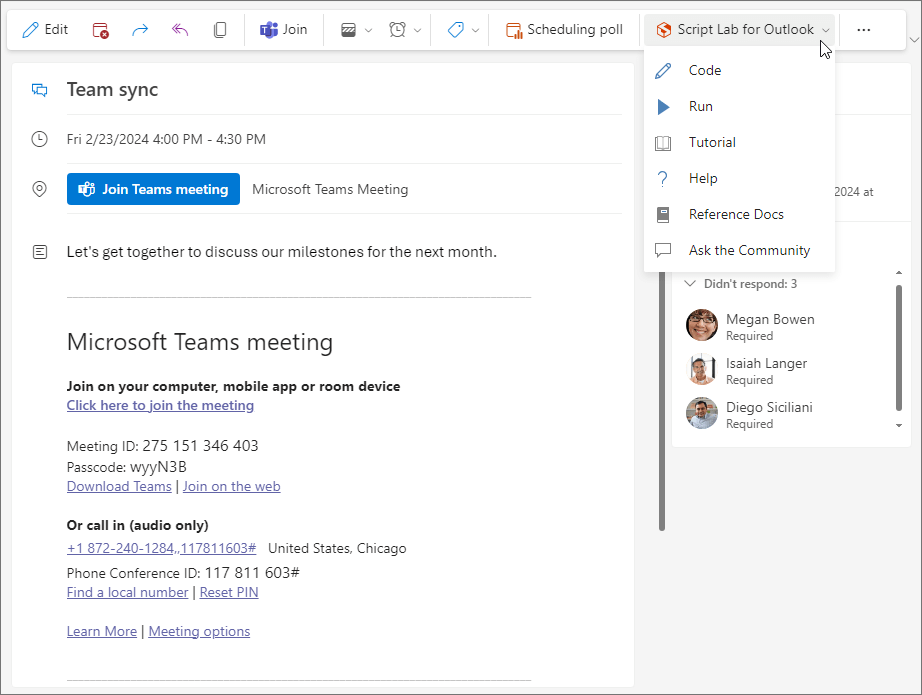
Gyakori kérdések
A telepített bővítmények alapértelmezés szerint be vannak kapcsolva, de a rendszer kérni fogja, hogy adja meg a hozzájárulást az első futtatáskor, ha hozzá kell férniük az adatokhoz. A legtöbb bővítmény csak abban az e-mailben szereplő adatokhoz fér hozzá, amelyben Éppen dolgozik.
Amikor telepít egy bővítményt az új Outlookban, az az Outlook más verzióiban is megjelenik. Ha például egy bővítményt telepít az új Outlookban, akkor a bővítmény a Webes Outlook megnyitásakor is megjelenik.
A Microsoft ellenőrzi az összes bővítményt, beleértve azOkat is, amelyeket az Office Áruházból telepít. Ha további információkra kíváncsi, olvassa el az egyes bővítmények jóváhagyási űrlapjának feltételeket és kikötéseket tartalmazó szakaszát.
Fontos: Az entitásalapú környezetfüggő Outlook-bővítmények 2024 júniusának végén megszűnnek. A funkció kivonására vonatkozó munka májusban kezdődik, és 2024 júniusának végéig folytatódik. Június után a környezetfüggő bővítmények többé nem fogják tudni észlelni az e-mailekben lévő entitásokat, hogy feladatokat végezzenek rajtuk. A szolgáltatásra támaszkodó Microsoft-bővítmények, például a Bing Térképek, a Műveletelemek és a Javasolt értekezletek bővítmények támogatása megszűnik. További információ: Entitásalapú környezetfüggő Outlook-bővítmények kivonása.
Az Outlook észleli, ha az Ön üzenete tartalmazza a bővítmény által megadott kulcsszavakat vagy más elemeket (ilyen lehet például egy értekezleti javaslat vagy egy cím), és aláhúzza őket. Biztosítjuk, hogy a Microsoft nagy súlyt fektet az Ön adatainak védelmére, és ezért nem próbálja meg elolvasni vagy értelmezni az üzeneteit. Még ha az üzenet egy része aláhúzva jelenik is meg, semmilyen információt nem továbbítunk a bővítménynek.
Emellett a bővítmények csak azután futhatnak, hogy Ön kifejezett engedélyét adta az aktiválásukhoz, és az aláhúzott szövegre kattintott vagy koppintott.
Előfordulhat, hogy egy bővítmény adatokat küld a saját szolgáltatásának, de csak az Ön által kért feladat végrehajtása érdekében. A bővítmények kötelesek betartani a saját adatvédelmi szabályzatukat és a Microsoft irányelveit. További részletekért lásd a bővítmény adatvédelmi nyilatkozatát.
Nyissa meg az Office Áruházat, és keresse meg a keresett bővítményt. Ezután válassza ki a bővítményt az olyan információk megkereséséhez, mint az áttekintés, a követelmények, a minősítések és a vélemények.










