A Outlook névjegyeit vCard-fájlként (virtuális névjegykártyaként) is megoszthatja, hogy a címzettek közvetlenül importálni tudjanak őket a Gmail, az Apple Mail és számos más levelezőprogram névjegylistáiba. Amikor kijelöli a megosztani kívánt névjegyeket, Outlook egy új üzenethez csatolja őket – csak kattintson a Küldés gombra.
Tipp: Ha egy e-mail írása közben szeretne vCard-fájlokat csatolni az üzenethez, nem kell kilépnie abból, hogy a Személyek ablakra váltson. Erről a vCard-fájl csatolása e-mailhez című témakörben olvashat.
Névjegy küldése vCard-ként
-
A navigációs sávon kattintson a Személyek fülre.

A Jelenlegi nézet csoport Névjegykártya elemére kattintva megtekintheti, hogy miként fognak kinézni névjegyei vCard formátumban.
-
Jelölje ki a továbbítani kívánt névjegyeket. A Ctrl billentyűt nyomva tartva, majd egyesével a névjegyekre kattintva több névjegyet is kijelölhet.
-
Kattintson a Megosztás csoport Névjegy továbbítása gombjára, és válassza a gombmenüben a Névjegykártyaként parancsot.
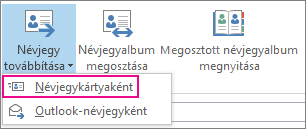
Az Outlook csatolja a vCard-fájlt az üzenethez, és beszúrja a névjegy képét az üzenet törzsébe.
Tipp: Ha a névjegy képének beszúrása nélkül szeretne csatolni egy vCard-fájlt az üzenethez, válassza az Outlook-névjegyként parancsot a Névjegy továbbítása gombmenüben.
Névjegyek exportálása CSV-fájlba
Ha inkább olyan fájlba szeretné exportálni névjegyeit, amelyet más programok is importálni tudnak, mentse a névjegyeket .csv kiterjesztésű fájlba az Importálás és exportálás varázslóval. A névjegyek mappából való exportálásakor nincs lehetősége egyetlen névjegy megadására.
-
A varázsló elindításához válassza a Fájl > Megnyitás és exportálás > Importálás/exportálás lehetőséget.
-
A varázsló első lapján kattintson az Exportálás fájlba listaelemre, majd kattintson a Tovább gombra.
-
A következő lapon kattintson a Vesszővel elválasztott értékek listaelemre, majd kattintson a Tovább gombra.
-
Jelölje ki a Névjegyek mappát, vagy azt az almappát, amelyet exportálni szeretne, és kattintson a Tovább gombra.
Megjegyzés: A varázsló egyszerre csak egy mappát tud exportálni.
-
Tallózással adja meg, hogy hová szeretné menteni a fájlt, írja be a fájlnevet, majd kattintson az OK gombra.
-
Kattintson a Tovább gombra.
-
Ellenőrizze, hogy be van-e jelölve a „Névjegyek” exportálása a következő mappából: Névjegyek (vagy az almappa neve) jelölőnégyzet.
-
Tegye a következők egyikét:
-
Az összes alapértelmezett mező exportálásához kattintson a Befejezés gombra.
-
Ha csak a kiválasztott mezőket szeretné exportálni, és meg szeretné határozni a CSV-fájlbeli mezők sorrendjét, kattintson a Mezők egyeztetése gombra, és tegye az alábbiakat:
-
Kattintson a Megfeleltetések törlése gombra. Ezzel eltávolítja a Cél nevű jobb oldali csoportból az összes mezőt, és hozzáadhatja azokat, amelyeket exportálni szeretne.
-
A Forrás csoportban a pluszjelekre (+) kattintva bontsa ki az egyes mezőcsoportokat (például a Név, a Hivatali cím, az Otthoni cím és az E-mail csomópontot).
-
Jelölje ki a szükséges mezőket (egyszerre csak egyet), és húzza át őket a Cél csoport üres mezőlistájába.
-
A jobb oldalra áthúzott mezők sorrendje felfelé vagy lefelé húzással módosítható. Ez a változtatás a CSV-fájlba exportálandó oszlopok sorrendjét is meghatározza.
-
Miután végzett a mezők felvételével és a sorrendjük beállításával, kattintson az OK gombra.
-
Kattintson a Befejezés gombra.
Megjegyzés: Ha munkahelyén Microsoft Exchange Server-alapú levelezés van használatban, akkor sem kell a régi számítógépéről exportálnia a névjegyeit, ha új számítógépet kap. A névjegyek ugyanúgy automatikusan megjelennek majd az új számítógépen is az Outlook konfigurálása után.
-
-
További tudnivalók a vCard-fájlokról és a névjegyekről
vCard-fájlokat tartalmazó üzenete érkezett? Olvassa el a vCard-fájlok importálása az Outlook-névjegyekbe című cikket.
Többet szeretne megtudni arról, hogy hogyan adhat hozzá partnereket a Outlook? Olvassa el az alábbi cikkeket:










