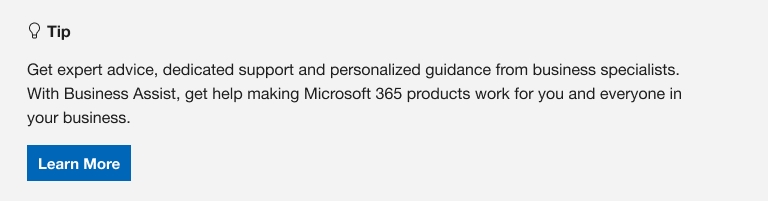|
Az irányított támogatás digitális megoldásokat nyújthat a Microsoft 365 problémáira |
Problémái vannak az Outlook 2016, az Outlook 2013 vagy az Outlook 2010 elindításával, vagy megjelenik „A Microsoft Outlook nem indítható el. Az Outlook ablak nem nyitható meg” hibaüzenet? Mi is meg tudjuk oldani ezt a problémát, de Ön is elvégezheti ugyanezt az alábbi hibaelhárítási lépések végrehajtásával.
Az Outlook egyes gyakori problémáit diagnosztizálhatjuk és kijavíthatjuk Ön helyett. Ha automatizált eszközzel nem oldható meg a probléma, vagy ha saját maga szeretne gondoskodni a megoldásáról, tanulmányozza a következő szakaszokat.
 |
A probléma automatikus megoldása
|
A bővítmények néha hibákat okozhatnak az Outlookban. A Outlook csökkentett módban való indításakor, amely Outlook a bővítmények betöltése nélkül indul el, megállapíthatja, hogy egy bővítmény okozza-e a problémát.
Megjegyzés: Ha engedélyezte az ABBYY FineReader bővítményt, akkor előfordulhat, hogy a szoftver esetleges elavult verziója okozza az Outlook indítási hibáját. További információ: A Microsoft 365-programok összeomolhatnak a telepített FineReader bővítménnyel.
Az Outlook futtatása csökkentett módban
-
A Windows-futtatás párbeszédpanel megnyitásához nyomja le a Windows billentyű + R billentyűkombinációt. (Valószínűleg a képernyő bal alsó részén jelenik meg.)
-
A Megnyitás mezőbe írja be az Outlook /safe kifejezést, majd kattintson az OK gombra.
-
A Profilválasztás párbeszédpanelen fogadja el az Outlook alapértelmezett beállítását, és válassza az OK gombot.
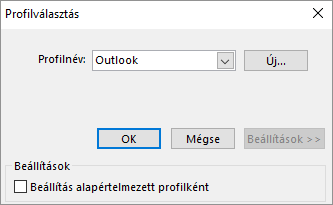
-
Ha a program kéri, adja meg a jelszavát, és válassza az Elfogadás gombot.
Tippek:
-
Honnan tudhatja, hogy csökkentett módban dolgozik? A képernyő tetején egy, az alábbihoz hasonló feliratot fog látni.

-
A tálca Outlook

Ha Outlook csökkentett módban tud elindulni, akkor valószínűleg az egyik bővítmény okozza a problémát. Az Outlook újraindítása előtt le kell tiltania az összes bővítményt az alábbi eljárásokban leírtak szerint:
Ha Outlook nem tud csökkentett módban elindulni, próbálkozzon az alábbi, új Outlook-profil létrehozása című következő javasolt megoldással.
Bővítmények letiltása
-
Az Outlook bal felső sarkában válassza a Fájl > Beállítások > Bővítmények lehetőséget.
-
A Microsoft Office-bővítmények megtekintése és kezelése lapon győződjön meg arról, hogy a Kezelés legördülő listában a COM-bővítmények elem látható, majd válassza az Ugrás gombot.
-
Elővigyázatosságból, amikor megnyílik az aktuális bővítményeket tartalmazó COM-bővítmények lista, tegye az alábbiak egyikét:
-
Kézzel jegyezze fel minden olyan bővítmény nevét, amely ki van jelölve a Létező bővítmények csoportban.
vagy
-
Készítsen képernyőképet a tulajdonságlapról, és mentse a képet egy tetszés szerinti helyre.
-
-
Miután rögzítette a kijelölt bővítmények nevét, törölje az összes bejelölt jelölőnégyzet jelölését, és válassza az OK gombot.
Figyelmeztetés: A jelölőnégyzetekből kattintással törölheti a jelölést. Ne tegye ezt, hogy kijelöl egy bővítményt, majd az Eltávolítás gombot választja. Ha rendszergazdai jogokkal rendelkezik, ezzel ténylegesen törölheti a bővítményt. A hibaelhárításhoz letiltani szeretne egy bővítményt, nem pedig törölni.
-
Válassza a Fájl > Kilépés lehetőséget.
Újraindítás
-
A Futtatás párbeszédpanel megnyitásához nyomja le a Windows billentyű + R billentyűkombinációt.
-
A Megnyitás mezőbe írja be az Outlook kifejezést.
Megjegyzés: Ha a program megfelelően betöltődik, akkor valószínű, hogy a hibát valamelyik bővítmény okozza, Önnek pedig ki kell derítenie, hogy melyik bővítmény az. Ha meg szeretné állapítani, hogy melyik bővítmény okozza a problémát, engedélyezze egyenként a bővítményeket.
-
Az Outlook bal felső sarkában válassza a Fájl > Beállítások > Bővítmények lehetőséget.
-
Jelölje be az újból engedélyezni kívánt bővítmény jelölőnégyzetét, és válassza az OK gombot.
-
Ismételje az összes lépést mindaddig, amíg az összes eredeti bővítmény újbóli engedélyezésével fel nem fedte a hiba forrását.
Fontos: Ne feledje, ha az Outlook csökkentett módban nyílik meg, az azt jelenti, hogy a hiba forrása az éppen engedélyezett bővítmény.
-
Indítsa újra ismét az Outlookot, és tiltsa le a problémát okozó bővítményt, majd indítsa újra az Outlookot.
-
Az Outlookban eredetileg engedélyezett minden egyes bővítmény esetében végezze el a teljes újraindítási-letiltási-újraindítási eljárást. A hibát ugyanis több bővítmény is okozhatja.
-
Profilja az Outlookban megadott beállításait tartalmazza. Néha előfordulhat, hogy a profil megsérül. A sérültség megállapításához hozzon létre egy új profilt, és módosítsa, hogy melyik profilt használja a rendszer Outlook indításakor.
-
A Vezérlőpult megnyitásához válasszon az alábbi lehetőségek közül:
-
Windows Vista vagy Windows 7 esetén válassza a Windows Start > Vezérlőpult.
-
Windows 8,Windows 10 vagy Windows 11 esetén válassza a Windows Start gombot, írja be a Vezérlőpult kifejezést a Keresés mezőbe, majd válassza ki a Vezérlőpult alkalmazást.
Megjegyzés: A Windows 10 és a 11 Vezérlőpult esetén győződjön meg arról, hogy a jobb felső sarokban lévő Megtekintés mező Kategória értékre van állítva.
-
-
Válassza a Posta lehetőséget.
-
A Levelezési beállítások – Outlook párbeszédpanelen válassza a Profilok megjelenítése > Hozzáadás elemet.
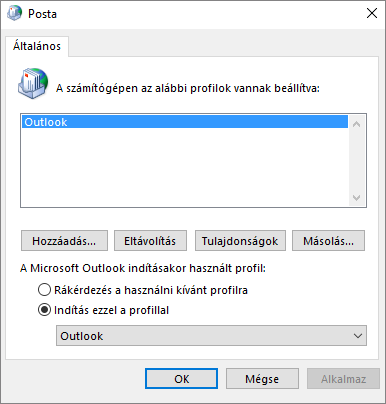
-
A Profilnév mezőbe írja be az új profil nevét.
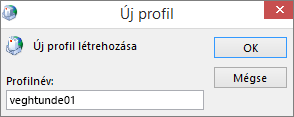
-
A Fiók hozzáadása varázsló Automatikus fiókbeállítás lapjának E-mail fiók csoportjában adja meg a Név, az E-mail cím és a Jelszó mező értékét, majd válassza a Tovább gombot.
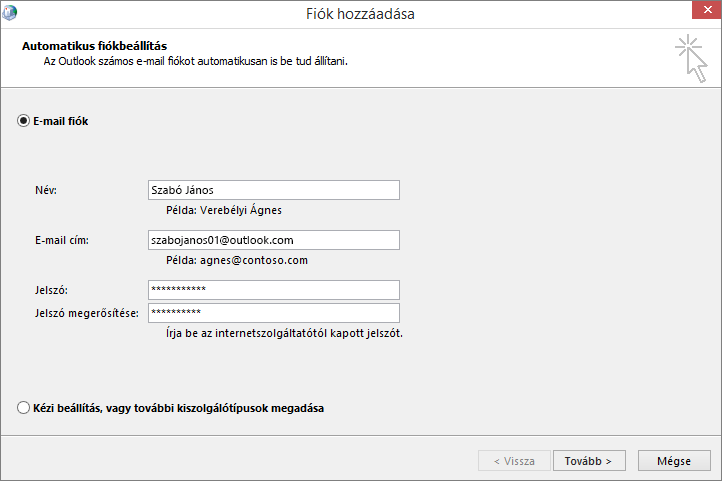
Megjegyzés: A Fiók hozzáadása varázsló automatikusan megkeresi a levelezési kiszolgáló beállításait.
-
Válassza a Befejezés gombot. Ezután az új profil neve szerepelni fog a Posta párbeszédpanel Általános lapján.
-
A Microsoft Outlook indításakor használt profil csoportban jelölje be a Rákérdezés a használni kívánt profilra választógombot, majd válassza az OK gombot.
Másik profil használata
-
Indítsa újra az Outlookot.
-
A Profilválasztás párbeszédpanel legördülő listájában válassza ki az Ön által létrehozott új profil nevét.
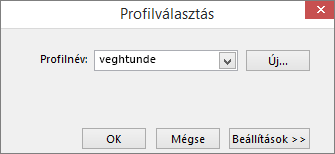
-
Kattintson az OK gombra.
Megjegyzés: Ha az Outlook a szokásos módon elindul, az azt jelenti, hogy az Outlook-profilja sérült, és ez okozza a problémát.
Ha úgy dönt, hogy eltávolítja a profilt, először mindenképpen készítsen biztonsági másolatot az adatokról. Ha az Eltávolítás lehetőséget választja, azzal minden offline gyorsítótárazott tartalmat töröl. További információ: Outlook-adatfájlok (.pst és .ost) – bevezetés.
Az Outlook minden e-mail üzenetét, értekezletét, névjegyét és feladatát adatfájlokban tárolja. Ezek a fájlok időnként megsérülhetnek. Az üzenetfájl-javító eszköz (scanpst.exe) futtatásával megvizsgálhatja Outlook-adatfájljait, és kijavíthatja a hibákat.
-
Az üzenetfájl-javító eszköz használatához lépjen ki az Outlookból.
Megjegyzés: A bal oldali ablaktábla tartalmát az Ön által használt Outlook-verzió határozza meg.
-
Az Ön által futtatott Outlook-verziónak megfelelő utasításokért használja az alábbi hivatkozásokat.
A navigációs ablak az Outlook bal szélén található munkaablak, ahol a mappalistát, valamint a Levelek, a Naptár, a Személyek és a Feladatok elem közötti váltáshoz használható ikonokat találja. A /resetnavpane parancs futtatásával a navigációs ablak összes testreszabása eltávolítható.
Megjegyzés: Ha több számítógépe van, az összes számítógépen futtassa a parancsot, mert a navigációs ablak testreszabásai egy adott számítógépen levő helyi Outlookra vonatkoznak.
-
Zárja be az Outlookot.
-
A Futtatás párbeszédpanel megnyitásához nyomja le a Windows billentyű + R billentyűkombinációt.
-
A Megnyitás mezőbe írja beOutlook.exe /resetnavpane kifejezést, majd kattintson az OK gombra.
A kompatibilis üzemmód a programok régebbi operációs rendszeren való futtatásához nyújt segítséget. Ha az Outlook kompatibilis üzemmódban fut, kikapcsolhatja azt, és ellenőrizheti, hogy ez megoldja-e a problémát.
Megjegyzés: Ez a lépés az Outlook 2013 és az Outlook 2010 appra vonatkozik. Az Outlook 2016-ban nincs Kompatibilitás lap.
-
Keresse meg az Outlook.exe fájlt a számítógépen.
-
Outlook 2013 esetén a fájl helye: C:\Program Files\Microsoft Office\Office 15\ vagy C:\Program Files (x86)\Microsoft Office\Office 15\
-
Outlook 2010 esetén a fájl helye: C:\Program Files\Microsoft Office\Office 14\ vagy C:\Program Files (x86)\Microsoft Office\Office 14\
-
-
Kattintson a jobb gombbal az Outlook.exe fájlra, válassza a Tulajdonságok parancsot, majd a Kompatibilitás fület.
-
Ha a Kompatibilitás lapon bármelyik jelölőnégyzet be van jelölve, törölje a jelölésüket, majd válassza az Alkalmaz > OK gombot.
-
Indítsa újra az Outlookot.