Megjegyzés: Szeretnénk, ha minél gyorsabban hozzáférhetne a saját nyelvén íródott súgótartalmakhoz. Ez az oldal gépi fordítással lett lefordítva, ezért nyelvtani hibákat és pontatlanságokat tartalmazhat. A célunk az, hogy ezek a tartalmak felhasználóink hasznára váljanak. Kérjük, hogy a lap alján írja meg, hogy hasznos volt-e az Ön számára az itt található információ. Az eredeti angol nyelvű cikket itt találja.
(A navigációs elemek neve) navigációs hivatkozások jelennek meg, mind a felső hivatkozáspulton, majd a bal szélén látható lapok a fontos rovatok sávon. Ha egy Microsoft Office SharePoint Server 2007 webhelyen, amelyeken engedélyezve vannak a közzétételi funkciók dolgozik, akkor a webhely navigációs beállításai lap milyen elemek jelennek meg, milyen címszó alatt, és mi rendelés navigáció beállításához is használhatja. Hogyan navigációs beállításai különböznek egymástól, közzétételi webhelyek és a közzétételt nem támogató webhelyek közötti kapcsolatos további tudnivalókért olvassa el a Webhelynavigációcímű témakört.
Megjegyzés: Navigálás a SharePoint-webhely kezelése, a webhelyen a teljes hozzáférés vagy tervezés engedélyszinttel kell rendelkeznie. Van egy engedélyszint amikor elérheti a webhelyek beállítások lap a webhelyen, a Navigálás parancs a Megjelenés és működés (a közzétételt nem támogató webhelyeken, látni fogja a Fontos rovatok sávon , és a felső hivatkozáspult parancsok a Megjelenés és működésnavigációshelyett).
-
Nyissa meg a webhely navigációs beállítások lap, tegye a következők valamelyikét:
-
A Webhelyműveletek menüben kattintson a Webhely beállításai parancsra.
-
A Webhelyműveletek menüből válassza ki a Webhely beállításai lapot, majd kattintson a Minden webhelybeállítás megváltoztatása gombra.
-
-
A Megjelenés és működés csoportban kattintson a Navigáció hivatkozásra.
Megjegyzés: Csak akkor, ha a közzétételi szolgáltatások vannak engedélyezve a webhelyen, és a teljes hozzáférés vagy tervezés jogosultsági szinttel rendelkezik a navigáció parancs a Megjelenés és működés jelenik meg.
Kapcsolódó műveletek
Adja meg, hogy alwebhelyek és lapok jelennek meg a webhely-navigáció
Megadhatja, hogy szeretné-e alwebhelyek és lapok a webhely automatikusan megjelenjen a felső hivatkozáspulton, és a fontos rovatok sávon. A felső hivatkozáspulton alwebhelyek és lapok az aktuális webhely jelennek meg lapfülek. (Ez azt feltételezi, hogy a webhely nem örököl a navigációs szülőwebhelyük.) Ha úgy dönt, hogy az alwebhelyek vagy a webhelyek lapjainak megjelenítése a webhelycsoportban, alwebhelyek és lapok a felső szintű webhely alwebhelyei alatt jelennek meg legördülő menük, a felső hivatkozáspulthoz a legfelső szintű webhelyen (és a felső hivatkozáspulton öröklő webhelyeket) a hivatkozásokat.
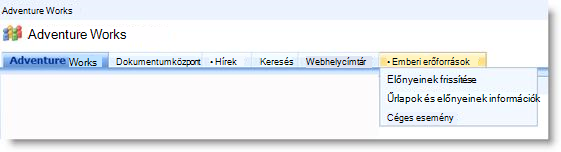
Alwebhelyek és lapok is megjelennek a fontos rovatok sávon. Webhelyek jelenik meg, hogy a fontos rovatok sávon, vagy a fejlécek vagy a szülőwebhely, attól függően, hogy a webhely szülőwebhelyétől navigációs, a beágyazott hivatkozások vagy alwebhelyek és lapok e van beállítva az alwebhelyek a webhelycsoport kattintva jelenítse meg.
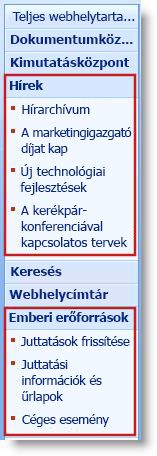
Ha úgy dönt, hogy a navigációs elemek alwebhelyek és lapok megjelenítése, a webhely megjelenhet zsúfolt Ha sok alwebhelyek és lapok a webhelyen. Ha a teljes webhelycsoport felépítésének nem fog központi tervezett vagy felügyelt, érdemes lehet adhatja a webhely, hogy az alwebhelyek és lapok nem jelennek meg automatikusan.
-
Az alábbi lehetőségek közül választhat:
-
A Webhelyműveletek menüben kattintson a Webhely beállításai parancsra.
-
A Webhelyműveletek menüből válassza ki a Webhely beállításai lapot, majd kattintson a Minden webhelybeállítás megváltoztatása gombra.
-
-
A Megjelenés és működés csoportban kattintson a Navigáció hivatkozásra.
Megjegyzés: Csak akkor, ha a közzétételi szolgáltatások vannak engedélyezve a webhelyen, és a teljes hozzáférés vagy tervezés jogosultsági szinttel rendelkezik a navigáció parancs a Megjelenés és működés jelenik meg.
-
Alwebhelyek és lapok csoportban tegye az alábbiak egyikét:
-
A felső hivatkozáspulton és a fontos rovatok sáv alwebhelyre mutató hivatkozások megjelenítéséhez jelölje be az Alwebhelyek megjelenítése jelölőnégyzetet.
-
A felső hivatkozáspulton és a fontos rovatok sávon a lapokra mutató hivatkozások megjelenítéséhez jelölje be a lapok megjelenítése jelölőnégyzetet.
-
A felső hivatkozáspulton és a fontos rovatok sávon az alwebhelyek hivatkozások elrejtéséhez törölje a jelet az Alwebhelyek megjelenítése jelölőnégyzetet.
-
A felső hivatkozáspulton és a fontos rovatok sávon a lapokra mutató hivatkozások elrejtéséhez törölje a jelet a lapok megjelenítése jelölőnégyzetet.
Megjegyzések:
-
Konfigurálja a webhelyen a alwebhelyek és lapok megjelenítése, de a webhelyen megjelenik a globális navigációs (a felső hivatkozáspult) és az aktuális navigációs (Fontos rovatok sáv) a szülőwebhely van beállítva, ha nem jelenik meg ezeket alwebhelyek és lapok a navigációs hivatkozások az aktuális si számára Te kivéve, ha a navigációs sávon a szülőwebhely alwebhelyek és lapok megjelenítése is van beállítva.
-
Ha egy legfelső szintű webhely navigációs beállításait konfigurálja, és azt szeretné, hogy az e webhely alwebhelyeinek alárendelt alwebhelyek lapjai vagy alwebhelyei megjelenjenek a felső hivatkozáspult legördülő menüiben, a legfelső szintű webhelyet úgy kell beállítania, hogy megjelenítse az alwebhelyeket és a lapokat, és ugyanezt kell tennie a különböző alwebhelyekkel is.
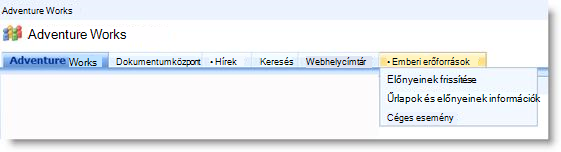
-
Ha nem szeretné, hogy minden alwebhelyek és lapok jelennek meg, elrejtheti lapok és alwebhelyek egyenként rendezhetők konfigurálása után. További tudnivalókért lásd: megjelenítése vagy elrejtése az egyes alwebhelyek és lapok. .
-
-
Az automatikus rendezés navigációs elemek konfigurálása
Megjegyzés: A webhely navigációs beállítások lapon a Rendezés beállítások alkalmazása a fontos rovatok sáv és a felső hivatkozáspulton. Bármilyen módosítást a a navigációs elemek érvényesek. Lehetősége van arra, hogy rendezése a navigációs elemek automatikusan meghatározott feltételek alapján, vagy manuálisan. Ha úgy dönt, hogy az elemek manuális rendezéssel, olvassa el a navigációs elemek sorrendjét az elemeket a navigációs hivatkozások manuális módosításával kapcsolatban további információt.
-
Az alábbi lehetőségek közül választhat:
-
A Webhelyműveletek menüben kattintson a Webhely beállításai parancsra.
-
A Webhelyműveletek menüből válassza ki a Webhely beállításai lapot, majd kattintson a Minden webhelybeállítás megváltoztatása gombra.
-
-
A Megjelenés és működés csoportban kattintson a Navigáció hivatkozásra.
Megjegyzés: Csak akkor, ha a közzétételi szolgáltatások vannak engedélyezve a webhelyen, és a teljes hozzáférés vagy tervezés jogosultsági szinttel rendelkezik a navigáció parancs a Megjelenés és működés jelenik meg.
-
A Rendezés csoportban kattintson a automatikus rendezése alwebhelyek, navigációs hivatkozások, listák, tárak és automatikusan a növekvő vagy csökkenő szöveges vagy numerikus elemek címét, a létrehozott dátumok vagy az utolsó módosítás alapuló lapok rendezése Dátumokat.
Megjegyzés: Ha szeretné kézzel lapok kivételével az összes navigációs elemek rendezése, akkor kattintson a manuális rendezéssel, és jelölje be az automatikus rendezése a lapok jelölőnégyzetet. Csak a lapok megadott beállítások az Automatikus sorba rendezés csoport szerint vannak rendezve.
-
Az Automatikus sorba rendezés csoport Rendezés listájában válasszon beállítást:
-
Az elemek cím szerinti rendezéséhez kattintson a címre.
-
Létrehozásuk dátuma szerint rendezhetők az elemek, kattintson a Létrehozás dátuma.
-
A dátum, amelyen az utolsó módosítás dátuma szerint rendezhetők az elemek, kattintson az Utolsó módosítás dátuma.
-
-
Adja meg a rendezési sorrendet vagy kattintva növekvő sorrendbe (A, B, C vagy 1.2.3) vagy csökkenő sorrendben (C, B, vagy a 3,2,1).
-
Kattintson az OK gombra.
A navigációs elemek sorrendjének módosítása
A navigációs struktúra szerkesztése és rendezése csoport a webhely-navigáció beállításai lapon a Fel és Le gomb segítségével módosíthatja a sorrendben, amelyben hivatkozások megjelenítése a felső hivatkozáspulton vagy a fontos rovatok sávon. A címsorok elemek is ágyazhatók egymásba.
A Feljebb és a Lejjebb gomb elérhetősége és működése attól függ, hogyan konfigurálta a rendezést, függ ezenkívül a kijelölt elem típusától és helyétől.
A következő táblázatban a Feljebb és Lejjebb gomb működése látható abban az esetben, ha a Kézi rendezés beállítást választja.
|
Navigációs elemek |
Művelet |
A navigációs elem helye |
Eredmény |
|
Nem fejléc elem |
Kattintás a Feljebb gombra |
Nem a helyi lista tetején |
Az elem egy hellyel feljebb lép a helyi listában. |
|
Nem fejléc elem |
Kattintás a Feljebb gombra |
A helyi lista tetején |
|
|
Nem fejléc elem |
Kattintás a Lejjebb gombra |
Nem a helyi lista alján |
Az elem egy hellyel lejjebb lép a helyi listában. |
|
Nem fejléc elem |
Kattintás a Lejjebb gombra |
A helyi lista alján |
|
|
Címsor elem |
Kattintás a Feljebb gombra |
Lényegtelen |
Az elem egy hellyel feljebb lép. Ha vannak benne beágyazott elemek, akkor azok is együtt mozognak vele. |
|
Címsor elem |
Kattintás a Lejjebb gombra |
Lényegtelen |
Az elem egy hellyel lejjebb lép. Ha vannak benne beágyazott elemek, akkor azok is együtt mozognak vele. |
A következő táblázatban a Feljebb és Lejjebb gomb működése látható abban az esetben, ha az Automatikus sorba rendezés beállítást választja.
|
Navigációs elemek |
Művelet |
Eredmény |
|
Nem fejléc elem |
Kattintás a Feljebb gombra |
|
|
Nem fejléc elem |
Kattintás a Lejjebb gombra |
|
Hozzáadása, szerkesztése vagy eltávolítása egy címsort vagy egy hivatkozást
A Navigálás szerkesztése és rendezése csoportban a webhely navigációs beállítások lap hozzáadása vagy szerkesztése egy címsort vagy egy hivatkozást a felső hivatkozáspulton vagy a fontos rovatok sávon is használhatja.
-
Az alábbi lehetőségek közül választhat:
-
A Webhelyműveletek menüben kattintson a Webhely beállításai parancsra.
-
A Webhelyműveletek menüből válassza ki a Webhely beállításai lapot, majd kattintson a Minden webhelybeállítás megváltoztatása gombra.
-
-
A Megjelenés és működés csoportban kattintson a Navigáció hivatkozásra.
Megjegyzés: Csak akkor, ha a közzétételi szolgáltatások vannak engedélyezve a webhelyen, és a teljes hozzáférés vagy tervezés jogosultsági szinttel rendelkezik a navigáció parancs a Megjelenés és működés jelenik meg.
-
A navigációs struktúra szerkesztése és rendezése csoportban kattintson a Globális Navigálás listában jelölje ki a felső hivatkozáspulton, vagy kattintson az Aktuális navigációs fejlécére, jelölje be a fontos rovatok sávon.
Megjegyzés: Ha nem látható a hivatkozások a globális navigációs vagy helyi Navigálás címsorok alapján rendezett listák, a webhely előfordulhat, hogy örökölhet a globális navigációs szülőwebhelytől. Ebben az esetben fognak korlátozódni hozzáadása és szerkesztése a fontos rovatok sáv hivatkozásait, kivéve, ha meg szeretné szüntetni a globális navigációs öröklése a szülőwebhelytől.
-
Az alábbi lehetőségek közül választhat:
-
Ha szeretne szerkeszteni, egy címsort vagy egy hivatkozást, kattintson a címsort vagy egy hivatkozást, és kattintson a Szerkesztés.
-
Ha fel szeretne venni egy új címsort, kattintson a Címsor hozzáadása gombra.
-
Ha fel szeretne venni egy új hivatkozást, kattintson a Hivatkozás hozzáadása gombra.
Megjegyzés: Ha válasszon címsort, és kattintson a hivatkozás hozzáadása, az új hivatkozás jelenik meg, hogy fejléce alatt. Jelöljön ki egy hivatkozást, és kattintson a hivatkozás hozzáadása, ha az új hivatkozást a hivatkozás ugyanazon a szinten jelenik meg.
-
Ha törölni szeretné a címsort vagy egy hivatkozást, kattintson a hivatkozás vagy a fejlécére, és kattintson a Törlés.
-
-
Ha hozzáadni vagy egy címsort vagy egy hivatkozást, Szerkesztés megjelenő webes párbeszédpanelen adja meg a következő:
-
Cím: Írja be a navigációs elem címét úgy, ahogy meg kívánja jeleníteni.
-
URL-cím: Írja be a címsor vagy hivatkozás URL-címét. Az URL-cím hivatkozások esetén kötelező, címsorok esetében nem.
Ha meg szeretné nyitni a megadott URL-címet, hogy ellenőrizhesse, megfelelő-e, jelölje be a Hivatkozás megnyitása új ablakban jelölőnégyzetet. Amikor az OK gombra kattint, az URL-cím megnyílik egy új ablakban.
-
Leírás: Írja be a címsor vagy hivatkozás leírását.
-
Célközönség: Ha korlátozni szeretné a láthatóságot, írja be a címsor vagy hivatkozás célközönségét. Csak a megadott célközönség láthatja a hivatkozást vagy a címsort (és a címsor alatti elemeket). Ha nem ad meg célközönséget, akkor minden közönség láthatja a hivatkozást.
-
-
Kattintson az OK gombra.
Lista vagy tár eltávolítása a Fontos rovatok menüből
Bizonyos webhelyeken amikor létrehoz egy új lista vagy tár, elemre mutató hivatkozást automatikusan felkerül a fontos rovatok sávon. Módosíthatja a Navigálás lehetősége időben létrehozott új listában vagy tárban, hogy a listát vagy tárat nem jelenik meg a fontos rovatok sávon. A beállítás később is módosíthatja a lista vagy tár Általános beállítások módosításával. Ha Office SharePoint Server 2007 a közzétételi szolgáltatások vannak engedélyezve a webhelyen, is is használhatja a webhely navigációs beállítások lapon gyorsan eltávolítása több listákat és tárakat a fontos rovatok sávon.
Hozzáadása vagy eltávolítása egy egyéni lista vagy tár a fontos rovatok
-
Kattintson a teljes webhelytartalom megjelenítésegombra.
-
Kattintson a lista vagy tár nevére.
-
Kattintson a Beállítások menü

Dokumentumtár esetén például kattintson a Dokumentumtár beállításai gombra.
-
-
Kattintson az Általános beállítások oszlop Cím, leírás és navigáció hivatkozására.
-
A Navigálás csoportban hajtsa végre a megfelelő műveletet:
-
Az elem Fontos rovatok menüből történő törléséhez kattintson a Nem gombra.
-
Az elem Fontos rovatok menübe történő hozzáadásához kattintson az Igen gombra.
-
-
Kattintson a Mentés gombra.
-
A webhely kezdőlapjára való visszatéréshez kattintson a webhely nevére.
Több listák vagy tárak eltávolítása a fontos rovatok sávon
-
Az alábbi lehetőségek közül választhat:
-
A Webhelyműveletek menüben kattintson a Webhely beállításai parancsra.
-
A Webhelyműveletek menüből válassza ki a Webhely beállításai lapot, majd kattintson a Minden webhelybeállítás megváltoztatása gombra.
-
-
A Megjelenés és működés csoportban kattintson a Navigáció hivatkozásra.
Megjegyzés: Csak akkor, ha a közzétételi szolgáltatások vannak engedélyezve a webhelyen, és a teljes hozzáférés vagy tervezés jogosultsági szinttel rendelkezik a navigáció parancs a Megjelenés és működés jelenik meg.
-
A navigációs struktúra szerkesztése és rendezése csoportban jelölje ki a listában vagy tárban, amely el szeretné távolítani a fontos rovatok, és kattintson a Törlésgombra.
-
Bármilyen további listákat és tárakat eltávolítása ismételje meg a 3.
-
Ha befejezte a listák és tárak eltávolítása, kattintson az OK gombra.
Egyes alwebhelyek és lapok megjelenítése vagy elrejtése
-
Az alábbi lehetőségek közül választhat:
-
A Webhelyműveletek menüben kattintson a Webhely beállításai parancsra.
-
A Webhelyműveletek menüből válassza ki a Webhely beállításai lapot, majd kattintson a Minden webhelybeállítás megváltoztatása gombra.
-
-
A Megjelenés és működés csoportban kattintson a Navigáció hivatkozásra.
Megjegyzés: Csak akkor, ha a közzétételi szolgáltatások vannak engedélyezve a webhelyen, és a teljes hozzáférés vagy tervezés jogosultsági szinttel rendelkezik a navigáció parancs a Megjelenés és működés jelenik meg.
-
A navigációs struktúra szerkesztése és rendezése csoportban jelölje ki az alwebhely vagy lap szeretné, és tegye az alábbiak egyikét:
-
Ha szeretne megjeleníteni egy lap vagy a rejtett alwebhelyet, jelölje ki az elemet, és kattintson a Megjelenítés.
-
Ha szeretne, amely éppen látható alwebhely vagy lap elrejtése, akkor jelölje ki az elemet, és kattintson a elrejtése.
-










