A Windows 10 OneNote beépített kézírás-felismerési funkcióval rendelkezik, amellyel gépelt szöveggé alakíthatja a kézzel írt jegyzeteket. Ezzel a funkcióval matematikai egyenletekké alakíthatja a jegyzeteiben lévő kézzel írt szabadkézi elemeket – akár matematikai problémák megoldásához, akár az egyenletek egységesebb formázásához, mielőtt megosztaná őket másokkal.
Megjegyzés: Ez a funkció csak akkor érhető el, ha van Microsoft 365-előfizetése. Ha Ön a Microsoft 365-előfizető, ellenőrizze, hogy rendelkezik-e az Office legújabb verziójával.
Szöveggé alakítás
A kézzel írt jegyzetek gépelt szöveggé alakítása hasznos lehet, ha úgy dönt, hogy másokkal megosztja a kijelölt jegyzeteket, vagy ha ezeket a jegyzeteket hivatalosabb dokumentumban vagy bemutatóban szeretné szerepeltetni.
-
A kézzel írt jegyzeteket tartalmazó bármely lapon kattintson vagy koppintson a Rajz fülre.
-
A Rajz lapon válassza a Szabadkézi kijelölés lehetőséget.
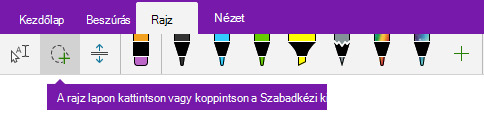
-
Az ujjával, tollával vagy egeret használva nyomja le a képernyőt, és húzzon egy kijelölést a konvertálni kívánt kézírás köré. Ha elengedi, a kézírásban lévő tollvonásoknak ki kell jelölve megjelenniük.
Tipp: Ha a tollvonások nincsenek teljesen kijelölve, koppintson vagy kattintson a kijelölésen kívülre, majd rajzoljon újra egy nagyobb kijelölést a kézírás köré. A kijelölés visszavonásához nyomja le a Ctrl+Z billentyűkombinációt, vagy kattintson vagy koppintson a Visszavonás gombra az alkalmazásablak jobb felső sarkában.
-
Kattintson vagy koppintson a Szabadkézi elem szöveggé gombra a kézírás-kijelölés gépelt szöveggé alakításához.
Ha a kézírásban szereplő eredeti tollvonásokat egy adott tollszínben írták, a OneNote automatikusan ugyanabban a színben formázza a konvertált szöveget.
A kézírás konvertálása után tetszőleges módon kijelölheti, szerkesztheti és formázhatja a szöveget.
Megjegyzés: A OneNote kézírás-felismerése a kiválasztott kézzel írt jegyzetek olvashatóságától függ. A konvertálási hibákat egyszerűen kijavíthatja a konvertált szöveg szerkesztésével.
Szabadkézi elemből egyenlet
A kézzel írt matematikai egyenletek konvertálásával időt takaríthat meg, ha nem szeretné manuálisan formázni a hosszú vagy bonyolult egyenletszövegeket felső indexben, alsó indexben és más egyenletformázásban, és ezzel nagyszerűen törölheti a kézzel írt jegyzeteket, mielőtt megosztaná őket másokkal.
-
Egy megnyitott lapon kattintson vagy koppintson a Rajz lapra.
-
Jelöljön ki egy tollat és egy tollszínt, majd írjon egy matematikai egyenletet a lapra.
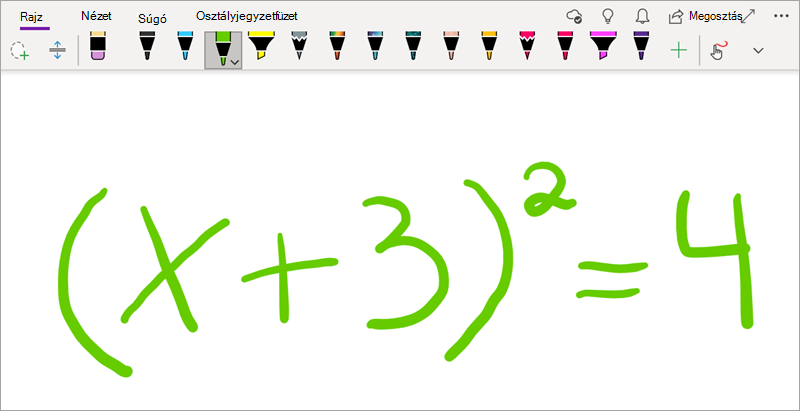
-
A Rajz lapon válassza a Szabadkézi kijelölés lehetőséget.
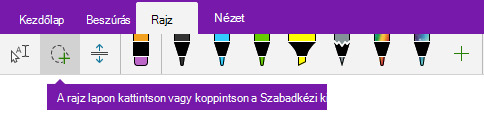
-
Az ujjával, tollával vagy egeret használva nyomja le a képernyőt, és húzzon egy kijelölést az egyenlet köré. Az elengedéskor az egyenlet összes tollvonásának ki kell jelölve lennie.
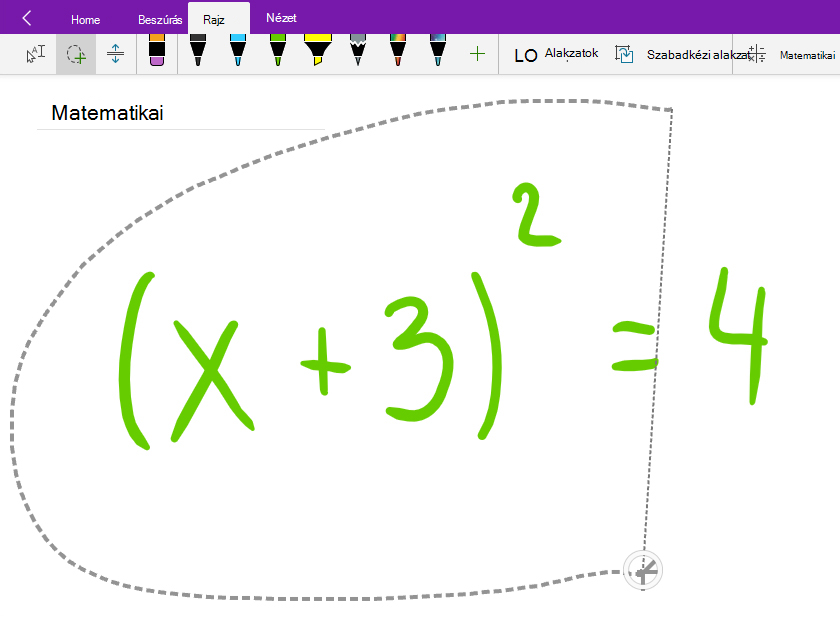
Tipp: Ha a tollvonások nincsenek teljesen kijelölve, koppintson vagy kattintson a kijelölésen kívülre, majd rajzoljon újra egy nagyobb kijelölést a kézírás köré. A kijelölés visszavonásához nyomja le a Ctrl+Z billentyűkombinációt, vagy kattintson vagy koppintson a Visszavonás gombra az alkalmazásablak jobb felső sarkában.
-
A Rajz lapon kattintson vagy koppintson a Matematika gombra.
-
A megnyíló Matematikai panelen ellenőrizze, hogy a OneNote helyesen ismerte-e fel az egyenletet.
Megjegyzés: Ha szükséges, kattintson vagy koppintson a Javítás gombra a Matematikai panelen az egyes tollvonások javításához. A Fix It módban a Szabadkézi kijelölés eszközzel kijelölheti a helytelenül felismert szimbólumokat vagy az egyenlet egy adott részét, és a OneNote alternatív megoldásokat kínál a választáshoz. Válasszon egy alternatívát, majd válassza a Kész lehetőséget.
-
Ha a Matematikai panel egyenletének előnézete megegyezik a kijelölt írással, a Kézzel írt egyenlet szöveggé alakításához kattintson vagy koppintson a Tinta a matematikához gombra.
További információ az összetett matematikai egyenletek OneNote-tal való megoldásáról.
-
Ha egy másik egyenletet szeretne hozzáadni, miközben a Matematika panel meg van nyitva, kattintson vagy koppintson egy másik helyre a lapon, majd kattintson ismét a Matematika gombra.
-
Zárja be a Matematikai panelt az ablaktábla jobb felső sarkában található X gombra kattintva vagy koppintva.
Fontos: A Windows 10 OneNote matematikai funkciói csak aktív Office 365 előfizetéssel érhetők el. Ha nem látja a Matematika gombot a Rajz lapon, győződjön meg arról, hogy ugyanazzal a fiókkal jelentkezett be a OneNote-ba, mint amelyet az előfizetésében regisztrált.
Kattintson a Beállítások és egyebek gombra 
Ha továbbra sem látja a Matematika gombot az alkalmazás bejelentkezése és újraindítása után, ellenőrizze Office 365 előfizetés megújítási állapotát, és győződjön meg arról, hogy az előfizetése továbbra is aktív.
Lásd még
Matematikai egyenletek átalakítása és megoldása a Windows 10 OneNote-ban
Grafikonok rajzolása matematikai egyenletekből a Windows 10 OneNote-ban










