Az Office verziójának megállapítása:
-
Nyisson meg egy meglévő Office-dokumentumot, vagy hozzon létre egy újat bármelyik Office-alkalmazásban, például a Wordben vagy az Excelben (mi a Wordöt használjuk a példáinkban).
-
Ezután az alábbi képernyőképek alapján ellenőrizze, hogy melyik Office-verzióval rendelkezik. Az Office verzióadatainak alapvető lépései függetlenek attól, hogy melyik Office-alkalmazást nyitotta meg.
Tipp: Ha kimondottan az Outlook verzióadataira kíváncsi, mert például importálni vagy exportálni szeretné az adatokat, olvassa el Az Outlook melyik verziójával rendelkezem? című témakört.
A Microsoft 365-előfizetésben megtalálható a Fájl lapfül, valamint az Office Backstage nézet. Utóbbi az a nézet, amely a Fájl fülre való kattintás után megjelenik. Az alábbiakat láthatja a Wordben a Fájl > Fiók lehetőség választása után.
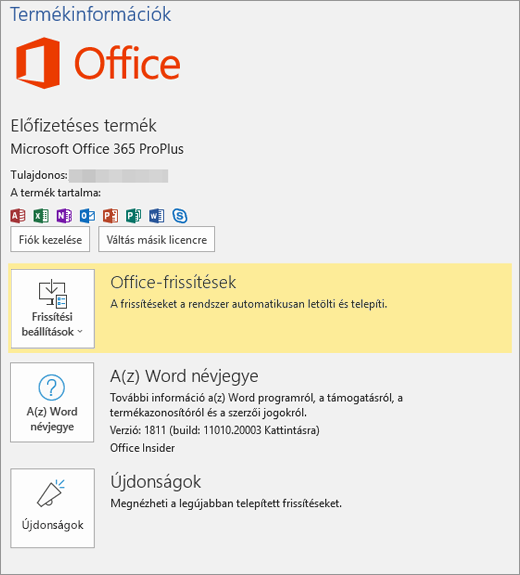
A Word névjegye gombra kattintva láthatja a Microsoft 365 verziószámát (16), és hogy 32 vagy 64 bites verziót használ-e.

Ezek a verziók a Fájl fület és az Office Backstage-nézetet használják, amit akkor lát, ha a Fájl elemre kattint. Az alábbiakat láthatja a(z) Word 2013 programban a Fájl > Fiók lehetőség választása után.
Megjegyzés: Az Outlookban a Fájl > Office-fiók kategóriára kell kattintania.
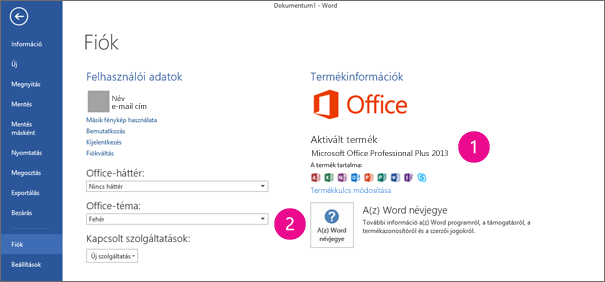


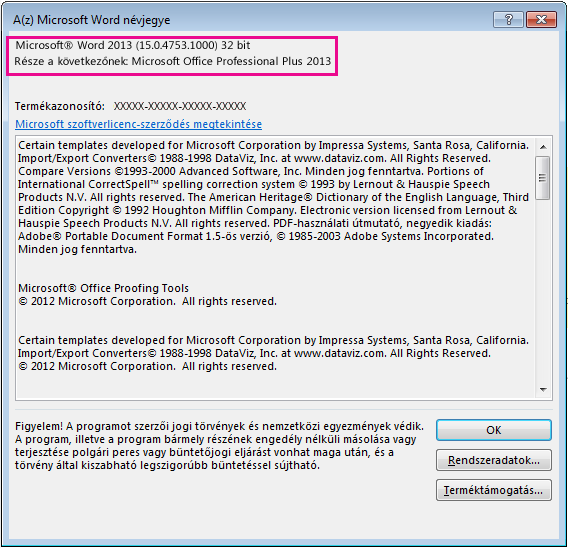
Nyisson meg egy fájlt valamelyik Office Mobile-alkalmazással, válassza a Menü > Beállítások > Névjegy elemet. Ezt fogja látni:
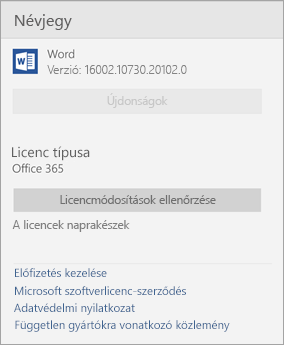
Jelölje ki a Microsoft Word menüt > A Word névjegye.
A megnyíló párbeszédpanelen láthatja a verziószámot, valamint a licenc típusát. Az alábbi példában a verziószám 16.18, a licenc pedig egyszer megvásárolandó Mac Office 2019.
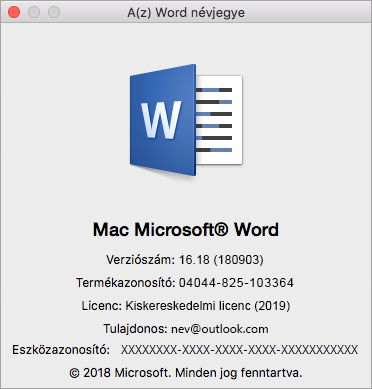
A Microsoft Surface RT táblagépekhez az Office-nak csak egyetlen verziója érhető el, az ARM-processzorokhoz tervezett Office 2013 RT. Az alábbi képen láthatja a Word RT verzióinformációját, amelyet a Fájl > Fiók lehetőséget választva jeleníthet meg.
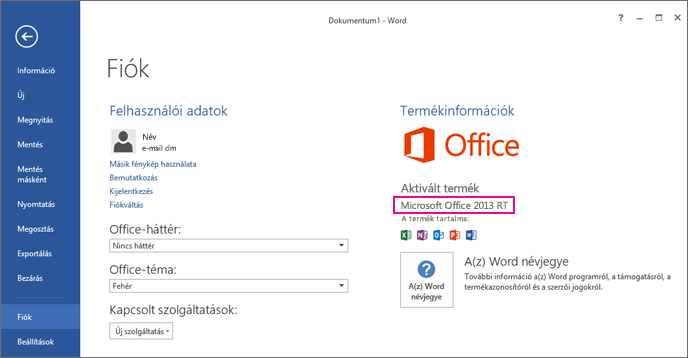


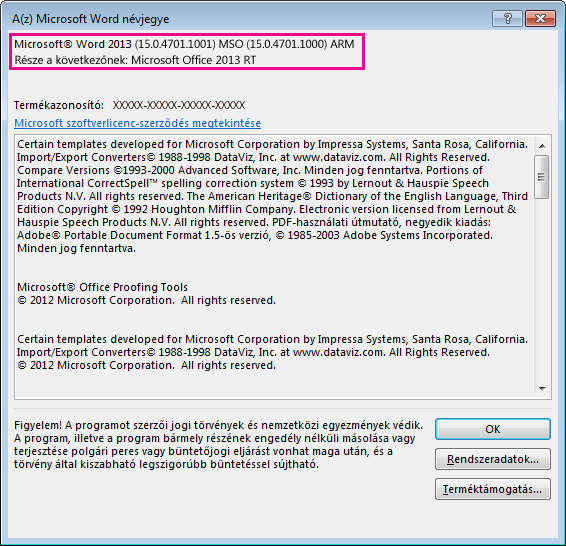
Lásd még
A Microsoft 365 vagy az Office 2019 letöltése és telepítése vagy újratelepítése PC-n vagy Mac gépén











