Munkalap vagy munkafüzet nyomtatása
Kinyomtathat egyszerre egy vagy több teljes vagy részleges munkalapot és munkafüzetet. Ha a nyomtatni kívánt adatok egy Microsoft Excel-táblázatban találhatók, kinyomtathatja csak az Excel-táblázatot.
A munkafüzeteket nyomtató helyett fájlba is nyomtathatja. Ez akkor hasznos, ha a munkafüzetet más típusú nyomtatóra kell nyomtatnia, mint amelyiket eredetileg kinyomtatta.
Nyomtatás előtt
Mielőtt bármit kinyomtatna az Excelben, ne feledje, hogy számos lehetőség áll rendelkezésre az optimális nyomtatási élmény érdekében. További információ: Nyomtatás az Excelben.
Fontos: Előfordulhat, hogy bizonyos formázások, például a színezett szöveg vagy cellaárnyékolás nagyszerűen mutat a képernyőn, de fekete-fehér nyomtatón kinyomtatva egyáltalán nem a várt hatást kelti. Az adatokat, sorokat és oszlopokat a rácsvonalak nyomtatásával is jól elkülönítheti.
Egy vagy több munkalap nyomtatása egyszerre
-
Jelölje ki a nyomtatni kívánt munkalapokat.
-
Válassza a Fájl > Nyomtatás lehetőséget, vagy nyomja le a CTRL+P billentyűkombinációt.
-
A Nyomtatás gomb kiválasztása előtt válassza a Nyomtatás gombot, vagy módosítsa a Beállításokat.
Egy vagy több munkafüzet nyomtatása egyszerre
Az összes nyomtatni kívánt munkafüzetnek azonos mappában kell lennie.
-
Válassza a Fájl > Megnyitás lehetőséget.
-
Tartsa lenyomva a CTRL billentyűt, kattintson az egyes nyomtatandó munkafüzetek nevére, majd válassza a Nyomtatás lehetőséget.
Munkalap egészének vagy egy részének nyomtatása
-
Kattintson a munkalapra, majd jelölje ki a nyomtatni kívánt adattartományt.
-
Válassza a Fájl, majd a Nyomtatás lehetőséget.
-
A Beállítások területen válassza az Aktív lapok nyomtatása elem melletti nyilat, és válassza ki a megfelelő beállítást.
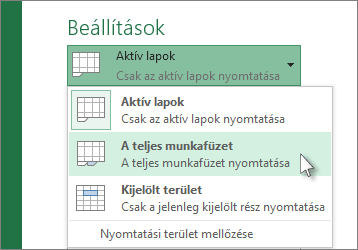
-
Válassza a Nyomtatás elemet.
Megjegyzés: Ha a munkalapon nyomtatási területet adott meg, az Excel csak ezt a területet nyomtatja ki. Ha nem csak a megadott nyomtatási területet szeretné kinyomtatni, jelölje be a Nyomtatási terület mellőzése jelölőnégyzetet. További információ a nyomtatási terület beállításáról vagy törléséről.
Excel-táblázat nyomtatása
-
Jelöljön ki egy cellát a táblázatban a táblázat engedélyezéséhez.
-
Válassza a Fájl, majd a Nyomtatás lehetőséget.
-
A Beállítások területen válassza az Aktív lapok nyomtatása elem melletti nyilat, és válassza a Kijelölt táblázat nyomtatása lehetőséget.
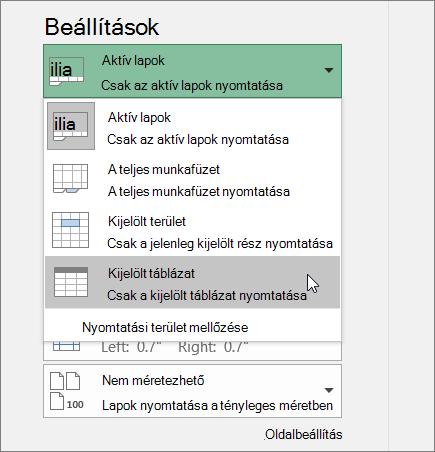
-
Válassza a Nyomtatás elemet.
Munkafüzet nyomtatása fájlba
-
Válassza a Fájl, majd a Nyomtatás lehetőséget, vagy nyomja le a Ctrl+P billentyűkombinációt.
-
A Nyomtató területen válassza a Nyomtatás fájlba lehetőséget.
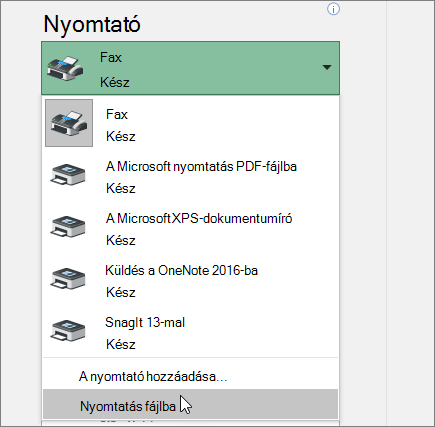
-
Válassza a Nyomtatás lehetőséget.
-
A Kimenet mentése másként párbeszédpanelen adjon meg egy fájlnevet, majd kattintson az OK gombra. A fájl a Dokumentumok mappába lesz mentve
Fontos: Ha a mentett fájlt egy másik nyomtatóra nyomtatja, az oldaltörések és a betűtérköz megváltozhat.
Munkalap nyomtatása
A munkalap nyomtatásának legjobb eredményéhez használja a Webes Excel Nyomtatás parancsát, ne a böngésző Nyomtatás parancsát. Kinyomtathatja a teljes munkalapot vagy csak a kívánt cellákat.
Ha ki szeretne nyomtatni egy cellatartományt, jelölje ki őket. A teljes munkalap nyomtatásához ne jelöljön ki semmit.
-
Válassza a Fájl > Nyomtatás > Nyomtatás lehetőséget.
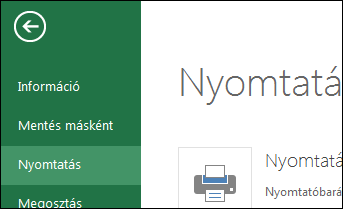
-
Ha kijelölt egy cellatartományt, de úgy dönt, hogy a teljes munkalapot nyomtatja, a Nyomtatás gomb megnyomása előtt váltson a Teljes munkafüzet értékre.
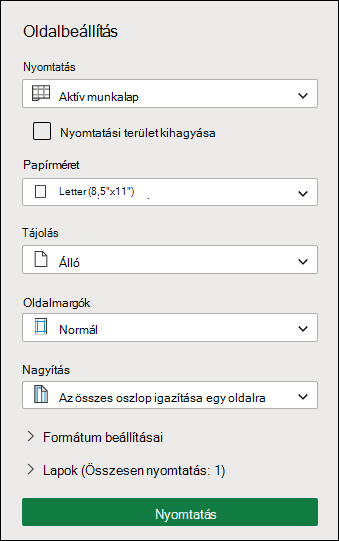
Kijelölt nyomtatási terület módosítása
A Webes Excel megadhatja a teljes munkalap nyomtatni vagy nyomtatni kívánt területét. Ha kijelöl egy nyomtatási területet, de később mégis megváltoztatja, a következőképpen tekintheti meg a változtatások eredményét:
-
A munkalapon jelölje ki kattintással és húzással a nyomtatni kívánt cellákat.
-
Válassza a Fájl > Nyomtatás > Nyomtatás lehetőséget.
-
Ha csak a kijelölt területet szeretné kinyomtatni, a Nyomtatási beállítások területen válassza az Aktuális kijelölés lehetőséget.
-
Ha a nyomtatási képen látható, hogy mit szeretne nyomtatni, válassza a Nyomtatás lehetőséget.
A nyomtatási kép módosításához zárja be a nyomtatási képet az X gombra kattintva, és ismételje meg az előző lépéseket.
A teljes munkalap nyomtatásához válassza a Fájl > Nyomtatás > Nyomtatás lehetőséget. Győződjön meg arról, hogy a Teljes munkafüzet lehetőség van kijelölve.
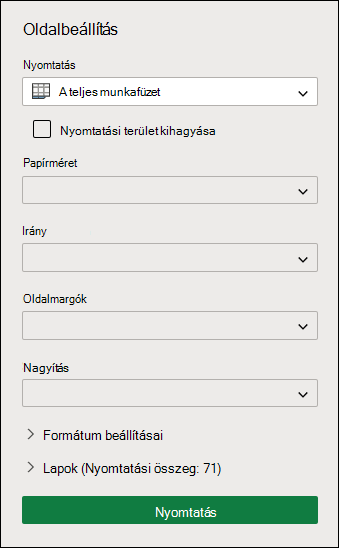
Az asztali Excel alkalmazás birtokában további nyomtatási beállításokat is megadhat. Válassza a Megnyitás az Excelben lehetőséget, és jelöljön ki több nyomtatási területet a munkalapon.
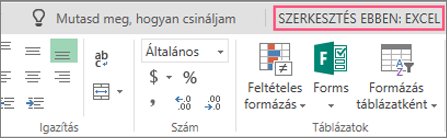
Rejtett sorokat és oszlopokat tartalmazó munkalap nyomtatása
Ha a Webes Excel rejtett sorokat vagy oszlopokat tartalmazó munkalapot nyomtat ki, ezek a rejtett sorok és oszlopok nem lesznek kinyomtatva. Ha bele szeretné foglalni a rejtett sorokat és oszlopokat, a munkalap nyomtatása előtt ki kell őket jelenítenie.
A hiányzó fejlécfeliratok vagy a képen látható dupla vonalak alapján megállapíthatja, hogy a sorok vagy oszlopok rejtve vannak-e.
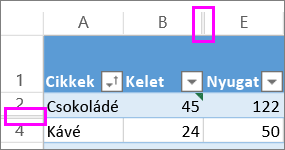
Így jelenítheti meg a sorokat vagy oszlopokat:
-
Jelölje ki a rejtett sorokat vagy oszlopokat körülvevő fejléctartományt. Ebben a példában a 2 és 7 közötti összes sorfejlécet kijelölve felfedheti a 3. és a 6. sort.
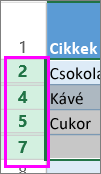
-
Kattintson a jobb gombbal a kijelölésre, és válassza a Sorok felfedése lehetőséget (oszlopok esetén válassza az Oszlopok felfedése lehetőséget).
-
Válassza a Fájl > Nyomtatás parancsot.
-
Nyomtatási képhez válassza a Nyomtatás lehetőséget.
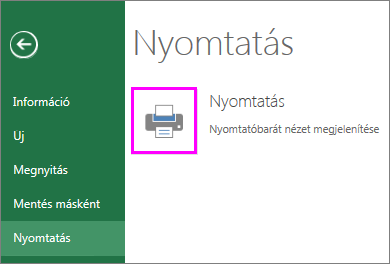
-
A Nyomtatási beállítások mezőben győződjön meg arról, hogy a Teljes lap lehetőség van kiválasztva, majd válassza a Nyomtatás lehetőséget.
Megjegyzés: A sor- és oszlopfeliratok nem jelennek meg nyomtatási képként és a nyomatban.
Munkafüzet nyomtatása
Ha a Webes Excel munkafüzet csak egy munkalapot tartalmaz, egyszerűen kinyomtathatja a munkalapot. Ha azonban a munkafüzet több munkalapot is tartalmaz, akkor a munkalap fülének kiválasztásával, majd a munkalap nyomtatásával kell az egyes munkalapokra lépnie.
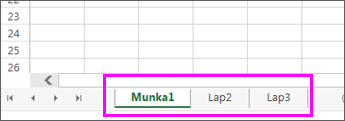
Nem biztos abban, hogy a munkafüzet tartalmaz-e rejtett munkalapokat? Az alábbiak szerint ellenőrizheti a következőket:
-
Kattintson a jobb gombbal bármelyik lapfülre.
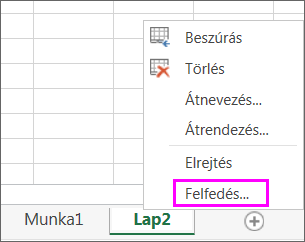
-
Ha a Felfedés lehetőség elérhető, a munkafüzet egy vagy több rejtett munkalapot tartalmaz. Válassza a Felfedés lehetőséget az s munkalap megjelenítéséhez és felfedéséhez.
-
Amikor felfed egy munkalapot, a munkalap lapfüle elérhetővé válik. Jelölje ki a lapfület, és nyomtassa ki a munkalapot.
Táblázat nyomtatása
Előfordul, hogy csak a munkalap egy részét kell kinyomtatni, például egy táblázatot. Ezt Webes Excel is megteheti, ha a táblázat 10 000-nél kevesebb cellát tartalmaz. A 10 000-nél több cellát tartalmazó munkalapok esetén az asztali Excel alkalmazást kell használnia.
Táblázat nyomtatása:
-
A táblázat összes cellájának kijelöléséhez jelölje ki az első cellát, és görgessen az utolsó cellához.
Ha a táblázat sok oszlopot tartalmaz görgetés helyett, jelölje ki az első cellát, tartsa lenyomva a Shift billentyűt, és jelölje ki az utolsó cellát.
-
Válassza a Fájl > Nyomtatás > Nyomtatás lehetőséget.
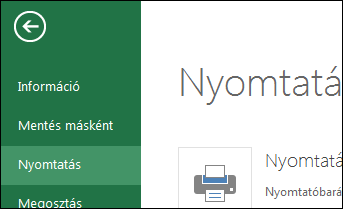
-
Ha még nincs kijelölve, válassza az Aktuális kijelölés lehetőséget, majd válassza a Nyomtatás lehetőséget.
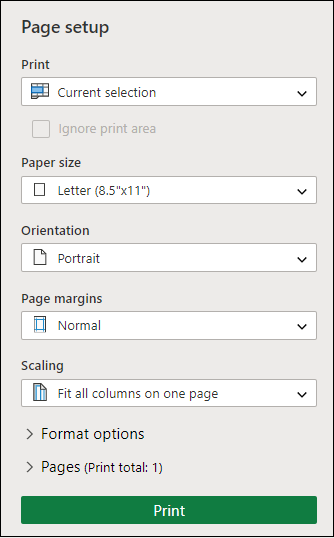
-
Ha tetszik a nyomtatási kép, válassza a Nyomtatás lehetőséget. Ellenkező esetben zárja be a nézetet, és végezze el a szükséges változtatásokat.
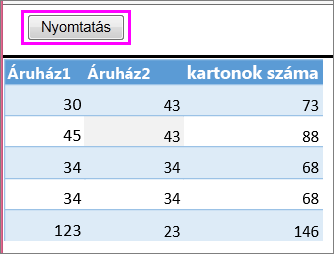
Megtudhatja, hogy hogyan nyomtathat ki egy táblázatot rácsvonalakkal együtt.
Oldalszámok nyomtatása munkalapra
Az Webes Excel nem szúrhat be, nem tekinthet meg és nem nyomtathat oldalszámokat. Az asztali Excel alkalmazás birtokában azonban felvehet oldalszámokat akár a munkalap tetejére (a fejlécbe), akár a munkalap aljára (a láblécbe), és kinyomtathatja azokat.
Nyissa meg a munkafüzetet a Megnyitás az Excel programban gombbal, vegye fel az oldalszámokat Lapelrendezés nézetben, majd nyomtassa ki a munkalapot az Excelben. Ennek menete:
-
Válassza a Megnyitás az Excel programban lehetőséget, és szúrjon be oldalszámokat a munkalapokra.
Lásd még
További segítségre van szüksége?
Kérdéseivel mindig felkeresheti az Excel technikai közösség egyik szakértőjét, vagy segítséget kérhet a közösségekben.










