A csatolt táblázat olyan Excel-táblázat, amely egy adatmodellben lévő táblázatra mutató hivatkozást tartalmaz. Az excel-táblázatokban az adatok fájlból történő importálása helyett az az előnye, hogy továbbra is szerkesztheti az Excel-munkalap értékeit, miközben a csatolt táblázatot egy adatmodellben használja kimutatás vagy kimutatásdiagram alapjául.
Csatolt tábla hozzáadásához egyszerűen jelöljön ki egy tartományt, és kattintson a Hozzáadás az adatmodellhez elemre. Érdemes táblázatként is formázni a tartományt, majd megadni neki a megfelelő nevet. Sokkal egyszerűbb számításokat végezni és kapcsolatokat kezelni nevesített csatolt táblák használatával.
Az alábbi lépéseket követve csatolhat adatokat egy táblához:
-
Jelölje ki a csatolt táblában használni kívánt sorok és oszlopok tartományát.
-
A sorok és oszlopok formázása táblázatként:
-
Kattintson a Kezdőlap > Formázás táblázatként parancsra, majd válasszon egy táblázatstílust. Bármilyen stílust választhat, de mindig válassza a Táblázat rovatfejekkel lehetőséget. Ha a táblázat nem tartalmaz fejléceket, érdemes lehet most létrehozni őket. Ellenkező esetben az Excel tetszőleges neveket (oszlop1, oszlop2 stb.) használ, amelyek nem adnak értelmes információt az oszlop tartalmáról.
-
Nevezze el a táblázatot. Az Excel ablakban kattintson a Táblázateszközök – Tervezés elemre. A Tulajdonságok csoportban adja meg a tábla nevét.
-
-
Helyezze a kurzort a táblázat bármely cellájára.
-
Kattintson Power Pivot > Hozzáadás az adatmodellhez elemre a csatolt tábla létrehozásához. Az Power Pivot ablakban megjelenik egy hivatkozásikonnal ellátott táblázat, amely azt jelzi, hogy a táblázat egy forrástáblához van csatolva az Excelben:
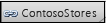
-
Ha a modell már tartalmaz táblákat, akkor csak egy lépés van. Létre kell hoznia egy kapcsolatot az imént hozzáadott új tábla és a modell többi táblája között. Útmutatásért lásd: Kapcsolat létrehozása két tábla között vagy Kapcsolatok létrehozása Diagram nézetben .
Ha a munkafüzet korábban nem tartalmazott ilyent, most már rendelkezik adatmodellel. A modell automatikusan létrejön, amikor kapcsolatot hoz létre két tábla között, vagy a Hozzáadás az adatmodellhez elemre kattint a Power Pivot. További információ: Adatmodell létrehozása az Excelben.
Most, hogy már van csatolt táblázata, a munkalap bármely celláját szerkesztheti, beleértve a sorok és oszlopok hozzáadását és eltávolítását. A Power Pivot adatmodellje azonnal szinkronizálva lesz.
A táblanevek kivételt képeznek. Ha átnevez egy táblázatot az Excelben, manuálisan kell frissítenie a táblázatot Power Pivot.
Tipp: A csatolt táblákkal kapcsolatos további információkért tekintse meg az Oktatóanyag: Adatok importálása az Excelbe és az Adatmodell létrehozása című oktatóanyagot.
Módosítások szinkronizálása a tábla és a modell között
Alapértelmezés szerint a csatolt tábla aktív kapcsolat, amely megmarad az adatértékeket tartalmazó tartomány vagy elnevezett tábla és a jelentést hajtó adatmodell között. Ha adatokat ad hozzá vagy távolít el, vagy oszlopokat és táblákat nevez át, az adatmodell automatikusan frissül.
Bizonyos esetekben érdemes lehet szabályozni a frissítési viselkedést. Váltson manuális frissítési módra a Power Pivot bővítmény használatával.
A manuális frissítési módra való váltáshoz kövesse az alábbi lépéseket:
-
Győződjön meg arról, hogy a csatolt táblázatot tartalmazó munkafüzet meg van nyitva az Excelben.
-
Nyissa meg a Power Pivot ablakot.
-
Az alsó füleken kattintson a csatolt táblázatra. A csatolt táblákat egy kis hivatkozásikon jelzi a tábla neve mellett.
-
A felső menüszalagon kattintson a Csatolt táblázat elemre.
-
Frissítési módban válassza a Manuális vagy az Automatikus lehetőséget. Az automatikus az alapértelmezett beállítás. Ha Manuálisra vált, a frissítések csak akkor történnek, ha az Power Pivot ablak Csatolt tábla menüszalagjának Az összes frissítése vagy a Kijelölt frissítése parancsát használja– vagy az Excel Power Pivot menüszalagjának Összes frissítése parancsát.










