A munkafüzetek közzétehetők Microsoft SharePoint-tárakban, így a többi felhasználó az Excel telepítése nélkül, webböngészőn keresztül is megtekintheti a munkafüzetet. A közzététel a mentéshez hasonló, azonban ilyenkor néhány olyan funkció is rendelkezésre áll, amellyel pontosan szabályozható, hogy a munkafüzetet böngészőben megnyitó felhasználók a munkafüzet mely részeit láthassák.
Ha szervezeti szinten kialakítanak egy gyakorlatot, aminek a lényege, hogy a munkafüzeteket mindenki mentheti vagy közzéteheti egy központi SharePoint-webhelyen, akkor elkerülhető, hogy ugyanannak a munkafüzetnek különböző verziói keringjenek a szervezeten belül, ahogy az az e-mailben küldözgetett munkafüzetekkel előbb-utóbb lenni szokott.
A közzétételi beállítások részeként kiemelhetők a munkafüzetek egyes részei – például a diagramok –, míg más részek elrejthetők a böngészőbeli felhasználók elől. Lehetőség van például arra, hogy csak egy diagramot mutasson meg, de az alapjául szolgáló adatokat ne. Egy másik lehetőség csak bizonyos munkalapok megjelenítése és a többiek elrejtése.
Ez a cikk bemutatja, hogyan tehet közzé munkafüzeteket a Windows Excelből, és nem foglalkozik a munkafüzetek vagy munkafüzetek adatainak Egy SharePoint-lap Excel Web Access kijelzőjéhez való csatlakoztatásával.
Ha közzétesz egy munkafüzetet egy SharePoint-webhelyen, a rendszer a teljes munkafüzetet a SharePointra menti. A megfelelő jogosultságokkal rendelkező SharePoint-felhasználók megtekinthetik és szerkeszthetik a teljes munkafüzetet mind böngészőjükben, mind az Excel asztali változatában.
Ha a SharePoint-kiszolgálón van üzembe helyezve az Webes Office alkalmazás, akkor az adatok megtekintése és szerkesztése a böngészőben hasonló ahhoz, mintha az asztali Excelben tennék ugyanezt. Egészen pontosan az asztali alkalmazástól eltérően így egyszerre többen is szerkeszthetik ugyanazt a munkafüzetet. Ha egy böngészőben megnyitott munkafüzet ablakában megjelenik a Szerkesztés: Excel Online gomb, akkor tudható, hogy az Webes Office használatra készen áll.
A munkafüzet előkészítése
A munkafüzet közzététele előtt kijelölhető, hogy mely munkalapok és más részek legyenek láthatók a böngészőben. Ne feledje azonban, hogy a láthatósági korlátoktól függetlenül a munkafüzet teljes tartalmát a SharePoint-kiszolgálóra menti az alkalmazás.
Ha teljes munkalapokat szeretne egy elemként, más elemek (például diagramok vagy kimutatások) mellett közzétenni, akkor névvel ellátott tartományként kell definiálni a teljes munkalapot. Ehhez jelölje ki a teljes munkalapot, és definiáljon egy névvel ellátott tartományt. Amikor készen áll a közzétételre, ez a névvel ellátott tartomány elérhető elemként jelenik majd meg a Böngészőbeli megjelenítés beállításai párbeszédpanelen.
Ha engedélyezni szeretné, hogy a felhasználók a böngészőben is megadhassák egy-egy képlet valamelyik paraméterének értékét egy cellában, akkor a paramétert tartalmazó cellát névvel kell ellátni. A cellához definiált név megadható paraméterként a Böngészőbeli megjelenítés beállításai párbeszédpanel Paraméterek lapján.
Az alábbi képen egy böngészőben megjelenített munkalapon például a D2 cellához definiált név a Kamat. A felhasználó a böngészőben, a Paraméterek ablaktábla Kamat mezőjében megadja pl. a 5,625 értéket, majd az Alkalmaz gombra kattint. Az érték megjelenik a D2 cellában, és az A2 cella képlete alapul veszi a D2 cellában szereplő értéket. Ezután az alkalmazás újraszámítja a képlethez tartozó eredményt, az új értéket pedig az A2 cellában jeleníti meg.
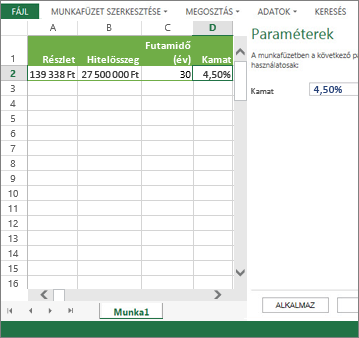
Megjegyzés: Ha szeletelőket hoz létre egy Excel-táblázathoz, és a táblázatot, illetve a szeletelőket átfogó cellatartományhoz nevet definiál, és azt közzé is teszi, a szeletelőkkel nem fogja tudni szűrni a táblázatot a böngészőben. Ha teljes táblázatot, munkalapot vagy munkafüzetet tesz közzé, a szeletelők a böngészőben is a szokott módon fognak működni.
A munkafüzet közzététele
-
Kattintson a Fájl fülre, majd a Mentés másként gombra, és válassza a SharePoint lehetőséget.
-
Ha a SharePoint-mappa az Aktuális, a Legutóbbi vagy a Régebbi csoportban látható, kattintson a kívánt mappára.
Megjelenik a Mentés másként párbeszédpanel.
Ellenkező esetben kattintson a Tallózás gombra, adja meg a SharePoint-webhely webcímét, majd tallózással keresse meg azt a mappát, amelyben közzé szeretné tenni a munkafüzetet.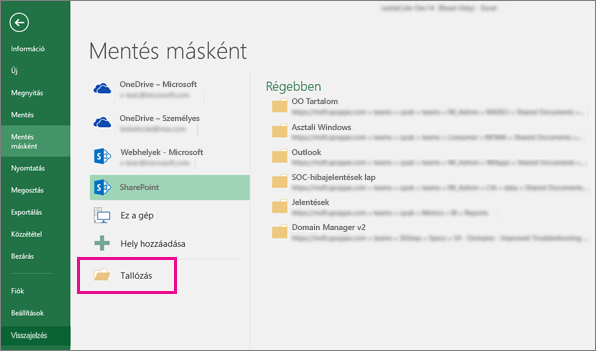
-
Ha csak a munkafüzet egyes munkalapjait vagy más elemeit szeretné közzétenni, akkor kattintson a Böngészőbeli megjelenítés beállításai gombra.
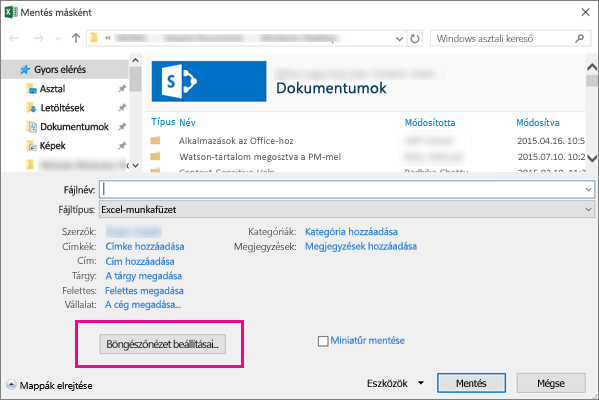
Megjelenik a Megjelenítés és a Paraméterek lap.
-
Ha a teljes munkafüzetet szeretné közzétenni, kattintson a Mentés gombra. Ellenkező esetben végezze el az alábbi műveletek egyikét:
-
Ha a teljes munkafüzetet meg szeretné jeleníteni a böngészőben, akkor válassza A teljes munkafüzet lehetőséget a Megjelenítés lap legördülő listájában.
-
Ha csak bizonyos lapokat szeretne láthatóvá tenni a böngészőben, válassza a Lapok lehetőséget a Megjelenítés lap legördülő listájában, majd törölje a jelet azoknak a munkalapoknak a jelölőnégyzetéből, amelyeket el szeretne rejteni.
Alapértelmezés szerint az összes lap megjelenítése engedélyezett. Ha ezt módosította, gyorsan visszaállíthatja az alapértelmezett állapotot a Minden lap jelölőnégyzet bejelölésével.
-
Ha csak a munkafüzet bizonyos elemeit szeretné megjeleníteni a böngészőben (például elnevezett tartományokat, diagramokat, táblázatokat vagy kimutatásokat), a Megjelenítés lap legördülő listájában válassza az Elemek a munkafüzetben lehetőséget, és jelölje be a megjeleníteni kívánt elemek jelölőnégyzetét.
-
A Paraméterek lapon adjon definiált nevet azoknak a celláknak, amelyeket a felhasználók szerkeszthetnek, amikor a munkafüzetet a böngészőben megtekintik, és kattintson az OK gombra.
-
-
Mentse a munkafüzetet.
Megjegyzések:
-
Ha azonos nevű elemeket jelöl ki (például egy diagramot és a diagram forrásadatait szolgáltató táblázatot), ezek közül csak az egyik lesz elérhető a böngészőben. Ha minden elemet meg szeretne jeleníteni, mindegyiknek adjon egyedi nevet.
-
A táblázatok a Tervezés lap Tulajdonságok csoportjában, a kimutatások a Kimutatás csoport Beállítások menügombjára kattintva, a kimutatásdiagramok pedig az Elrendezés lap Tulajdonságok csoportjában nevezhetők át. A többi elem – például az elnevezett tartományok – a Képletek lap Definiált nevek csoportjában nevezhető át.










