|
Az irányított támogatás digitális megoldásokat kínálhat az Office-problémákra |
Amikor elindítja az Office 2021-et, az Office 2019-et, a(z) Office 2016-et, vagy az Excel, a Word, az Outlook, a PowerPoint, a Publisher vagy a Visio Office 2013-as verzióját a PC-jén, az alábbi hibaüzenet jelenhet meg:
A Microsoft Excel leállt.
A Microsoft Word leállt.
A Microsoft Outlook leállt.
A Microsoft PowerPoint leállt.
A Microsoft Visio leállt.
A Microsoft Publisher leállt.
Mielőtt a jelen cikkben szerelő megoldások bármelyikével próbálkozna, mindenképpen győződjön meg arról, hogy az Office teljesen naprakész állapotban van. Ha az Office-frissítések telepítése után is megjelennek a működés leállásáról szóló hibaüzenetek, válassza A legtöbb Office-app esetén vagy Az Outlook esetén lehetőséget, és kövesse a hibaelhárítási lépéseket a megadott sorrendben.
Próbálkozzon az alábbi műveletekkel a felsorolás sorrendjében.
Az ezen a lapon szereplő információk az Excel, a Word, a PowerPoint, a Publisher és a Visio appra vonatkoznak. További útmutatásért kattintson a fejlécre.
-
Nyissa meg bármelyik Office-appot, például a Wordöt, és hozzon létre egy új dokumentumot.
-
Válassza a Fájl > Fiók lehetőséget (vagy ha az Outlookot nyitotta meg, akkor az Office-fiók elemet).
-
A Termékinformációk szakaszban válassza a Frissítési beállítások > Frissítés parancsot.
Megjegyzés: Előfordulhat, hogy előbb a Frissítések engedélyezése elemre kell kattintania (ha azonnal nem jelenik meg a Frissítés most elem).
-
Miután az Office végzett a frissítések keresésével és telepítésével, zárja be a Minden program naprakész üzenetet.
Egyes bővítmények kompatibilitási problémákat okozhatnak, aminek a hatására az Office-appokban a működés leállásáról szóló hibaüzenet jelenik meg. Gyorsan kiderítheti, hogy erről van-e szó, ha az Office-appot csökkentett módban indítja el. Ehhez kövesse az alábbi lépéseket:
-
Kattintson a Keresés ikonra, írja be a "futtatás" kifejezést, majd kattintson a keresési eredmények között megjelenő Futtatás alkalmazásra.
-
Windows 10, Windows 8.1 és Windows 8 esetén kattintson a jobb gombbal a Start gombra

-
Windows 7 rendszerben kattintson a Start > Futtatás parancsra.
-
-
Írja be az alábbi parancsok egyikét:
Megjegyzés: Ha a parancs beírása után arról szóló hibaüzenetet kap, hogy a program nem található, ellenőrizze, hogy beírt-e egy szóközt az app neve és a /safe parancs közé.
-
Írja be az excel /safe parancsot, és nyomja le az Enter billentyűt az Excel elindításához.
-
Írja be a winword /safe parancsot, és nyomja le az Enter billentyűt a Word elindításához.
-
Írja be a powerpnt /safe parancsot, és nyomja le az Enter billentyűt a PowerPoint elindításához.
-
Írja be az mspub /safe parancsot, és nyomja le az Enter billentyűt a Publisher elindításához.
-
Írja be a visio /safe parancsot, és nyomja le az Enter billentyűt a Visio elindításához.
-
A címsorban győződjön meg arról, hogy az Office-app csökkentett módban fut. Ha igen, akkor ehhez hasonló szöveg látható: Microsoft Excel (Csökkentett mód).
Ha az Office-app csökkentett módban sem indul el, akkor a problémát nem a bővítmény okozza. Ebben az esetben próbálkozzon az Office javításával, illetve eltávolításával, majd újratelepítésével. Ha ez sem bizonyul eredményesnek, gondoskodjon arról, hogy a legújabb eszközillesztők legyenek telepítve a PC-jén.
Ha az Office-app csökkentett módban elindul, egyenként tiltsa le az alkalmazás bővítményeit és COM-bővítményeit:
-
Mialatt az Office-app továbbra is csökkentett módban van, kattintson a Fájl > Beállítások > Bővítmények elemre.
-
Keresse meg a Kezelés listában a kívánt bővítményre vonatkozó beállítást (például Word-bővítmények vagy Excel-bővítmények), majd kattintson az Indítás gombra. Ha nem talál a Kezelés listában az Office-appra jellemző bővítménybeállítást, válassza a COM-bővítmények lehetőséget.
-
Törölje a jelet a listában lévő egyik bővítmény mellől, és kattintson az OK gombra.
Megjegyzés: Egyes régebbi bővítményekről tudható, hogy problémákat okoznak. Először ezeknek a bővítményeknek a jelölését törölje, ha azok szerepelnek a listán: Abbyy FineReader, PowerWord és Dragon Naturally Speaking.
-
Indítsa újra az alkalmazást (ezúttal ne csökkentett módban).
Ha az Office-app elindul, akkor a problémát az imént letiltott bővítmény okozza. Azt javasoljuk, ellenőrizze a bővítményt gyártó cég webhelyén, hogy nem telepíthető-e egy frissített verzió. Ha nem érhető el újabb verzió, vagy ha már nincs szüksége az adott bővítményre, akkor letiltva hagyhatja a bővítményt, illetve akár el is távolíthatja a számítógépről.
Ha nem indul el az Office-app, végezze el a fenti lépéseket a többi bővítménynél is, egyenként. Ha a Kezelés listában másik bővítménybeállítás is szerepelt (például COM-bővítmények), ezekhez a bővítményekhez is ismételje meg az eljárást. Ha már minden bővítmény jelölését törölte, de még mindig nem tudja megnyitni az Office-alkalmazást, az azt jelenti, hogy a probléma nem a bővítménnyel kapcsolatos. Próbálkozzon a jelen cikkben szereplő többi hibaelhárítási lehetőséggel.
Az alábbi bővítmények régebbi verzióiról tudjuk, hogy problémákat okozhatnak az Office 2016-os vagy Office 2013-as alkalmazásokban:
Ha ez nem oldotta meg a problémát, kattintson alább a következő fejlécre.
Ez a lépés akkor hasznos, ha az egyik Office-app sérült vagy hibás. Először próbálkozzon gyors helyreállítással, ha pedig ez nem vezet eredményre, az online javítással. További tájékoztatást az Office-alkalmazások kijavítása című témakörben talál.
Ha ez nem oldotta meg a problémát, kattintson alább a következő fejlécre.
A régebbi Windows-eszközillesztők inkompatibilisek lehetnek az Office-alkalmazásokkal. A PC-n egy Windows- vagy Microsoft-frissítést futtatva győződjön meg arról, hogy a legújabb illesztőprogramokkal rendelkezik. Ehhez kövesse az alábbi lépéseket:
Windows 11 esetén:
-
Válassza a Start

-
Írja be a "beállítások" kifejezést a Keresés mezőbe.
-
Válassza a Windows Update lehetőséget.
-
Válassza a Frissítések keresése lehetőséget.
-
Ha rendelkezésre állnak frissítések, válassza a Telepítés elemet.
Windows 10 esetén:
-
Válassza a Start

-
Válassza a Beállítások > Frissítés és biztonság > Windows Update lehetőséget.
-
Válassza az Online frissítések keresése a következő forrásnál: Microsoft Update elemet.
-
Ha vannak elérhető frissítések, azok automatikusan települnek a PC-n.
Windows 8.1 és Windows 8 esetén:
-
A kezdőképernyőn kattintson a Beállítások elemre a gombsávon.
-
Kattintson a Gépház elemre.
-
A Gépház appban kattintson a Windows Update elemre.
-
Kattintson a Frissítések keresése elemre.
Windows 7 esetén:
-
Kattintson a Start gombra.
-
Írja be a Windows Update kifejezést a Keresés programokban és fájlokban mezőbe.
-
A találatok között kattintson a Frissítések keresése elemre.
-
Ha rendelkezésre állnak frissítések, kattintson a Telepítés elemre.
Ha a probléma a Windows frissítése után sem szűnik meg, gondoskodjon arról, hogy a következők illesztőprogramjai naprakész állapotban legyenek: videokártya, nyomtató, egér és billentyűzet. Ezeknek az eszközöknek az illesztőprogramja általában közvetlenül a gyártó webhelyéről tölthető le és telepíthető.
Ha laptopot használ, a gyártó webhelyén ellenőrizze, hogy nincsenek-e a laptopra vonatkozó frissített fájlok. Létezik például egy ismert probléma a bizonyos laptopok által használt DisplayLink felhasználói módú illesztőprogrammal kapcsolatban. A DisplayLink illesztőprogram frissítéséhez fel kell keresnie a gyártó webhelyét.
-
Válassza az alábbi gombot az Office eltávolítási támogatóeszköz letöltéséhez és telepítéséhez.
-
Az alábbi lépéseket követve töltse le az eltávolítási támogatóeszközt a böngészőjének megfelelően.
Tipp: Az eszköz letöltése és telepítése néhány percet igénybe vehet. A telepítés befejezését követően megnyílik az Office-termékek eltávolítására szolgáló ablak.
Microsoft Edge vagy Google Chrome
-
A bal alsó vagy jobb felső sarokban kattintson jobb gombbal a SetupProd_OffScrub.exe > Megnyitás parancsra.
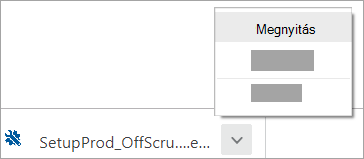
Microsoft Edge (régebbi) vagy Internet Explorer
-
A böngészőablak alján a Futtatás gombot választva indítsa el a SetupProd_OffScrub.exe fájlt.

Firefox
-
Ezután az előugró ablakban válassza a Fájl mentése lehetőséget, majd onnan a böngészőablak jobb felső részén válassza a letöltések nyilat > SetupProd_OffScrub.exe.
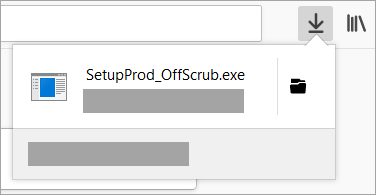
-
-
Jelölje ki az eltávolítani kívánt verziót, majd kattintson a Tovább gombra.
-
Kövesse a hátralévő képernyőket, és amikor a rendszer kéri, indítsa újra a számítógépet.
A számítógép újraindítását követően az eltávolítást végző eszköz automatikusan újra megnyílik az eltávolítási folyamat befejezéséhez. Kövesse a hátralévő utasításokat.
-
Válassza ki a telepíteni vagy újratelepíteni kívánt Office-verzió lépéseit. Zárja be az eltávolítást végző eszközt.
Ha ez nem oldotta meg a problémát, kattintson alább a következő fejlécre.
Az ezen a lapon szereplő utasítások az Outlookra vonatkoznak.
Az Outlook elindításakor megjelenő hibaüzenetet a meglévő Outlook-profillal kapcsolatos problémák okozhatják. Gyors javításként létrehozhat egy új profilt a meglévő helyett, és ismét felveheti az e-mail-fiókjait az új profilba. Ehhez járjon el a következő cikkben található információk szerint: Outlook-profil létrehozása.
Ha ez nem oldotta meg a problémát, kattintson alább a következő fejlécre.
Ez a lépés akkor hasznos, ha az egyik Outlook-fájl sérült vagy hibás. Először próbálkozzon gyors helyreállítással, ha pedig ez nem vezet eredményre, az online javítással. További tájékoztatást az Office-alkalmazások kijavítása című témakörben talál.
Ha ez nem oldotta meg a problémát, kattintson alább a következő fejlécre.
-
Válassza az alábbi gombot az Office eltávolítási támogatóeszköz letöltéséhez és telepítéséhez.
-
Az alábbi lépéseket követve töltse le az eltávolítási támogatóeszközt a böngészőjének megfelelően.
Tipp: Az eszköz letöltése és telepítése néhány percet igénybe vehet. A telepítés befejezését követően megnyílik az Office-termékek eltávolítására szolgáló ablak.
Microsoft Edge vagy Google Chrome
-
A bal alsó vagy jobb felső sarokban kattintson jobb gombbal a SetupProd_OffScrub.exe > Megnyitás parancsra.
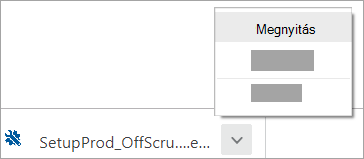
Microsoft Edge (régebbi) vagy Internet Explorer
-
A böngészőablak alján a Futtatás gombot választva indítsa el a SetupProd_OffScrub.exe fájlt.

Firefox
-
Ezután az előugró ablakban válassza a Fájl mentése lehetőséget, majd onnan a böngészőablak jobb felső részén válassza a letöltések nyilat > SetupProd_OffScrub.exe.
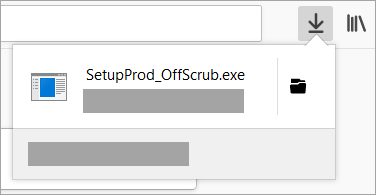
-
-
Jelölje ki az eltávolítani kívánt verziót, majd kattintson a Tovább gombra.
-
Kövesse a hátralévő képernyőket, és amikor a rendszer kéri, indítsa újra a számítógépet.
A számítógép újraindítását követően az eltávolítást végző eszköz automatikusan újra megnyílik az eltávolítási folyamat befejezéséhez. Kövesse a hátralévő utasításokat.
-
Válassza ki a telepíteni vagy újratelepíteni kívánt Office-verzió lépéseit. Zárja be az eltávolítást végző eszközt.
Ha ez nem oldotta meg a problémát, kattintson alább a következő fejlécre.
A régebbi Windows-eszközillesztők inkompatibilisek lehetnek az Outlookkal. A PC-n egy Windows- vagy Microsoft-frissítést futtatva győződjön meg arról, hogy a legújabb illesztőprogramokkal rendelkezik. Ehhez kövesse az alábbi lépéseket:
Windows 10 esetén:
-
Válassza a Start

-
Válassza a Beállítások > Frissítés és biztonság > Windows Update lehetőséget.
-
Válassza az Online frissítések keresése a következő forrásnál: Microsoft Update elemet.
-
Ha vannak elérhető frissítések, azok automatikusan települnek a PC-n.
Windows 8.1 és Windows 8 esetén:
-
A kezdőképernyőn kattintson a Beállítások elemre a gombsávon.
-
Kattintson a Gépház elemre.
-
A Gépház appban kattintson a Windows Update elemre.
-
Kattintson a Frissítések keresése elemre.
Windows 7 esetén:
-
Kattintson a Start gombra.
-
Írja be a Windows Update kifejezést a Keresés programokban és fájlokban mezőbe.
-
A találatok között kattintson a Frissítések keresése elemre.
-
Ha rendelkezésre állnak frissítések, kattintson a Telepítés elemre.
Ha a probléma a Windows frissítése után sem szűnik meg, gondoskodjon arról, hogy a következők illesztőprogramjai naprakész állapotban legyenek: videokártya, nyomtató, egér és billentyűzet. Ezeknek az eszközöknek az illesztőprogramja általában közvetlenül a gyártó webhelyéről tölthető le és telepíthető.
Ha laptopot használ, a gyártó webhelyén ellenőrizze, hogy nincsenek-e a laptopra vonatkozó frissített fájlok. Létezik például egy ismert probléma a bizonyos laptopok által használt DisplayLink felhasználói módú illesztőprogrammal kapcsolatban. A DisplayLink illesztőprogram frissítéséhez fel kell keresnie a gyártó webhelyét.
Érdemes elolvasnia Az Outlook nem válaszol, leragad a feldolgozási szakasznál, nem működik, lefagy vagy lelassul című témakört is.
Mondja el a véleményét!
Legutóbb 2021. november 3-án néztük át ezt a cikket az Ön visszajelzései alapján. Akár hasznosnak találta a cikket, akár nem, kérjük, hogy az alábbi visszajelzési vezérlőelemeket használva tudassa velünk, hogy miként tehetjük még jobbá.











