A témakör bizonyos része nem alkalmazható egyes nyelvekre.
A feltételes formázás megkönnyíti bizonyos értékek kiemelését és adott cellák azonosítását. Ez a formázás módosítja egy cellatartomány megjelenését egy feltételt (vagy kritériumokat) alapul véve. A feltételes formázás használatával kiemelheti azokat a cellákat, amelyek egy bizonyos feltételnek megfelelő értékeket tartalmaznak. Formázhat azonban egy teljes cellatartományt is, és változtathat az adott formátumon annak megfelelően, ahogyan az egyes cellák értéke változik.
Hőmérsékleti információk, ahol a feltételes formázás csak az alsó és a felső 10%-ba tartozó értékeket jeleníti meg

Hőmérsékleti információk háromszínű skálával ellátott feltételes formázással

Feltételes formázás alkalmazása
-
Jelölje ki azt a cellatartományt, táblázatot vagy teljes munkalapot, amelyre feltételes formázást kíván alkalmazni.
-
A Kezdőlapon kattintson a Feltételes formázás elemre.
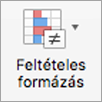
-
Tegye a következők valamelyikét:
Ha szeretné kiemelni
Művelet
Adott cellák értékeit. Példák: ezt a hetet követő dátumok, 50 és 100 közötti számok, a pontszámok utolsó 10%-a.
Mutasson a Cellakijelölési szabályok vagy a Legfelső/legalsó értékek szabályai elemre, majd válassza a megfelelő lehetőséget.
Egy cellatartományban található értékek kapcsolatát. Kibővíti a színsávot a cellán keresztül. Példák: a legnagyobb városok népességének vagy árainak összehasonlítása.
Mutasson az Adatsávok elemre, majd kattintson a kívánt kitöltésre.
Egy cellatartományban található értékek kapcsolatát. Egy színskálát alkalmaz, amelynél a cella színének intenzitása tükrözi az érték tartomány tetejéhez vagy aljához viszonyított elhelyezkedését. Példa: értékesítési eloszlás az egyes régiókban.
Mutasson a Színskálák elemre, majd kattintson a kívánt skálára.
Egy 3–5 értékcsoportot tartalmazó cellatartomány, amelyben minden csoport saját küszöbértékkel rendelkezik. Hozzárendelhet például egy háromikonos készletet a cellák kiemeléséhez, amelyek a 80 000 dollár alatti, a 60 000 dollár alatti és a 40 000 dollár alatti értékeket tükrözik. Vagy hozzárendelhet egy ötpontos minősítési rendszert a gépkocsikhoz, és alkalmazhat egy öt ikonból álló készletet.
Mutasson az Ikonkészletek elemre, majd kattintson egy készletre.
További lehetőségek
-
Jelölje ki azt a cellatartományt, táblázatot vagy teljes munkalapot, amelyre feltételes formázást kíván alkalmazni.
-
A Kezdőlapon kattintson a Feltételes formázás elemre.
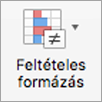
-
Mutasson a Cellakijelölési szabályok pontra, és kattintson a Szövegtartalom elemre.
-
Írja be a kiemelni kívánt szöveget, majd kattintson az OK gombra.
-
Jelölje ki azt a cellatartományt, táblázatot vagy teljes munkalapot, amelyre feltételes formázást kíván alkalmazni.
-
A Kezdőlapon kattintson a Feltételes formázás elemre.
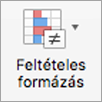
-
Kattintson az Új szabály parancsra.
-
Válasszon ki egy stílust, például a Skála három színből lehetőséget, válassza ki a kívánt feltételeket, majd kattintson az OK gombra.
-
Jelölje ki azt a cellatartományt, táblázatot vagy teljes munkalapot, amelyre feltételes formázást kíván alkalmazni.
-
A Kezdőlapon kattintson a Feltételes formázás elemre.
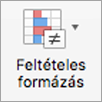
-
Mutasson a Cellakijelölési szabályok pontra, és kattintson az Ismétlődő értékek elemre.
-
Az értéknél a kijelölt tartományban terület mellett kattintson az egyedi vagy az ismétlődő elemre.
-
Jelölje ki azt a cellát, amelynek a feltételes formázását másolni szeretné.
-
A Kezdőlap lapon (Excel for Mac 2011 esetén a Standard toolbar eszköztáron) kattintson a Formátum

Ha a munkalapnak csak egy részére lett feltételes formázás alkalmazva, egyszerűen megkeresheti a formázott cellákat azokat, és másolhatja, módosíthatja vagy törölheti azok formázását.
-
Kattintson bármelyik cellára.
Ha olyan cellákat szeretne megkeresni, amelyek egy adott feltételes formázással rendelkeznek, először kattintson az adott formázással rendelkező cellára.
-
A Szerkesztés menüben kattintson a Keresés > Ugrás elemre, majd az Irányított gombra.
-
Válassza a Feltételes formázás lehetőséget.
Ha csak azokat a cellákat szeretné megkeresni, amelyek az 1. lépésben kijelölt cella feltételes formázásával rendelkeznek, akkor kattintson az Azonosak elemre.
-
Jelölje ki azokat a cellákat, amelyeknek a feltételes formázását el szeretné távolítani.
-
A Kezdőlapon kattintson a Feltételes formázás elemre.
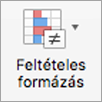
-
Mutasson a Szabályok törlése elemre, majd kattintson a használni kívánt beállításra.
Tipp: Ha el szeretné távolítani az összes feltételes formázást és kiválasztott cellák minden egyéb formázását, akkor a Szerkesztés menüben mutasson a Törlés pontra, majd kattintson a Formátumok elemre.
A feltételes formázás alapértelmezett szabályait a testre szabhatja a követelményeknek megfelelően. Módosíthatja az összehasonlító operátorokat, a küszöbértékeket, a színeket és az ikonokat.
-
Kattintson abba a tartományba, amely a módosítani kívánt feltételes formázási szabályt tartalmazza.
-
A Kezdőlapon kattintson a Feltételes formázás elemre.
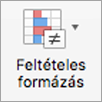
-
Kattintson a Szabályok kezelése gombra.
-
Jelölje ki a szabályt, és kattintson a Szabály szerkesztése elemre.
-
Hajtsa végre a kívánt módosításokat, és kattintson az OK, majd ismét az OK gombra.
Ha többé már nincs szüksége egy feltételes formázásra, akkor törölheti azt.
-
Kattintson abba a tartományba, amely a módosítani kívánt feltételes formázási szabályt tartalmazza.
-
A Kezdőlapon kattintson a Feltételes formázás elemre.
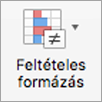
-
Kattintson a Szabályok kezelése gombra.
-
Jelölje ki a szabályt, majd kattintson a

-
Kattintson az OK gombra.
Lásd még
Adatok kiemelése adatsávok, színskálás és ikonkészletek segítségével










