Megjegyzés: A Nagyvállalati Microsoft 365-alkalmazásokban az Office Upload Center el lett távolítva, és a beállítások átkerültek az alkalmazásokba (Microsoft 365-höz készült Excel, Microsoft 365-höz készült PowerPoint és Microsoft 365-höz készült Word). További információt a Figyelmet igénylő fájlok – gyakori kérdések című témakörben talál.
A Microsoft Office Upload Center segítségével mostantól egyetlen helyen tekintheti meg a kiszolgálóra feltöltött fájlok állapotát. Amikor feltölt egy fájlt egy webkiszolgálóra, a Microsoft először helyileg menti a fájlt az Office dokumentum-gyorsítótárba a feltöltés megkezdése előtt, ami azt jelenti, hogy mentheti a módosításokat, és azonnal folytathatja a munkát akkor is, ha offline állapotban van, vagy rossz hálózati kapcsolattal rendelkezik. A Microsoft Office Upload Center segítségével nyomon követheti, hogyan haladnak a feltöltések, és hogy szükség van-e bármilyen fájlra.
Ezek a funkciók a következő helyzetekben különösen hasznosak:
-
Megnyitott egy fájlt egy kiszolgálón, és a kiszolgáló offline állapotba váltott. A fájlt nyugodtan mentheti, hiszen biztos lehet abban, hogy a rendszer a kiszolgálóra is menteni fogja a fájlt, amint ismét online állapotba kerül.
-
Egy reptéri nyilvános internetkapcsolatot használ, miközben a fájljain dolgozik, de lassan ideje lenne elindulni a beszállási procedúrára. Az Upload Center alkalmazásban a fájlok állapotát ellenőrizve láthatja, hogy a feltöltés sikeresen befejeződött-e, és bonthatja-e az internetkapcsolatot.
-
Valamilyen hiba történik a feltöltés során. Ebben az esetben a rendszer azonnal értesíti, így gyorsan orvosolhatja a problémát, és folytathatja a feltöltést.
Az Upload Center megkeresése és megnyitása
Az Office Upload Center automatikusan települ a Microsoft Office részeként az Office 2010-től kezdve, és a helyzettől és a Windows verziójától függően többféleképpen is elérheti.
Az Upload Center megnyitása az értesítési ikonnal:
-
Kattintson az Upload Center ikonra

-
Kattintson Az Upload Center megnyitása parancsra.
Az Upload Center megnyitása Windows 8 vagy Windows 10:
-
A kezdőképernyőn keressen rá az Upload Center kifejezésre.
-
Kattintson az Office Upload Center ikonra.
Az Upload Center megnyitása a Windows Start menüjével:
-
Kattintson a Start gombra és a Minden program parancsra, majd a Microsoft Office vagy a Microsoft Office Starter mappára.
-
Kattintson a Microsoft Office-eszközök mappára.
-
Kattintson a Microsoft Office Upload Center ikonra.
Az Upload Center ikonja az értesítési területen
Ez az ikon a fájlfeltöltések állapotát is megjeleníti az alábbi értesítési terület ikonjaival:
|
|
Ez az ikon azt jelzi, hogy nincs függőben feltöltés. |
|
|
Azt jelzi, hogy az Upload Center olyan fájlokat tartalmaz, amelyek feltöltésre várnak, mert a kiszolgálóval nem lehet kapcsolatba lépni. Ezeket a fájlokat automatikusan fel fogja tölteni, amint a kiszolgáló ismét elérhető lesz. |
|
|
Azt jelzi, hogy az Upload Center olyan fájlokat tartalmaz, amelyek feltöltése függőben van, mert a feltöltések szüneteltetve vannak. A fájlok feltöltésének folytatásához nyissa meg az Upload Centert, és kattintson a Feltöltések folytatása gombra. |
|
|
Az ikon jelentése, hogy az Upload Center hiba miatt nem tudott feltölteni minden fájlt. A hibák megszüntetéséhez nyissa meg az Upload Centert, és kattintson az érintett fájlok melletti Feloldás menüre. |
Az ikon a fájlfeltöltések állapotáról is tájékoztathatja, ha értesítéseket
jelenít meg 
vagy ha az egérmutatót az Upload Center ikon fölé viszi.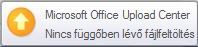
Az Upload Center használata
Fájlok megtekintése az Upload Center alkalmazásban
Az Upload Center megjeleníti a függőben lévő feltöltéseket, a legutóbb feltöltött fájlokat és az összes gyorsítótárazott fájlt. Az Upload Center megnyitásakor az alapértelmezett képernyőn azok a fájlok láthatók, melyek feltöltése függőben van. Az utolsó 25 feltöltött fájl listájának, illetve az összes gyorsítótárazott fájl listájának megtekintéséhez kattintson a Függőben lévő feltöltések menügombra, és válassza a megtekintendő fájlok körének megfelelő parancsot.
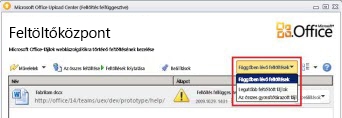
A fájlok együttes kezelése az Upload Center alkalmazásban
-
Ha minden függőben lévő feltöltést folytatni szeretne, kattintson az Upload Center Az összes feltöltése gombjára.
-
Ha minden feltöltést szüneteltetni szeretne, kattintson a Feltöltések felfüggesztése gombra. A felfüggesztett feltöltések folytatásához a Feltöltések folytatása gombra kell kattintania.
-
Az értesítési beállítások és a gyorsítótár-kezelési beállítások módosításához kattintson a Beállítások gombra. Ezekről Az Office Upload Center beállításai szakaszban olvashat.
A fájlok kezelése egyenként az Upload Center alkalmazásban
Ha egyszerre csak egy fájlon szeretne műveletet végezni az Upload Center alkalmazásban, kattintson a fájl melletti Műveletek vagy Feloldás menüre, és válassza a kívánt műveletnek megfelelő parancsot.
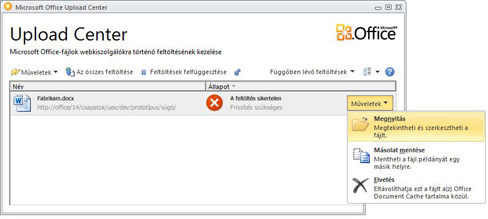
Kiválaszthatja azt a fájlt is, amellyel dolgozni szeretne, és elérheti a fájlműveleteket az eszköztár Műveletek menüjében és az egyes fájlok helyi menüjében. Az elérhető beállítások a fájl állapotától függően változnak:
-
Válassza ezt: Ha egy feltöltés azért sikertelen, mert egy másik szerző módosította a fájl kiszolgálói verzióját, és ezzel ütközés keletkezett, ez a művelet egy új ablakot nyit meg, amelyben megtekintheti mindkét verziót, és eldöntheti, melyiket tartja meg.
-
Nyit A fájl megnyitása, amelyet így közvetlenül az Upload Center alkalmazásból tud megtekinteni és szerkeszteni.
-
Megnyitás a feloldáshoz Ha egy feltöltés sikertelen volt, megnyithatja a szerkesztőalkalmazást, amely automatikusan további információkat jelenít meg a problémáról és a megoldási műveletekről. A művelet egyébként gyakran a feltöltési hibák megoldására szolgáló alapértelmezett művelet.
-
Webhely megnyitása A fájlt tároló webhely megnyitása.
-
Mentés másként A fájl másolatának mentése a számítógépre.
-
Másolat mentése A művelet úgy oldja fel az ütközést, hogy a módosításait tartalmazó dokumentumot másik fájlba menti.
-
Bejelentkezés Ha egy feltöltés meghiúsult, mert nincs bejelentkezve a webkiszolgálóra, ez a művelet lehetővé teszi a bejelentkezést a feltöltési hiba elhárításához.
-
Elvetése A fájl eltávolítása az Upload Center alkalmazásból. Ha ez a fájl a kiszolgálón található, továbbra is letölthető lesz.
-
Feltölt A művelet megpróbálja feltölteni a függőben lévő módosításokat a kiszolgálóra.
Az Upload Center alkalmazásbeli fájlok állapotát jelző ikonok
|
|
Az ikon azt jelzi, hogy az adott fájlban nincsenek feltöltésre váró módosítások. |
|
|
Azt jelzi, hogy a fájl feltöltése függőben van, mert a kiszolgálóval nem sikerült kapcsolatba lépni. Az Upload Center automatikusan fel fogja tölteni az ilyen fájlokat, amint az adott kiszolgáló elérhetővé válik. |
|
|
Azt jelzi, hogy a fájl feltöltése függőben van, mert a kiszolgálóra való feltöltés fel lett függesztve. Az ilyen fájlok feltöltéséhez kattintson az eszköztár Feltöltések folytatása gombjára. |
|
|
Az ikon azt jelenti, hogy a fájl módosításait hiba miatt nem sikerült feltölteni. A probléma megoldásához kattintson a fájlhoz tartozó Feloldás menü Megnyitás a feloldáshoz parancsára. |
Az Office Upload Center beállításai
Megjelenítési beállítások
Alapértelmezés szerint minden értesítés engedélyezett. Az alábbi beállítások jelölőnégyzeteivel szabályozhatja, hogy milyen értesítések és milyen gyorsítótárazott fájlok jelenjenek meg:
-
Sikertelen feltöltésről tájékoztató értesítések megjelenítése
-
A függőben lévő feltöltésekről tájékoztató értesítések megjelenítése
-
A felfüggesztett feltöltésekről tájékoztató értesítések megjelenítése
-
Ikon megjelenítése az értesítési területen
További információt Az Office dokumentum-gyorsítótárának beállításai című témakörben talál.
Gyorsítótár beállításai
-
Az Office-dokumentumgyorsítótárban tárolt fájlok maximális számát a Napok beállítással állíthatja be, hogy a fájlok szükség szerint az Office-dokumentum-gyorsítótárbanmaradjanak. Azok a fájlok, amelyek kora eléri ezt a maximális időtartamot, csak akkor törlődnek a gyorsítótárból, ha nincsenek őket érintő feltöltendő módosítások.
-
Ha közvetlenül a kiszolgálói példányokkal szeretne dolgozni, vagy úgy véli, az adott számítógépen nincsenek biztonságban a fájlok, jelölje be a Bezárásuk után a fájlok törlése az Office Document Cache tartalma közül jelölőnégyzetet. A rendszer bezárásukkor automatikusan törölni fog minden dokumentumot a gyorsítótárból.
Fontos: Ha bejelölte a Bezárásuk után a fájlok törlése a(z) Office Document Cache tartalma közül jelölőnégyzetet, és azelőtt zár be egy fájlt, hogy a feltöltése befejeződne, választhat, hogy megvárja a feltöltést, más helyre menti a fájlt, vagy a módosítások mentése nélkül zárja be a fájlt. A dokumentumot azonban nem fogja tudni függő állapotba helyezni, hogy a feltöltése később történjen meg, amikor elérhető lesz a kiszolgáló.
-
Az Office dokumentum-gyorsítótára bármikor törölhető a Gyorsítótárazott fájlok törlése gombra kattintva.
Megjegyzés: Ha törli az Office dokumentum-gyorsítótárát a Gyorsítótárazott fájlok törlése gombbal, vagy bejelöli a Bezárásuk után a fájlok törlése a(z) Office Document Cache tartalma közül jelölőnégyzetet, azzal minden dokumentumot töröl a gyorsítótárból, azonban a számítógépen korábban megnyitott fájlok listája a gyorsítótárban és a számítógépen is megmarad.

















