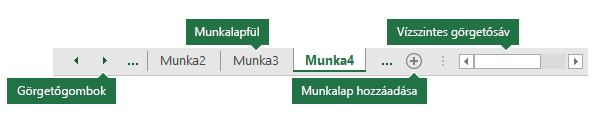Az Excel ablakának alján található lapfülekre kattintva gyorsan kijelölhet egy vagy több lapot. Ha egyszerre több munkalapon szeretne adatokat megadni vagy szerkeszteni, több munkalap kijelölésével csoportosíthatja a munkalapokat. Egyszerre több lapot is formázhat vagy nyomtathat.
|
Kijelölés |
Művelet |
|---|---|
|
Egyetlen lap |
Kattintson a szerkeszteni kívánt lap fülére. Az aktív lap más színű lesz, mint a többi lap. Ebben az esetben a Munka4 elem van kiválasztva.
Ha nem látja a kívánt lapot, a görgetőgombokkal keresse meg a lapot. Lap hozzáadásához nyomja le a Lap hozzáadása gombot a lapfülek jobb oldalán. |
|
Két vagy több szomszédos lap |
Kattintson az első lap fülére, majd a SHIFT billentyűt lenyomva tartva kattintson az utolsó kijelölni kívánt lap fülére. Billentyűzettel: Először nyomja le az F6 billentyűt a lapfülek aktiválásához. Ezután a balra vagy jobbra mutató nyílbillentyűkkel jelölje ki a kívánt lapot, majd a Ctrl+Szóköz billentyűkombinációval jelölje ki a lapot. A további lapok kijelöléséhez ismételje meg a nyilat és a Ctrl+Szóköz billentyűkombinációt. |
|
Két vagy több nem szomszédos lap |
Kattintson az első lap fülére, majd a CTRL billentyűt lenyomva tartva kattintson a többi kijelölni kívánt lap fülére. Billentyűzettel: Először nyomja le az F6 billentyűt a lapfülek aktiválásához. Ezután a balra vagy jobbra mutató nyílbillentyűkkel jelölje ki a kívánt lapot, majd a Ctrl+Szóköz billentyűkombinációval jelölje ki a lapot. A további lapok kijelöléséhez ismételje meg a nyilat és a Ctrl+Szóköz billentyűkombinációt. |
|
Munkafüzet összes lapja |
Kattintson a jobb gombbal egy lapfülre, majd válassza az Összes lap kijelölése lehetőséget. |
TIPP: Több lap kiválasztása után a munkalap tetején lévő címsorban megjelenik a [Csoport] felirat. Ha meg szeretné szüntetni egy munkafüzet több munkalapjának kijelölését, kattintson egy nem kijelölt lapra. Ha nem látható nem kijelölt munkalap, kattintson a jobb gombbal egy kijelölt munkalap fülére, majd kattintson a helyi menü Csoport szétbontása parancsára.
MEGJEGYZÉSEK:
-
Az aktív munkalapon megadott vagy szerkesztett adatok az összes kijelölt munkalapon megjelennek. Ezek a módosítások lecserélhetik az aktív lap adatait, és – esetleg akaratlanul – más kijelölt lapokra.
-
A csoportosított lapokba másolt vagy kivágott adatok nem illeszthetők be egy másik lapra, mert a másolási terület a kijelölt lapok összes rétegét tartalmazza (amely különbözik az egyetlen lap beillesztési területétől). Fontos, hogy csak egy munkalap legyen kijelölve, mielőtt adatokat másol vagy helyez át egy másik munkalapra.
-
Ha csoportosított lapokat tartalmazó munkafüzetet ment, majd bezárja a munkafüzetet, a kijelölt lapok csoportosítva maradnak a munkafüzet újbóli megnyitásakor.
A Webes Excel nem jelölhet ki egyszerre több lapot, de könnyen megtalálhatja a kívánt lapot.
-
Válassza a Minden lap menüt, majd válasszon ki egy lapot a menüből a megnyitásához.
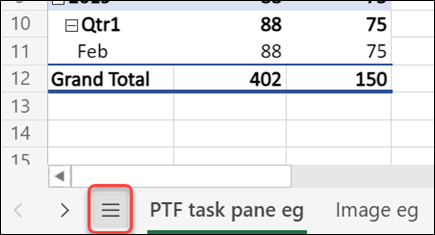
-
Az alul felsorolt lapok közül válassza ki a lap nevét a megnyitásához. A Minden lap menü melletti nyilakkal előre és hátra görgethet a lapok között a jelenleg nem látható elemek áttekintéséhez.
További segítségre van szüksége?
Kérdéseivel mindig felkeresheti az Excel technikai közösség egyik szakértőjét, vagy segítséget kérhet a közösségekben.