A fájlok megosztása és közös használata egy olyan hatékony képesség, amely hagyományosan az asztali eszközökre korlátozódik. Mostantól a Microsoft Word, az Excel és a PowerPoint az Android rendszerből lehetőséget nyújt a mobilról vagy táblaszámítógépről is való megosztásra és együttműködésre.
Személyek meghívása a fájlra
Ha meg szeretne hívni valakit a fájl elérésére, kövesse az alábbi egyszerű lépéseket:
Megjegyzés: Microsoft-fiókba kell bejelentkeznie, és a megosztani kívánt fájlt a Microsoft OneDrive vagy a OneDrive vállalati verzióba kell mentenie ahhoz, hogy a funkcióval fájlokat osszon meg.
-
Koppintson a megosztás ikonra

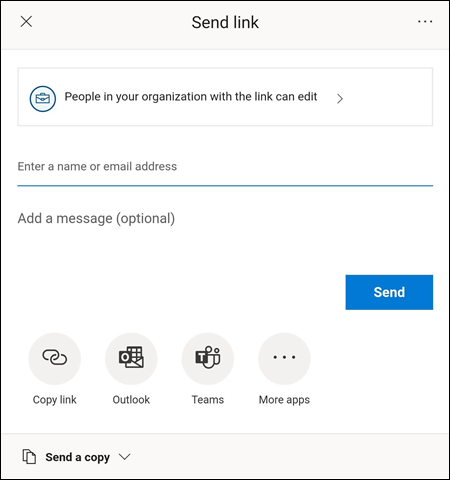
-
Adja meg, hogy miként szeretné használni a hivatkozást a menü tetején lévő hivatkozásra kattintva.
-
Ebből a menüből kiválaszthatja, hogy kinek szeretné elérni a hozzáférést, függetlenül attól, hogy a Szerkesztés engedélyezése jelölőnégyzet bejelölésével szeretné-e szerkeszteni őket, illetve hogy le szeretné-e tiltani őket a fájl letöltéséhez aLetöltésletiltásagomb mellett. A módosítások mentéséhez nyomja le az Apply billentyűt.
Megjegyzés: Ha egy beállítás szürkén jelenik meg, és nem lehet kijelölni, az azt jelenti, hogy szervezete megakadályozza a beállítás kiválasztását.
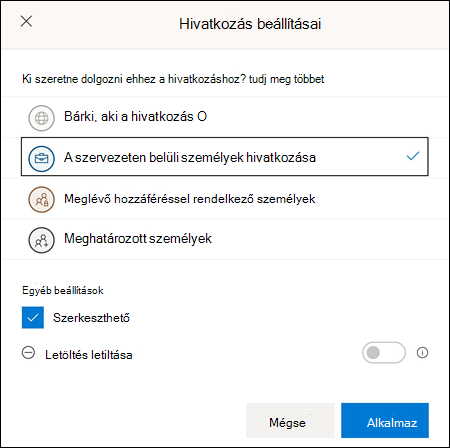
-
Többféle módon is megoszthatja a fájlt:
-
Adja meg azoknak a személyeknek az e-mail-címét, akiket meg szeretne hívni a dokumentumba. A meghívás lista alatt megadhat egy tetszőleges üzenetet, majd lenyomhatja a Küldésgombot. A meghívottak automatikusan generált e-maileket fognak látni a fájl elérésére szolgáló hivatkozással és a beírt üzenettel.
-
A hivatkozás másolása gombra kattintva mentheti a Jegyzettömbre mutató hivatkozást, melyet valahol máshol lehet beilleszteni.
-
Nyomja le az App gombjait vagy az egyéb alkalmazásokat az eszközén lévő másik alkalmazásban való hivatkozás elküldéséhez.
-
A másolat küldése legördülő menüben nyomja le a fájl másolatát.
-
-
Miután meghívta a másik személyt, hogy megossza a fájlt, a fájl automatikusan megjelenik a megosztott (Mac vagy iOS) vagy a velem megosztva (Android) listával. Ha további információra van szüksége, olvassa el a mások által Önnel megosztott fájlok megtekintésecímű témakört.
Megosztás kezelése
Miután meghívott másokat, hogy megosszák a fájlt, továbbra is szabályoznia kell a fájl megosztását.
-
A megosztási beállítások eléréséhez koppintson a megosztás ikonra, és válassza a hozzáférés kezelése (...)lehetőséget.
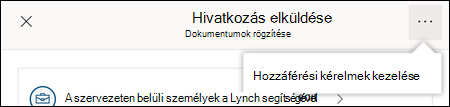
Megjegyzés: A hozzáférés kezelése beállítás csak akkor jelenik meg, ha a fájl már meg van osztva másokkal.
-
Nyomja le a további beállítások gombot (...) a hivatkozás melletti további beállítások (...) elemre kattintva, illetve a szervezetében lévő személyek szerkeszthetik a szöveget a további lehetőségek megnyitásához.
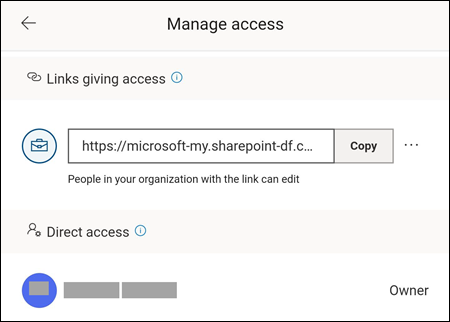
-
Ha meg szeretné szüntetni a megosztást, nyomja le a hivatkozás melletti X billentyűt, és nyomja le a hivatkozás törlésegombot.
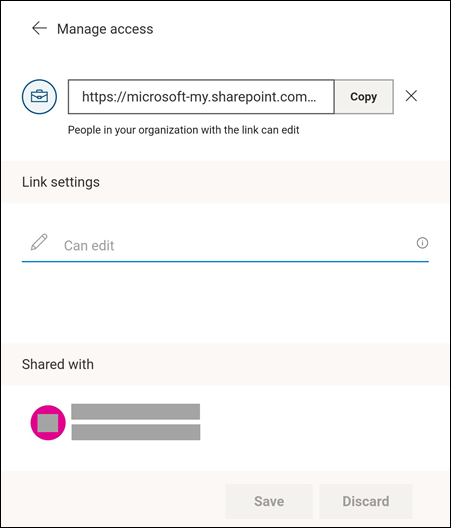
-
A hivatkozás beállításaicsoportban megadhatja, hogy a meghívottak szerkeszthetik-e a fájlt, vagy nem.
Megjegyzések:
-
Ha a beállítás szürkén jelenik meg, az azt jelenti, hogy szervezete nem teszi lehetővé a beállítás módosítását.
-
Törölni kell a megosztás hivatkozást (a 3. lépésben látható), majd újra el kell küldenie a hivatkozást a megfelelő szerkesztési beállítással.
-
Lásd még
Nem kapott választ az Android Office-nal kapcsolatos kérdésére?
Tegye fel kérdését az Android Office Answers Community webhelyen










