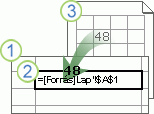A munkafüzethivatkozások (korábbi nevén külső hivatkozások) az ugyanazon munkafüzet más munkafüzeteiből vagy más lapjaiból származó adatok kombinálására szolgálnak. A következő esetekben érdemes lehet használni őket:
-
Több részlegtől származó munkafüzetek összekapcsolása, majd a vonatkozó adatok integrálása egy összefoglaló munkafüzetbe. A forrásmunkafüzetek módosításakor az összegző munkafüzet frissül.
-
Különböző adatnézeteket hozhat létre több olyan jelentés-munkafüzet létrehozásával, amelyek csak a vonatkozó adatokra hivatkoznak.
Hivatkozhat cellákra vagy definiált nevekre egy másik munkafüzetben vagy ugyanabban a munkafüzetben.
A hivatkozásokat tartalmazó munkafüzet neve célmunkafüzet , a csatolt munkafüzet neve pedig forrásmunkafüzet . Több forrásmunkafüzetet egyetlen célmunkafüzethez kapcsolhat.
|
|
|
1. módszer:
-
Nyissa meg a külső hivatkozást tartalmazó célmunkafüzetet és a forrás célmunkafüzetet, amely azokat az adatokat tartalmazza, amelyekre a munkafüzet-hivatkozást létre szeretné hozni.
-
Jelölje ki azt a cellát vagy cellákat, ahol létre szeretné hozni a külső hivatkozást.
-
Típus = (egyenlőségjel).
Ha egy függvényt (például SZUM) szeretne használni, írja be a függvény nevét, majd egy nyitó zárójelet. Például : =SZUM(.
-
Váltson a forrásmunkafüzetre, majd kattintson arra a munkalapra, amely a csatolni kívánt cellákat tartalmazza.
-
Jelölje ki azt a cellát vagy cellákat, amelyekre hivatkozni szeretne, és nyomja le az Enter billentyűt.
Megjegyzés: Ha több cellát jelöl ki( például =[SourceWorkbook.xlsx]Lap1!$A$1:$A$10), és a Microsoft 365 aktuális verziójával rendelkezik, akkor egyszerűen nyomja le az ENTER billentyűt a képlet dinamikus tömbképletként való megerősítéséhez. Ellenkező esetben a képletet régi tömbképletként kell megadni a CTRL+SHIFT+ENTER billentyűkombináció lenyomásával. A tömbképletekről további információt az Útmutatások és példák tömbképletek használatához című cikkben talál.
-
Az Excel visszajuttat a célmunkafüzetbe, és megjeleníti a forrásmunkafüzet értékeit.
-
Vegye figyelembe, hogy az Excel abszolút hivatkozásokkal adja vissza a hivatkozást, így ha más cellákba szeretné másolni a képletet, el kell távolítania a dollárjeleket ($):
=[SourceWorkbook.xlsx]Munka1! $A$1
Ha bezárja a forrásmunkafüzetet, az Excel automatikusan hozzáfűzi a fájl elérési útját a képlethez:
='C:\Reports\[SourceWorkbook.xlsx]Sheet1'!$A$1
2. módszer:
-
Nyissa meg azt a célmunkafüzetet, amely a munkafüzet hivatkozását és a csatolni kívánt adatokat tartalmazó forrásmunkafüzetet tartalmazza.
-
A forrásmunkafüzetben jelölje ki a csatolni kívánt cellát vagy cellákat.
-
Nyomja le a Ctrl+C billentyűkombinációt , vagy lépjen a Kezdőlap > Vágólap > Másolás parancsra.
-
Váltson a célmunkafüzetre, majd kattintson arra a munkalapra, ahová a csatolt adatokat el szeretné helyezni.
-
Jelölje ki azt a cellát, ahová a csatolt adatokat helyezni szeretné, majd válassza a Kezdőlap > Vágólap > Beillesztés > Csatolás beillesztése lehetőséget.
-
Az Excel a forrásmunkafüzetből másolt adatokat adja vissza. Ha módosítja, az automatikusan megváltozik a célmunkafüzetben.
-
Nyissa meg a külső hivatkozást tartalmazó célmunkafüzetet és a forrásmunkafüzetet, amely azokat az adatokat tartalmazza, amelyekre a munkafüzet-hivatkozást létre szeretné hozni.
-
Jelölje ki azt a cellát vagy cellákat, ahol létre szeretné hozni a külső hivatkozást.
-
Típus = (egyenlőségjel).
-
Váltson a forrásmunkafüzetre, majd kattintson arra a munkalapra, amely a csatolni kívánt cellákat tartalmazza.
-
Nyomja le az F3 billentyűt, jelölje ki azt a nevet, amelyre hivatkozni szeretne, majd nyomja le az Enter billentyűt.
Megjegyzés: Ha a névvel ellátott tartomány több cellára hivatkozik, és a Microsoft 365 jelenlegi verziójával rendelkezik, akkor egyszerűen nyomja le az ENTER billentyűt a képlet dinamikus tömbképletként való megerősítéséhez. Ellenkező esetben a képletet régi tömbképletként kell megadni a CTRL+SHIFT+ENTER billentyűkombináció lenyomásával. A tömbképletekről további információt az Útmutatások és példák tömbképletek használatához című cikkben talál.
-
Az Excel visszatér a célmunkafüzetbe, és megjeleníti a forrásmunkafüzet névvel ellátott tartományának értékeit.
-
Nyissa meg a célmunkafüzetet és a forrásmunkafüzetet.
-
A célmunkafüzetben válassza a Képletek > Definiált nevek > a Név megadása lehetőséget.
-
Az Új név párbeszédpanel Név mezőjébe írja be a tartomány nevét.
-
A Hivatkozás mezőben törölje a tartalmat, majd tartsa a kurzort a mezőben.
Ha azt szeretné, hogy a név függvényt használjon, írja be a függvény nevét, majd helyezze a kurzort oda, ahová a külső hivatkozást szeretné. Írja be például a =SZUM()értéket, majd helyezze a kurzort a zárójelek közé.
-
Váltson a forrásmunkafüzetre, majd kattintson arra a munkalapra, amely a csatolni kívánt cellákat tartalmazza.
-
Jelölje ki a csatolni kívánt cellát vagy cellatartományt, és kattintson az OK gombra.
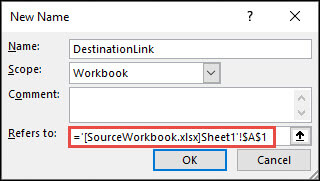
A munkafüzet-hivatkozásokat tartalmazó képletek többféleképpen is megjeleníthetők.
Amikor a forrásmunkafüzet meg van nyitva, a munkafüzet-hivatkozás a célmunkafüzetben szögletes zárójelek között ([ ]) tartalmazza a munkafüzet nevét, majd a munkalap nevét, egy felkiáltójelet (!), valamint a képlettől függő cellákat. Például:
=SUM([Budget.xlsx]Annual!C10:C25)
Ha a forrásmunkafüzet nincs megnyitva, a célmunkafüzetben lévő hivatkozás a teljes elérési utat tartalmazza. Például:
=SUM('C:\Reports\[Budget.xlsx]Annual'!C10:C25)
Megjegyzés: Ha a másik munkalap vagy munkafüzet neve szóközöket vagy nem betűrendes karaktereket tartalmaz, a nevet (vagy az elérési utat) a fenti példában látható idézőjelek közé kell tenni. Az Excel automatikusan hozzáadja ezeket a forrástartomány kiválasztásakor.
Egy másik munkafüzetben definiált névre hivatkozó képletek a munkafüzet nevét, majd egy felkiáltójelet (!) és a definiált nevet használják. Például:
=SUM(Budget.xlsx!Sales)
Munkafüzet-hivatkozás létrehozásakor mindkét munkafüzetet a Microsoft 365-fiókjával elérhető online helyre kell menteni.
Fontos: A munkafüzet-hivatkozások potenciálisan nem biztonságosak, és a képletmunkafüzet megnyitásakor engedélyezni kell őket. Képletmunkafüzet megnyitásakor kattintson az üzenetsáv Tartalom engedélyezése gombjára, hogy a munkafüzet hivatkozásai működjenek. Ha nem, az Excel megtartja a legutóbbi értékeket, és letiltja az adatmunkafüzetből származó értékekkel rendelkező hivatkozások frissítését.
1. módszer:
-
Nyissa meg a külső hivatkozást tartalmazó célmunkafüzetet és a forrás célmunkafüzetet, amely azokat az adatokat tartalmazza, amelyekre a munkafüzet-hivatkozást létre szeretné hozni.
-
Jelölje ki azt a cellát vagy cellákat, ahol létre szeretné hozni a külső hivatkozást.
-
Típus = (egyenlőségjel).
Ha egy függvényt (például SZUM) szeretne használni, írja be a függvény nevét, majd egy nyitó zárójelet. Például : =SZUM(.
-
Váltson a forrásmunkafüzetre, majd kattintson arra a munkalapra, amely a csatolni kívánt cellákat tartalmazza.
-
Jelölje ki azt a cellát vagy cellákat, amelyekre hivatkozni szeretne, és nyomja le az Enter billentyűt.
Megjegyzés: Ha több cellát jelöl ki( például =[SourceWorkbook.xlsx]Lap1!$A$1:$A$10), és a Microsoft 365 aktuális verziójával rendelkezik, akkor egyszerűen nyomja le az ENTER billentyűt a képlet dinamikus tömbképletként való megerősítéséhez. Ellenkező esetben a képletet régi tömbképletként kell megadni a CTRL+SHIFT+ENTER billentyűkombináció lenyomásával. A tömbképletekről további információt az Útmutatások és példák tömbképletek használatához című cikkben talál.
-
Az Excel menti a képletet a célmunkafüzetbe, de nem tudja visszaváltani a lapot a célmunkafüzetre.
-
Vegye figyelembe, hogy az Excel abszolút hivatkozásokkal adja vissza a hivatkozást, így ha más cellákba szeretné másolni a képletet, el kell távolítania a dollárjeleket ($). Az URL-cím a teljes felhőbeli fájl elérési útját használja:
=SZUM('https://microsoft-my.sharepoint.com/personal/v-mathavale_microsoft_com/Documents/[data.xlsx]Sheet1'!$A$6:$A$9)
2. módszer:
-
Nyissa meg azt a célmunkafüzetet, amely a munkafüzet hivatkozását és a csatolni kívánt adatokat tartalmazó forrásmunkafüzetet tartalmazza.
-
A forrásmunkafüzetben jelölje ki a csatolni kívánt cellát vagy cellákat.
-
Nyomja le a Ctrl+C billentyűkombinációt , vagy lépjen a Kezdőlap > Vágólap > Másolás parancsra.
-
Váltson a célmunkafüzetre, majd kattintson arra a munkalapra, ahová a csatolt adatokat el szeretné helyezni.
-
Jelölje ki azt a cellát, ahová a csatolt adatokat helyezni szeretné, majd válassza a Kezdőlap > Vágólap > Beillesztés > Csatolás beillesztése lehetőséget.
-
Az Excel a forrásmunkafüzetből másolt adatokat adja vissza. Ha módosítja, az automatikusan megváltozik a célmunkafüzetben a böngészőablak frissítésekor.
Lásd még
Munkafüzethivatkozások kezelése
Nevek definiálása és használata képletekben
A munkafüzethivatkozások kezelésének és tárolásának leírása az Excelben