Ha vannak feladatok, amelyeket gyakran ismétel, időt takaríthat meg a feladatok lépéseinek makróként való rögzítésével. Ezután, ha szeretné végrehajtani a makróban rögzített feladatot, elég csak aktiválnia a makrót, és az elvégzi a lépéseket Ön helyett.
Word
A Mac Word 2016-ban létrehozhat egy billentyűparancsot tartalmazó makrót, futtathatja a makrót, és törölheti azt a makrót, amelyre már nincs szüksége.
-
Kattintson a Nézet > Makrók > Makró rögzítése parancsra.
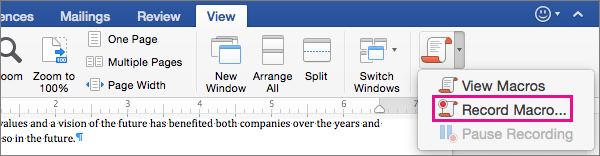
-
Írja be a makró nevét, vagy fogadja el a Word által felkínált alapértelmezett nevet.
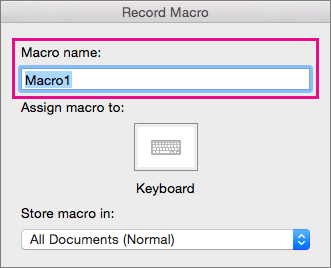
-
Ha a makrót minden új dokumentumban használni szeretné, a Makró helye mezőben a Minden dokumentum (Normál) lehetőség legyen kiválasztva.
-
Kattintson a Billentyűzet lehetőségre, ha billentyűparancsot szeretne társítani a makróhoz.
A Word ekkor megjeleníti a Billentyűparancsok testreszabása párbeszédpanelt.
-
Adja meg a billentyűparancsot a Nyomja le az új billentyűparancsot mezőben.
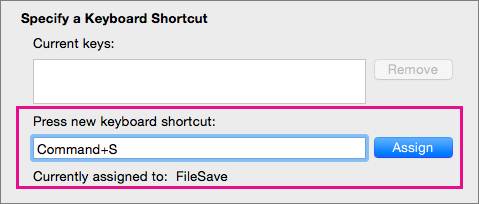
A billentyűparancs lenyomásakor a Word megjeleníti az adott billentyűparancshoz már hozzárendelt parancsot vagy makrót (ha van ilyen).
-
Ha a választott billentyűkombináció már ki van jelölve, törölje a jelet az Új billentyűparancs lenyomása jelölőnégyzetből, és válasszon egy új billentyűkombinációt.
Miután talált egy használható billentyűparancsot, folytassa a következő lépéssel.
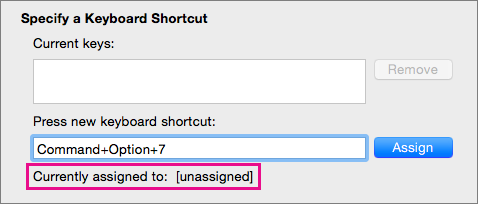
-
Ha a billentyűparancsot minden új dokumentumban használni szeretné, a Módosítás mentése mezőben a Normal.dotm (globális sablon) lehetőség legyen kiválasztva.

-
Kattintson a Hozzárendel gombra.
-
Ha készen áll a makró rögzítésére, kattintson az OK gombra.
-
Kattintson sorban a feladat lépéseit képező parancsokra, vagy nyomja le a megfelelő billentyűket.
A Word rögzíti a kattintásokat és a billentyűparancsokat, de nem rögzíti az egérrel végzett szövegkijelöléseket. Ha szöveget szeretne kijelölni a makró rögzítése közben, használja a billentyűzetet.
-
A rögzítés leállításához kattintson a Nézet > Makrók > Rögzítés vége parancsra.
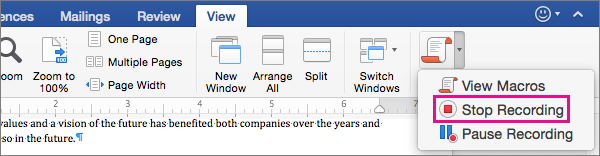
Makró futtatásához nyomja le az Önhöz rendelt billentyűparancsot, vagy futtassa a makrót a makrók listából.
-
Kattintson a Nézet > Makrók > Makrók megjelenítése parancsra.
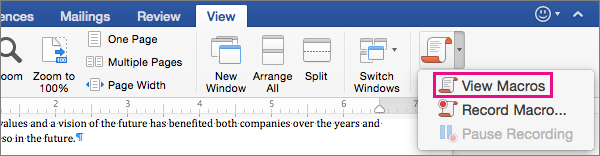
-
A Makrónévlistában jelölje ki a futtatni kívánt makrót.
-
Kattintson az Indítás gombra.
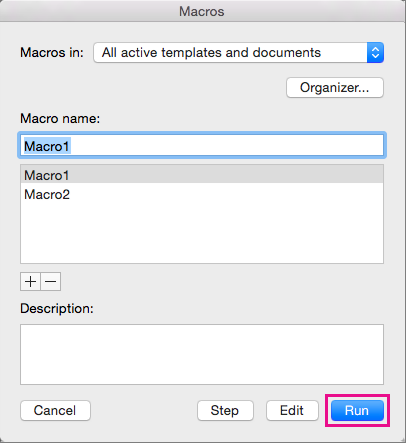
-
Kattintson a Nézet > Makrók > Makrók megjelenítése parancsra.
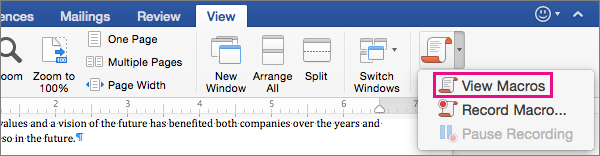
-
Győződjön meg arról, hogy a Makrók helye mezőben a törölni kívánt makró helye van kiválasztva.
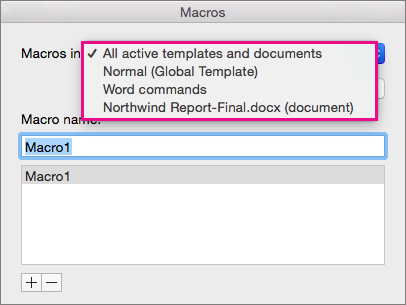
A listában láthatja az aktuális ablakban megnyitott dokumentumot, a globális sablont, illetve a Word-parancsokat.
-
A Makrónév területen jelölje ki a törölni kívánt makrót, és kattintson a lista alatti mínuszjelre.
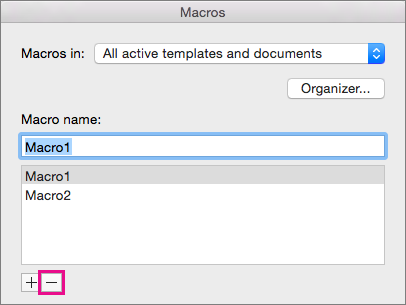
-
Amikor a Word a makró törlésének megerősítését kéri, kattintson az Igen gombra.
Excel
A Mac Excel 2016-ban létrehozhat egy billentyűparancsot tartalmazó makrót, futtathatja a makrót, és törölheti azt a makrót, amelyre már nincs szüksége.
A makrók rögzítése során a makrórögzítő rögzíti a kívánt feladat elvégzéséhez szükséges lépéseket. Ilyen lépés lehet például valamilyen szöveg vagy szám beírása, cellákra vagy a menüszalag parancsaira kattintás, formázás, cellák, sorok vagy oszlopok kijelölése, illetve az egér húzása a munkalap celláinak kijelölése céljából.
Megjegyzés: A makrók rögzítésére, létrehozására és törlésére szolgáló parancsok, valamint az egyéb speciális funkciók a menüszalag Fejlesztőeszközök lapján is elérhetők. Ha többet szeretne tudni a Fejlesztőeszközök lap használatáról, olvassa el a makró létrehozása vagy törlése a Mac Excel 2016 a Fejlesztőeszközök lappalcímű témakört.
-
Válassza az eszközök > a makró > az új rekordelemet.
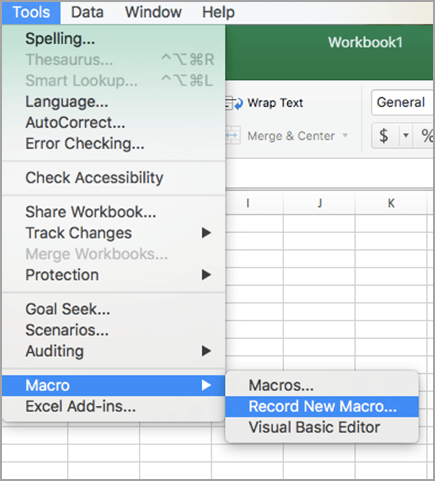
-
A Makrónév mezőbe írja be a makró nevét.
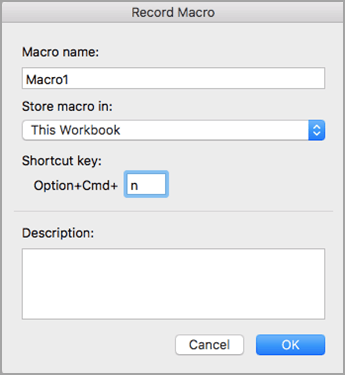
-
Ha billentyűparancsot szeretne létrehozni a makróhoz, írjon be egy betűt az ALT + cmd mezőbe.
-
Válassza ki a makró helyét a legördülő listából.
A makró mentése
Kattintás
Abban a dokumentumban, amelyben makrót hoz létre
Ebben a munkafüzetben
Az összes dokumentumban
Új munkafüzetben
Az Excel használatakor mindig elérhető
Egyéni makró-munkafüzetben
-
Nem kötelező Adja meg a makró leírását.
-
Ha készen áll a rögzítésre, kattintson az OK gombra.
-
Kattintson a feladat egyes lépéseinek megfelelő parancsokra, vagy nyomja le a billentyűket.
-
A rögzítés leállításához válassza az eszközök > makró > a rögzítés leállításaparancsot. (Ez a lépés nem lesz rögzítve a makróban.)
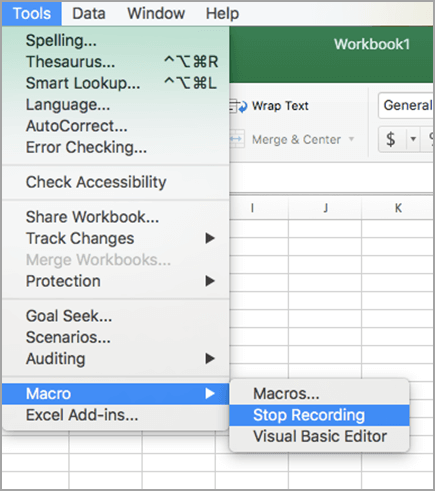
Makró futtatásához nyomja le az Önhöz rendelt billentyűparancsot, vagy futtassa a makrót a makrók párbeszédpanelen.
-
Kattintson a Nézet lap Makrók megjelenítése elemére.
-
A felugró menüben kattintson a makrók elemre, és válassza ki ezt a munkafüzetet.
-
Jelölje ki a makrót a listában, és kattintson a Futtatás gombra.
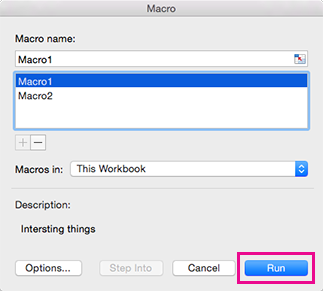
-
Válassza az eszközök > makró > makróklehetőséget.
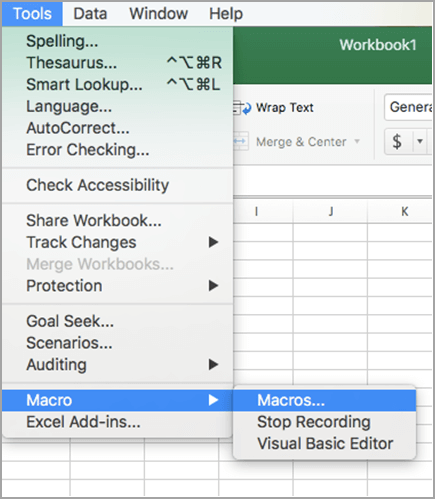
-
Jelölje ki a törlendő makrót, és nyomja le a mínuszjelet.
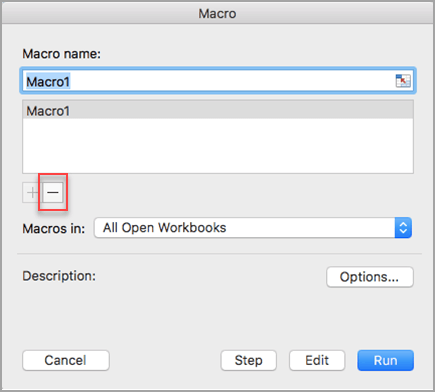
-
Ekkor megjelenik egy megerősítést kérő üzenet. Kattintson az Igen gombra a törlési szándék megerősítéséhez.
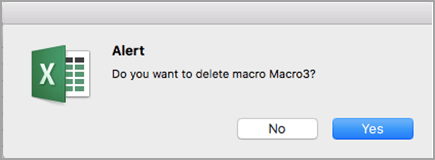
A makrókat a Fejlesztőeszközök lapról is törölheti.
-
A Fejlesztőeszközök lapon kattintson a Makrók elemre.
-
A listában kattintson a törölni kívánt makróra, és kattintson a Törlés gombra.
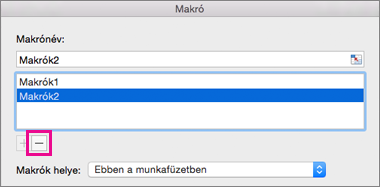
Word
Egy gyorsan létrehozható makró lehetővé teszi az ismétlődő feladatok automatizálását a Wordben. A Microsoft Visual Basic for Applications Visual Basic Editor eszközével írhat saját makrókódot is, vagy átmásolhat egy makrót vagy annak egy részét egy új makróba.
A Makró rögzítésekor minden szükséges lépést el kell végeznie a makró által végrehajtandó műveletek elvégzéséhez. A rögzítés leállításához a lapra való visszalépést azonban nem rögzíti a rendszer.
-
A Fejlesztőeszközök lap Visual Basic területén kattintson a Felvétel elemre.
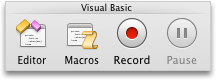
Ha a Fejlesztőeszközök lap nem látható
-
A menüszalag jobb oldalán kattintson a

-
A Testreszabás területen jelölje be a Fejlesztőeszközök jelölőnégyzetet.
-
-
A Makrónév mezőbe írja be a makró nevét.
-
A makró helye előugró menüben tegye a következők valamelyikét:
A makró mentése
Kattintás
A dokumentumban, amelyben létrehozza a makrót
[dokumentum neve] (dokumentum)
Az összes dokumentumban
Minden dokumentum (normál)
-
Kattintson az OK gombra, majd végezze el a rögzíteni kívánt műveleteket.
-
A Fejlesztőeszközök lap Visual Basic területén kattintson a Leállítás elemre.
A beépített Visual Basic Editor használatával is létrehozhat makrókat.
-
A Fejlesztőeszközök lap Visual Basic területén kattintson a Szerkesztő elemre.
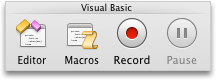
Ha a Fejlesztőeszközök lap nem látható
-
A menüszalag jobb oldalán kattintson a

-
A Testreszabás területen jelölje be a Fejlesztőeszközök jelölőnégyzetet.
-
-
Ha be kell szúrnia egy modult, a Visual Basic Editorban kattintson a Beszúrás menü Modul elemére.
-
A modul kódablakában írja vagy illessze be a használni kívánt makrókódot.
-
Amikor végzett, kattintson a Word menü Bezárás és visszatérés a Microsoft Wordbe elemére.
-
A Fejlesztőeszközök lap Visual Basic területén kattintson a Makrók elemre.
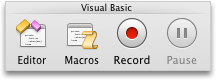
Ha a Fejlesztőeszközök lap nem látható
-
A menüszalag jobb oldalán kattintson a

-
A Testreszabás területen jelölje be a Fejlesztőeszközök jelölőnégyzetet.
-
-
Kattintson a listán a futtatni kívánt makróra, majd a Futtatás elemre.
A makrók a Visual Basic Editor használatával szerkeszthetők.
-
A Fejlesztőeszközök lap Visual Basic területén kattintson a Makrók elemre.
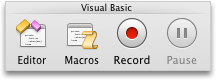
Ha a Fejlesztőeszközök lap nem látható
-
A menüszalag jobb oldalán kattintson a

-
A Testreszabás területen jelölje be a Fejlesztőeszközök jelölőnégyzetet.
-
-
Kattintson a listán a szerkeszteni kívánt makróra, majd a Szerkesztés elemre.
Megnyílik a Visual Basic Editor.
-
Végezze el a kívánt módosításokat.
-
Amikor végzett, kattintson a Word menü Bezárás és visszatérés a Microsoft Wordbe elemére.
-
A Fejlesztőeszközök lap Visual Basic területén kattintson a Makrók elemre.
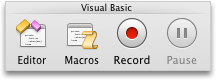
Ha a Fejlesztőeszközök lap nem látható
-
A menüszalag jobb oldalán kattintson a

-
A Testreszabás területen jelölje be a Fejlesztőeszközök jelölőnégyzetet.
-
-
Kattintson a listán a másolni kívánt makróra, majd a Szerkesztés elemre.
Megnyílik a Visual Basic Editor.
-
A Visual Basic Editor kódablakában jelölje ki a makró másolni kívánt sorait.
Tipp: A teljes makró másolásakor ügyeljen arra, hogy a Sub és az End Sub sor is ki legyen jelölve.
-
Kattintson az Edit (Szerkesztés) menü Copy (Másolás) parancsára.
-
A kódablak Projekt mezőjében kattintson a modulra, amelybe el kívánja helyezni a kódot.
-
Válassza az Edit menü Paste (Beillesztés) parancsát.
-
A Fejlesztőeszközök lap Visual Basic területén kattintson a Makrók elemre.
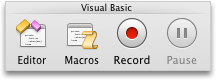
Ha a Fejlesztőeszközök lap nem látható
-
A menüszalag jobb oldalán kattintson a

-
A Testreszabás területen jelölje be a Fejlesztőeszközök jelölőnégyzetet.
-
-
Kattintson a listán a törölni kívánt makróra, majd a Törlés elemre.
PowerPoint
Ismétlődő feladat automatizálásához a Visual Basic for Applications segítségével hozhat létre makró a PowerPointban.
A beépített Visual Basic Editor használatával is létrehozhat makrókat.
-
A Fejlesztőeszközök lap Visual Basic területén kattintson a Szerkesztő elemre.
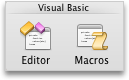
Ha a Fejlesztőeszközök lap nem látható
-
A menüszalag jobb oldalán kattintson a

-
A Testreszabás területen jelölje be a Fejlesztőeszközök jelölőnégyzetet.
-
-
Ha be kell szúrnia egy modult, a Visual Basic Editorban kattintson a Beszúrás menü Modul elemére.
-
A modul kódablakában írja vagy illessze be a használni kívánt makrókódot.
-
Amikor végzett, kattintson a PowerPoint menü Bezárás és visszatérés a Microsoft PowerPointba elemére.
-
A Fejlesztőeszközök lap Visual Basic területén kattintson a Makrók elemre.
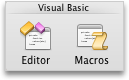
Ha a Fejlesztőeszközök lap nem látható
-
A menüszalag jobb oldalán kattintson a

-
A Testreszabás területen jelölje be a Fejlesztőeszközök jelölőnégyzetet.
-
-
Kattintson a listán a futtatni kívánt makróra, majd a Futtatás elemre.
A makrók a Visual Basic Editor használatával szerkeszthetők.
-
A Fejlesztőeszközök lap Visual Basic területén kattintson a Makrók elemre.
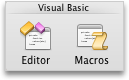
Ha a Fejlesztőeszközök lap nem látható
-
A menüszalag jobb oldalán kattintson a

-
A Testreszabás területen jelölje be a Fejlesztőeszközök jelölőnégyzetet.
-
-
Kattintson a listán a szerkeszteni kívánt makróra, majd a Szerkesztés elemre.
Megnyílik a Visual Basic Editor.
-
Végezze el a kívánt módosításokat.
-
Amikor végzett, kattintson a PowerPoint menü Bezárás és visszatérés a Microsoft PowerPointba elemére.
-
A Fejlesztőeszközök lap Visual Basic területén kattintson a Makrók elemre.
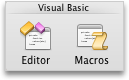
Ha a Fejlesztőeszközök lap nem látható
-
A menüszalag jobb oldalán kattintson a

-
A Testreszabás területen jelölje be a Fejlesztőeszközök jelölőnégyzetet.
-
-
Kattintson a listán a másolni kívánt makróra, majd a Szerkesztés elemre.
Megnyílik a Visual Basic Editor.
-
A Visual Basic Editor kódablakában jelölje ki a makró másolni kívánt sorait.
Tipp: A teljes makró másolásakor ügyeljen arra, hogy a Sub és az End Sub sor is ki legyen jelölve.
-
Kattintson az Edit (Szerkesztés) menü Copy (Másolás) parancsára.
-
A kódablak Projekt mezőjében kattintson a modulra, amelybe el kívánja helyezni a kódot.
-
Válassza az Edit menü Paste (Beillesztés) parancsát.
-
A Fejlesztőeszközök lap Visual Basic területén kattintson a Makrók elemre.
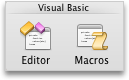
Ha a Fejlesztőeszközök lap nem látható
-
A menüszalag jobb oldalán kattintson a

-
A Testreszabás területen jelölje be a Fejlesztőeszközök jelölőnégyzetet.
-
-
Kattintson a listán a törölni kívánt makróra, majd a Törlés elemre.
Excel
Egy gyorsan létrehozható makró lehetővé teszi az ismétlődő feladatok automatizálását az Excelben. A Microsoft Visual Basic for Applications Visual Basic Editor eszközével írhat saját makrókódot is, vagy átmásolhat egy makrót vagy annak egy részét egy új makróba.
A makróval végrehajtandó műveletekhez szükséges valamennyi lépés rögzítve lesz. A rögzítés leállításához a lapra való visszalépést azonban nem rögzíti a rendszer.
-
A Fejlesztőeszközök lap Visual Basic területén kattintson a Felvétel elemre.
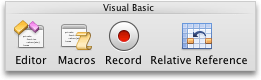
Ha a Fejlesztőeszközök lap nem látható
-
A menüszalag jobb oldalán kattintson a

-
A Testreszabás területen jelölje be a Fejlesztőeszközök jelölőnégyzetet.
-
-
A Makrónév mezőbe írja be a makró nevét.
Tipp: Ha billentyűparancsot szeretne létrehozni a makróhoz, írjon be egy betűt az Alt+Cmd+ mezőbe.
-
A makró helye előugró menüben tegye a következők valamelyikét:
A makró mentése
Kattintás
A dokumentumban, amelyben létrehozza a makrót
Ebben a munkafüzetben
Az összes dokumentumban
Új munkafüzetben
Az Excel használatakor mindig elérhető
Egyéni makró-munkafüzetben
A személyes makró-munkafüzet a felhasználók/ Felhasználónév/Library/Application Support support/Microsoft/Office/Excel alkalmazásban található.
-
Kattintson az OK gombra, majd végezze el a rögzíteni kívánt műveleteket.
-
A Fejlesztőeszközök lap Visual Basic területén kattintson ismét a Felvétel elemre.
A beépített Visual Basic Editor használatával is létrehozhat makrókat.
-
A Fejlesztőeszközök lap Visual Basic területén kattintson a Szerkesztő elemre.
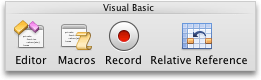
Ha a Fejlesztőeszközök lap nem látható
-
A menüszalag jobb oldalán kattintson a

-
A Testreszabás területen jelölje be a Fejlesztőeszközök jelölőnégyzetet.
-
-
Ha be kell szúrnia egy modult, a Visual Basic Editorban kattintson a Beszúrás menü Modul elemére.
-
A modul kódablakában írja vagy illessze be a használni kívánt makrókódot.
-
Amikor végzett, kattintson az Excel menü Bezárás és visszatérés a Microsoft Excelbe elemére.
-
A Fejlesztőeszközök lap Visual Basic területén kattintson a Makrók elemre.
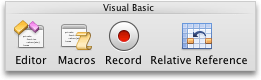
Ha a Fejlesztőeszközök lap nem látható
-
A menüszalag jobb oldalán kattintson a

-
A Testreszabás területen jelölje be a Fejlesztőeszközök jelölőnégyzetet.
-
-
Kattintson a listán a futtatni kívánt makróra, majd a Futtatás elemre.
Tipp: A makrót a következő billentyűparanccsal is futtathatja: Alt +

A makrók a Visual Basic Editor használatával szerkeszthetők.
-
A Fejlesztőeszközök lap Visual Basic területén kattintson a Makrók elemre.
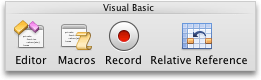
Ha a Fejlesztőeszközök lap nem látható
-
A menüszalag jobb oldalán kattintson a

-
A Testreszabás területen jelölje be a Fejlesztőeszközök jelölőnégyzetet.
-
-
Kattintson a listán a szerkeszteni kívánt makróra, majd a Szerkesztés elemre.
Megnyílik a Visual Basic Editor.
-
Végezze el a kívánt módosításokat.
-
Amikor végzett, kattintson az Excel menü Bezárás és visszatérés a Microsoft Excelbe elemére.
Ha elvégzi a lenti lépéseket, a rendszer mindig futtatni fogja a makrót az őt tartalmazó munkafüzet megnyitásakor.
-
A Fejlesztőeszközök lap Visual Basic területén kattintson a Felvétel elemre.
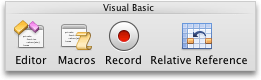
Ha a Fejlesztőeszközök lap nem látható
-
A menüszalag jobb oldalán kattintson a

-
A Testreszabás területen jelölje be a Fejlesztőeszközök jelölőnégyzetet.
-
-
A Makrónév mezőben adja meg az Auto_Open nevet.
-
A makró helye előugró menüben tegye a következők valamelyikét:
A makró mentése
Kattintás
A dokumentumban, amelyben létrehozza a makrót
Ebben a munkafüzetben
Az összes dokumentumban
Új munkafüzetben
Az Excel használatakor mindig elérhető
Egyéni makró-munkafüzetben
-
Kattintson az OK gombra, majd végezze el a rögzíteni kívánt műveleteket.
-
A Fejlesztőeszközök lap Visual Basic területén kattintson ismét a Felvétel elemre.
-
Kattintson a Fájl menü Mentés másként parancsára.
-
A Formátum előugró menüben kattintson a Makróbarát Excel-munkafüzet (.xlsm) elemre, majd kattintson a Mentés gombra.
-
A Fejlesztőeszközök lap Visual Basic területén kattintson a Makrók elemre.
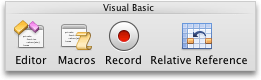
Ha a Fejlesztőeszközök lap nem látható
-
A menüszalag jobb oldalán kattintson a

-
A Testreszabás területen jelölje be a Fejlesztőeszközök jelölőnégyzetet.
-
-
Kattintson a listán a másolni kívánt makróra, majd a Szerkesztés elemre.
Megnyílik a Visual Basic Editor.
-
A Visual Basic Editor kódablakában jelölje ki a makró másolni kívánt sorait.
Tipp: A teljes makró másolásakor ügyeljen arra, hogy a Sub és az End Sub sor is ki legyen jelölve.
-
Kattintson az Edit (Szerkesztés) menü Copy (Másolás) parancsára.
-
A kódablak Projekt mezőjében kattintson a modulra, amelybe el kívánja helyezni a kódot.
-
Válassza az Edit menü Paste (Beillesztés) parancsát.
-
A Fejlesztőeszközök lap Visual Basic területén kattintson a Makrók elemre.
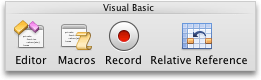
Ha a Fejlesztőeszközök lap nem látható
-
A menüszalag jobb oldalán kattintson a

-
A Testreszabás területen jelölje be a Fejlesztőeszközök jelölőnégyzetet.
-
-
Kattintson a listán a törölni kívánt makróra, majd a Törlés elemre.










