A Lync alkalmazásbeli értekezletek felvételekor rögzíti a hangot, a videoképet, a csevegést, a képernyőmegosztást, a PowerPoint-bemutatókat, a táblát és a szavazásokat. Bármely előadó rögzítheti az értekezletet, és mentheti azt a számítógépére.
A Lync alkalmazásbeli értekezleti szobában elérhető funkciókról (köztük a hang- és a videokapcsolat, a bemutatók, a résztvevők és az elrendezések beállítási lehetőségeiről) A Lync-értekezleti szoba bemutatása és a Tudnivalók az értekezletterületről az Office 365 felhasználóinak című témakörben olvashat.
Lync alkalmazásbeli értekezlet felvétele
-
Kattintson a További beállítások

Ha a Rögzítés indítása lehetőség kiszürkítve jelenik meg, akkor lehet, hogy nincs csatlakoztatva a hang. Kattintson a mikrofonikonra a hang csatlakoztatásához, és próbálkozzon ismét.
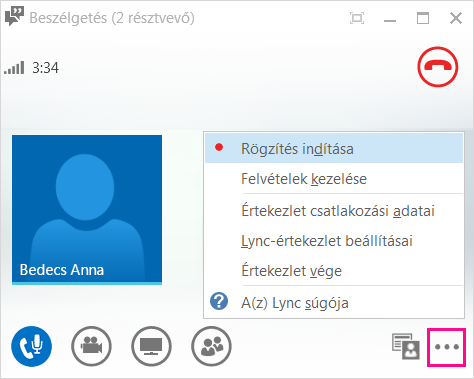
-
Az értekezlet alján található vezérlőelemekkel felfüggesztheti, folytathatja és leállíthatja a felvétel készítését.

-
Ha szeretné látni, hogy még ki vesz fel, mutasson a piros felvételgombra.
-
Amikor befejezte, kattintson a Rögzítés vége gombra.
-
A Lync a felvételt automatikusan MP4 formátumban menti, melyet a Windows Media Player és a Zune le tud játszani.
A felvétel feldolgozása közben kiléphet az értekezletből.
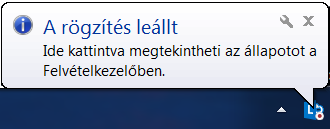
Felvétel lejátszása és megosztása
A felvétel feldolgozása után elérheti, hogy lejátszhassa vagy elküldhesse másoknak. Lync üzenet jelenik meg, ha a felvétel elkészült. A riasztásra kattintva megnyithatja a Felvételkezelőt, vagy ha ezt elmulasztja, kattintson az Eszközök elemre a Lync főablakában, majd a Felvételkezelőben.
A Felvételkezelő ablakban:
-
Kattintással jelölje ki a felvételt, majd kattintson az ablak jobb oldalán található Lejátszás elemre.
-
Itt a felvételeket átnevezheti vagy törölheti is.
-
A felvétel másokkal való megosztásához kattintson a Tallózás gombra, keresse meg a fájlt, majd tegye azt közzé egy megosztott helyen, például a OneDrive-on vagy egy belső használatú SharePoint-webhelyen.
Ha nem tudja közzétenni a felvételt, ellenőrizze, hogy van-e elég szabad hely a lapon.
Tipp: A felvételeket a program a számítógépen a Videók/Lync-felvételek mappába menti.
További információ: Lync Felvételkezelő.










