A Lync Web App tárgyalója gyors hozzáférést biztosít az összes értekezletfunkcióhoz, valamint rengeteg helyet biztosít a résztvevők videóinak és a megosztott értekezlettartalmak megtekintéséhez. A tárgyalóban egérrel, illetve érintőképernyős eszköz esetén kézmozdulatokkal (például koppintással és dupla koppintással) navigálhat.
A legtöbb funkció ikonja a tárgyaló ablakának alsó részén helyezkedik el, de néhány a jobb felső sarokban is található. Kezdjük a bal alsó sarokban lévőkkel, aztán térjünk át a többire.
Csevegés
Az értekezlet során csevegőüzeneteket küldhet az értekezlet résztvevőinek. Az üzenetek azonban minden résztvevőnek el lesznek küldve. Nem küldhet csevegőüzeneteket az egyes résztvevőknek. Kattintson az üzenet gombra a csevegőablak megnyitásához. Írja be az üzenetet, és válassza az Enter billentyűt az üzenet elküldéséhez.
A csevegőablak bezárásához válassza ismét az üzenetgombot, vagy válassza az X gombot az ablak tetejénél. Ha szeretné a csevegőablakot a tárgyaló bal oldalához rögzíteni, válassza az ablak tetejénél lévő nyilat.
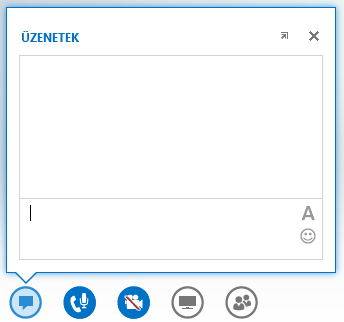
További információ:
Hangszabályozás
Ha az értekezlet hangját a számítógépen keresztül, egy beépített mikrofon és hangszóró vagy egy számítógéphez csatlakoztatott mikrofonos fejhallgató segítségével kapja, akkor a telefon/mikrofon gombbal érheti el a hangerő-szabályozási menüt. A menü parancsaival elnémíthatja saját hangját és kikapcsolhatja a némítást, várakoztathatja a hívást, átválthat másik hangeszközre, és a hangerőn is módosíthat.
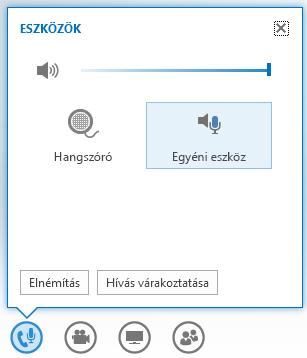
További információ:
Hang és videó használata az értekezleteken a Lync Web App segítségével
Képszabályozás
Ha a kamera csatlakoztatva van és be van állítva, megoszthatja a videót az értekezlet többi résztvevőjével, hogy szemtől szemben történő értekezleti élményt szimuláljon. Kattintson a kamera gombra a videó előnézetének megtekintéséhez. Ha meg szeretné osztani a videót, válassza a Start menü Saját videó lehetőséget.
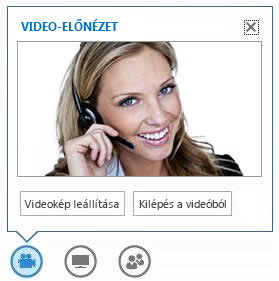
További információ:
Hang és videó használata az értekezleteken a Lync Web App segítségével
Tartalom megosztása
Az értekezletek előadói tartalmakat oszthatnak meg a többiekkel. Kattintson a monitor gombra, jelölje ki a megosztandó tartalom típusát a BEMUTATÓ lapon – a számítógépe asztala, egy nyitott program ablaka és PowerPoint-bemutatók mellett megoszthat egy üres rajztáblát is, amire minden résztvevő rajzolhat, illetve felmérést is szervezhet. A ONENOTEtab használatával elérheti az értekezlet felhasználói által megosztott OneNote jegyzetfüzeteket. A MELLÉKLETEK lapon mellékleteket küldhet a résztvevőknek, amelyeket letölthetnek a saját gépeikre.
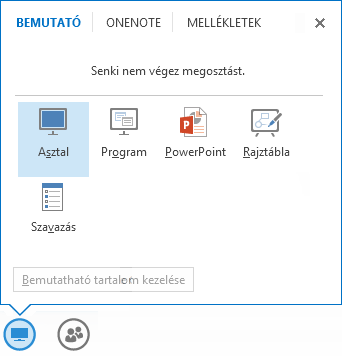
További információ:
Az asztal és a programok megosztása a Lync Web Appbból
A résztvevők kezelése
Ha Ön előadó, az értekezlet során kezelheti a résztvevők értekezleti jogosultságait. Válassza a Kapcsolatok gombot. A RÉSZTVEVŐK lapon az értekezlet összes előadója és résztvevője külön csoportokban jelenik meg. Az egyes résztvevők neve mellett ikonok láthatók, amelyek a csevegési, hang-, video- és megosztási képességeik állapotát jelzik. A résztvevők jogosultságának módosításához kattintson a jobb gombbal a résztvevő nevére, vagy koppintson duplán a résztvevők beállításainak megjelenítéséhez. Ezután dönthet úgy, hogy elnémítja vagy visszahangosítja, eltávolítja vagy előadóvá vagy résztvevővé teszi a résztvevőt.
Az ablak bezárásához válassza ismét a Személyek gombot, vagy válassza az X gombot az ablak tetejénél. Ha szeretné az ablakot a tárgyaló bal oldalához rögzíteni, válassza az ablak tetejénél lévő nyilat.
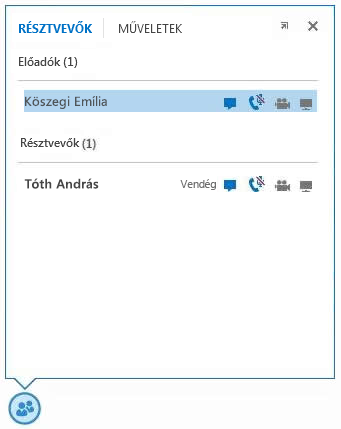
Elrendezési beállítások
A képernyőnek azt a részét, ahol az értekezlet résztvevőinek videói vagy statikus képei láthatók, katalógusnak nevezzük. A gyűjtemény elrendezésének módosításához válassza az Elrendezés kiválasztása gombot. Választhat a Galéria nézet, az Előadói nézet vagy a Bemutató nézet közül.
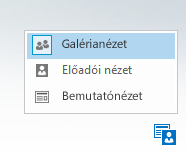
Egy újabb lehetőség az értekezletablak méretének megnövelése. A Teljes ablak gombra 
Értekezlet beállításai
Válassza a Beállítások gombot a tárgyaló jobb felső sarkában. A megjelenő menüben válassza a Beállítások lehetőséget az értekezlet beállításainak módosításához, az értekezletbejegyzési adatok lehetőséget az értekezlet adatainak megjelenítéséhez, például a Lync-értekezletre mutató hivatkozáshoz, a konferenciaazonosítóhoz stb., valamint a Súgót a Lync Web App dokumentációjának és verzióinformációinak eléréséhez.
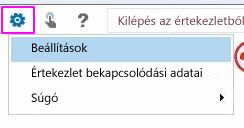
További információ:
Navigációs lehetőségek
A kéz gombbal válthat az érintéses és az egeres vezérlési mód között. Érintőképernyős eszközökön automatikusan érintésvezérléses módban indul el a Lync Web App.
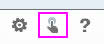
Segítségre van szüksége?
Ha segítségre van szüksége a Lync Web App valamelyik funkciójával kapcsolatban, kattintson a Súgó gombra, mellyel elérheti az online dokumentációt.
Hangkommunikáció kikapcsolása
Ha csak a hangot szeretné kikapcsolni egy értekezletben, kattintson a Megszakítás 
Értekezlet elhagyása
Az értekezletet a Kilépés az értekezletből gombra kattintva hagyhatja el teljesen. Ekkor megjelenik egy párbeszédpanel, amin az OK gombra kattintva erősítheti meg kilépési szándékát.










