Megjegyzés: Szeretnénk, ha minél gyorsabban hozzáférhetne a saját nyelvén íródott súgótartalmakhoz. Ez az oldal gépi fordítással lett lefordítva, ezért nyelvtani hibákat és pontatlanságokat tartalmazhat. A célunk az, hogy ezek a tartalmak felhasználóink hasznára váljanak. Kérjük, hogy a lap alján írja meg, hogy hasznos volt-e az Ön számára az itt található információ. Az eredeti angol nyelvű cikket itt találja .
Szövegsorok egy listajeles vagy számozott listává alakítani, jelölje ki a szöveget, és kattintson a Kezdőlap lap bekezdés csoportjában kattintson a listajelek vagy Számozás. Minden sor vagy bekezdés lesz egy listajeles vagy számozott elemre.
Üres lappal kezd?
-
Helyezze a kurzort arra a listajeles vagy számozott lista kívánt helyre.
-
Kattintson a Kezdőlap lap Felsorolás vagy Számozásmelletti nyílra.
-
Válasszon egy stílust, és kezdjen el gépelni.
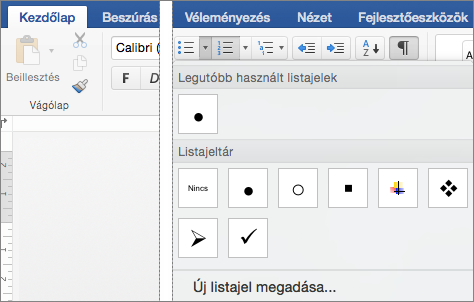
-
Minden alkalommal szeretné egy új listajelet vagy sorszámot, vagy nyomja le az Enter kétszeri lenyomásával a lista lezárásához nyomja le az Enter.
Tipp: Ha csillag karakterrel kezd egy bekezdést, amelyet egy szóköz követ (* ), vagy az 1-es számmal, amely után egy pont szerepel (1.), a Word megjeleníti az Automatikus javítási beállítások gombot, és megkezdi a listajeles vagy számozott felsorolás létrehozását. Ha nem szeretne listajeles vagy számozott felsorolást, kattintson az Automatikus javítási beállítások gombra, és válassza a Listajeles felsorolások automatikus létrehozásának kikapcsolása vagy a Számozott listák automatikus létrehozásának kikapcsolása lehetőséget.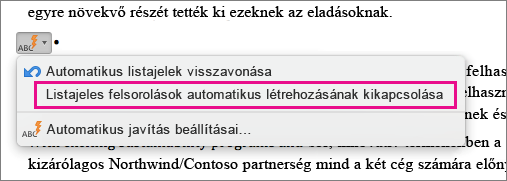
Indítsa újra a számozást 1
-
Kattintson arra az elemre, amelyet az új lista első elemeként szeretne beállítani.
-
CTRL + kattintson vagy kattintson a jobb gombbal az elemet, majd Indítsa újra a számozás.
Elemek behúzása listában
-
Jelölje ki a behúzni kívánt sorokat.
-
Kattintson a Kezdőlap lap bekezdés csoportjában kattintson a Behúzás növelése

Elemek törlése listából
-
Jelölje ki a törölni kívánt elemeket.
-
Nyomja le a DELETE billentyűt.
Listajeles vagy számozott lista leállítása
Hajtsa végre a megfelelő műveletet:
-
A listajeles vagy számozott lista végén nyomja le kétszer az ENTER billentyűt.
-
Jelölje ki a szöveget, hogy nem szerepel a listában, majd a Kezdőlap lap bekezdés csoportjában kattintson


Listajel vagy számozás hozzáadása a szöveghez
-
Jelölje ki azt a szöveget, amelyhez listajelet vagy számozást kíván hozzáadni.
Megjegyzés: A listajeleket és számozást a program minden új bekezdésre alkalmazza.
-
A KezdőlapBekezdés területén tegye a következők valamelyikét:
Hozzáadás
Kattintás
Listajelek
Listajeles felsorolás

Számozás
Számozott lista

többszintű számozott lista
Többszintű lista

Indítsa újra a számozást 1
-
Kattintson arra az elemre, amelyet az új lista első elemeként szeretne beállítani.
-
A Formátum menüben kattintson a Listajelek és számozás elemre, majd kattintson a Számozott fülre.
-
A Listaszámozás területen kattintson a Számozás újrakezdése elemre.
Elemek behúzása listában
-
Jelölje ki a behúzni kívánt sorokat.
-
A KezdőlapBekezdés területén kattintson a Behúzás növelése

Listajeles lista létrehozása beíráskor
-
Kezdjen új sort, írjon be egy * (csillag) karaktert, majd nyomja le a szóköz vagy a TAB billentyűt.
-
Írja be a kívánt szöveget.
-
Nyomja le az ENTER billentyűt a következő listaelem hozzáadásához.
-
A lista befejezéséhez nyomja le kétszer az ENTER billentyűt.
Tipp: A teljes lista bal vagy jobb oldalra történő mozgatásához kattintson az első listajelre vagy számra a listában, és húzza az új helyére. Húzás közben az egész lista elmozdul anélkül, hogy a számozási szintek megváltoznának benne.
Számozott lista létrehozása beíráskor
-
Kezdjen új sort, írjon be az 1. (az 1-es szám utána egy ponttal) karaktersorozatot, majd nyomja le a szóköz vagy a TAB billentyűt.
-
Írja be a kívánt szöveget.
-
Nyomja le az ENTER billentyűt a következő listaelem hozzáadásához.
-
A lista befejezéséhez nyomja le kétszer az ENTER billentyűt.
Tipp: A teljes lista bal vagy jobb oldalra történő mozgatásához kattintson az első listajelre vagy számra a listában, és húzza az új helyére. Húzás közben az egész lista elmozdul anélkül, hogy a számozási szintek megváltoznának benne.
Elemek törlése listából
-
Jelölje ki a törölni kívánt elemeket.
-
Nyomja le a DELETE billentyűt.
Listajeles vagy számozott lista leállítása
Hajtsa végre a megfelelő műveletet:
-
A listajeles vagy számozott lista végén nyomja le kétszer az ENTER billentyűt.
-
Jelölje ki a szöveget, hogy nem szerepel a listában, majd kattintson a Kezdőlap lap bekezdéscsoportjában kattintson


Lásd még
Listajeles vagy számozott lista formázása
Többszintű listák hozzáadása, vagy hozzon létre új dokumentumokat










