A listák nagyon rugalmasan jelenítik meg az adatokat. Több tucat beállítás engedélyezésével számos különböző formátumban megjelenítheti az adatokat, felhasználókat adhat meg, munkafolyamatokat hozhat létre, verziószámozást adhat hozzá, és RSS-frissítéseket küldhet a változásoknak köszönhetően.
Listabeállítások szerkesztése
Az alábbi lépéseket követve nyissa meg a Lista beállításait.
-
A szerkeszteni kívánt listában kattintson a Beállítások elemre

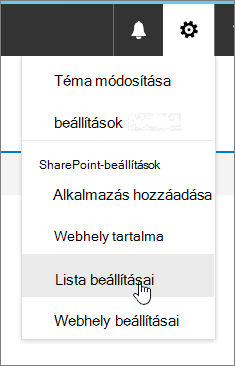
Megjegyzések:
-
Másképpen néz ki a képernyője, mint a példákon? Előfordulhat, hogy a rendszergazdája klasszikus nézetet használ a dokumentumtárban, vagy Ön a dokumentumtár egy korábbi SharePoint. Ha Ön lista- vagy webhelytulajdonos, illetve rendszergazda, a Váltás új vagy klasszikus nézet között a listák és dokumentumtárak alapértelmezett nézetének váltása.
-
Egyes funkciók jelenleg csak klasszikus nézetben érhetők el. A lap bal alsó sarkában kattintson a Vissza a klasszikus SharePointra elemre a klasszikus nézetre váltáshoz. A klasszikus felhasználói élményből való kilépéshez zárja be az összes SharePoint, majd nyissa meg újra.
-
-
A Lista beállításai lapon szerkessze a kívánt beállításokat és tulajdonságokat, például a nevet, a leírást, a verziószámozást vagy az érvényesítést, az oszloprendezést vagy további oszlopok hozzáadását.
-
Minden beállítás lehetővé teszi a módosítások és a kiegészítések beállítását vagy megszakítását. További részleteket alább olvashat.
-
Amikor végzett, térjen vissza a listához a módosításokért.
Lista beállításai
Az alábbiakban rövid áttekintést olvashat arról, hogy mit lehet tenni a Lista beállításai lapon. Minden beállítás lehetővé teszi a beállítás engedélyezését, illetve a mentést és a lemondást.
Az alábbi címsorokat választva megnyithatja a részletes információkat.
Szerkesztheti és szabályozhatja a navigációt, beállíthatja a verziószámozást, az érvényesítést és a közönséget, valamint kezelheti a speciális beállításokat.
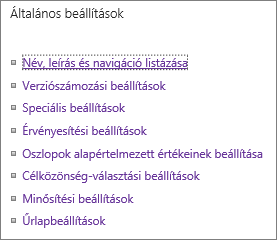
|
Lista neve, leírása és navigációja |
Szerkessze vagy módosítsa a Cím mezőben a lista címét, a leírást, és állítsa be, hogy a lista látható legyen-e a Gyorsindítás sávon. |
|
Verziószámozási beállítások |
Beállíthatja, hogy kötelező-e jóváhagyást megadni a beküldött elemekhez, új verziókat hozhat létre minden szerkesztésen, a beküldött és a jóváhagyott verziók számára, és meghatározhatja, hogy kik láthatják, szerkeszthetik és hagyhatják jóvá a piszkozatokat. |
|
Speciális beállítások |
Az alábbiak beállítása
|
|
Érvényesítési beállítások |
Adjon meg egy érvényesítési képletet. Hozzon létre egy üzenetet, amely segít a felhasználóknak megérteni, hogy milyenek az érvényes adatok. |
|
Audience targeting settings |
Engedélyezze a célközönség-megcélzás oszlopban a tartalom szűrését a felhasználók környezete alapján. |
|
Minősítési beállítások |
A minősítések engedélyezésekor a rendszer két mezőt ad a listához elérhető tartalomtípusokhoz, és egy minősítési vezérlőt ad hozzá a lista vagy tár alapértelmezett nézetéhez. A tartalom minősítésének módját a "Tetszik" és a "Csillag minősítés" lehetőséget is választhatja. |
|
Űrlapbeállítások |
A Microsoft PowerApps segítségével testre szabhatja a lista űrlapját. Módosíthatja az űrlap elrendezését, képeket és formázott szöveget adhat hozzá, egyéni adatérvényesítést adhat hozzá, további nézeteket hozhat létre és szabályokat adhat hozzá. A Microsoft InfoPath a visszamenőleges kompatibilitást is lehetővé tetszető lehetőség. A PowerApps használata ajánlott az InfoPath használata helyett. |
Kezelheti a listák tartalomvédelmi szolgáltatását, kulcsszavait és munkafolyamatát, és beállíthatja a közreműködésre és a lista megtekintésére vonatkozó engedélyeket.
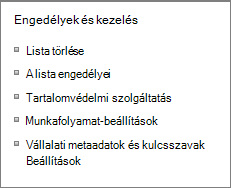
|
Lista törlése |
Törli a listát teljes egészében, és visszaküldi a kezdőlapra. |
|
A lista engedélyei |
Állítsa be a lista engedélyszintjét a webhely különböző felhasználói csoportjaihoz. |
|
Tartalomvédelmi szolgáltatás (IRM) |
Engedélyvédelmi házirend címének és leírásának engedélyezése és létrehozása, dokumentum-hozzáférési jogosultságok konfigurálása, csoportvédelem és időkeret beállítása a hitelesítő adatok ellenőrzésekor. |
|
Munkafolyamat-beállítások |
Munkafolyamat-társítási típusok beállítása a listához, elemhez vagy mappához Munkafolyamat hozzáadása, eltávolítása, blokkolása vagy visszaállítása. |
|
Vállalati metaadatok és kulcsszavak beállításai |
Vegyen fel egy vállalati kulcsszóoszlopot, és engedélyezze a kulcsszó-szinkronizálást. |
|
Lista mentése sablonként |
Sablonként menti a listát tartalommal vagy anélkül. SharePoint Server 2019 meg. |
Állítsa be az RSS-hírcsatornákat úgy, hogy a listaelemek megváltoznak.
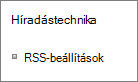
|
RSS-beállítások |
Állítsa be az alábbi értékeket:
|
Az oszlopok beállításai lehetővé teszi az oszlopok elrejtését és elrejtését, a meglévő oszlopok létrehozását és hozzáadását, az oszloprendezést és az oszlopindexelést.
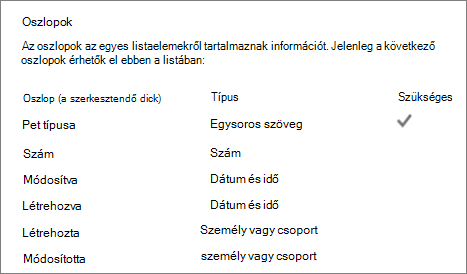
|
Oszlopok szerkesztése |
Az oszlopra kattintva szerkesztheti és szerkesztheti a tulajdonságokat, például a kötelező adatokat, az egyedi értékeket és a szövegmezők maximális karaktereit. |
|
Oszlop létrehozása |
Hozzon létre egy oszlopot a számos típus egyikének használatával. Adja meg a nevet, a leírást és a paramétereket a hozzáadott oszlop típusától függően. |
|
Hozzáadás meglévő webhelyoszlopból |
Vegyen fel oszlopokat a webhely más listáiban használt listába. Beállíthatja, hogy az alapértelmezett nézetben is láthatóak-e. |
|
Oszloprendezés |
A listában balról jobbra jelennek meg a sorrend oszlopai. |
|
Indexelt oszlopok |
Akár 20 oszlopindex létrehozása vagy eltávolítása. |
Nézetek megtekintése és létrehozása
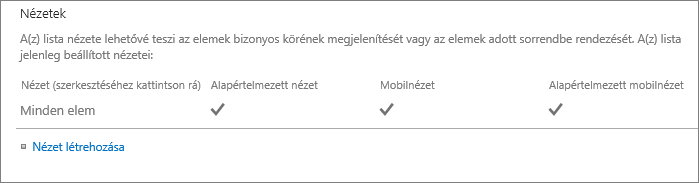
|
Nézet |
Tekintse meg a listaadatok nézeteit. Kattintson ide az elemek szerkesztéséhez. |
|
Nézet létrehozása |
Szabványos, Adatlap, Naptár, Gantt vagy Access nézetet hozhat létre az adatokról. Minden nézettípushoz saját beállításokat is meg lehet ni. Kezdheti egy meglévő nézetből is. |










