Megjegyzés: Ez a cikk csak a SharePointban található klasszikus közzétételi webhelyekre vonatkozik. Ha a Microsoft 365-hoz hoz létre SharePointot, és modern lapokat hoz létre, tanulmányozza a modern lapok létrehozása és használata a SharePoint-webhelyeken című témakört.
A SharePoint-közzétételi lapok jól ismert gombokat és eszközöket biztosítanak az egyszerű weblapok szerkesztéséhez. A lapok a lapelrendezés alapján jelennek meg, amelyek meghatározzák, hogy hogyan kell kinéznie a lapokat, és hogy hol kell elhelyezni a tartalmat. Mivel a sablonok definiálják az egyszerű elrendezést, a szerzők a szövegek létrehozásához és formázásához, illetve grafikák és egyéb elemek beszúrásához, illetve a kész lapok közzétételére összpontosítanak.
Rövid bemutató a menüszalagról
Ha olyan csoportwebhely-vagy dokumentumtárakban dolgozik, amelyet valószínűleg már használt a menüszalagon. A közzétételi webhelyek azonban bizonyos egyedi gombokkal és szolgáltatásokkal rendelkeznek, amelyek lehetővé teszik a weblapok szerkesztését és közzétételét. Íme a fentiek áttekintése.
Megjegyzés: A rendelkezésre álló lehetőségek attól függenek, hogy mely funkciók engedélyezve vannak, és hogyan vannak konfigurálva a lapelrendezés és a tartalomtípusok. Ha a használni kívánt beállítások szürkén jelennek meg a menüszalagon, tanulmányozza a webhely rendszergazdája című témakört.
Page tab

A lap lapon szerkesztheti vagy mentheti a lapokat, ellenőrizheti a lapot, megtekintheti a lap előzményeit, megtekintheti, megadhatja a SEO-tulajdonságokat (csak nyilvános webhelyek esetén), megváltoztathatja a lapelrendezés beállítását és így tovább. A módosítások valós időben készülnek, így nem kell várakoznia, hogy azok életbe lépjenek.
Közzététel lap
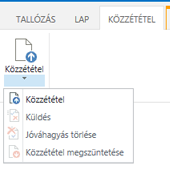
A közzététel lapon közzéteheti a lapot a termelési kiszolgálókra (más néven a lap eléréséhez), vagy jóváhagyásra elküldhet egy közzétételi munkafolyamatot, amikor a webhelyhez beállította a közzétételi munkafolyamatot. Emellett közzéteheti a lapokat, például akkor is, ha a tartalom elavult, vagy már nincs szükség, vagy a jóváhagyási munkafolyamatot le szeretné mondani. A munkafolyamatot akkor is megszüntetheti, ha azt tapasztalja, hogy további módosítások szükségesek a lap közzétételéhez.
Nem minden webhely használja a jóváhagyási munkafolyamatot. A munkafolyamatok nagyon hasznosak, ha egy webhely több érdekeltet tartalmaz, vagy a tartalom közzététele előtt körültekintően felül kell vizsgálni. A munkafolyamat automatizálja a lapok továbbítását jóváhagyásra, és biztosítja, hogy a program ne adja közzé a tartalmat mindaddig, amíg minden jóváhagyást nem kapott. A webhely rendszergazdái a munkafolyamatot a közzétételi webhely vagy a webhelycsoport kiépítésekor állíthatják be. A közzétételi munkafolyamatokról a közzétételi jóváhagyási munkafolyamat használatacímű témakörben olvashat bővebben.
Format Text tab

Ha az Office-alkalmazásokat, például a Microsoft wordt vagy a PowerPointot használta, a szövegformázás lapon található gombokkal is tisztában lehet. Ezekkel a gombokkal szabályozhatja a betűméretek és a stílusok, a listajeles felsorolások és számozott listák beszúrását, a kivágást és a beillesztést, a helyesírás-ellenőrzést stb.
Beszúrás lap
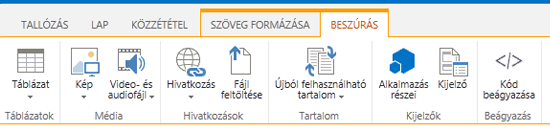
A Beszúrás lapon táblázatokat, képeket, hangfájlokat, videókat, hivatkozásokat és egyéb fájlokat szúrhat be. Ezen a lapon szúrhat be app-kijelzőket és kijelzőket is. Az alkalmazások részei olyan kis méretű webalkalmazások, amelyek meghatározott feladatokat látnak el. Hozzáadhat például egy Access-alkalmazást, amely lehetővé teszi, hogy egy Access-adatbázisból származó adatot a webhelye oldalaira lehessen húzni.
A kijelzők előre konfigurált vezérlők, amelyek lehetővé teszik a weblapokon a funkciók hozzáadását. Tegyük fel például, hogy a webhely kezdőlapjának üdvözlő szövegét írja be. Hivatkozással ellátott tartalomjegyzéket szeretne felvenni, hogy a felhasználók mind a rendelkezésre álló webhelytartalom, mind a webhely szerkezetének megfelelően jelenjenek meg. Ezt egyszerűen megteheti, ha beszúrja a Tartalomjegyzék kijelzőt a lapra. Miután beszúrta, a tartalomjegyzék automatikusan a webhely hierarchiájának megfelelően fog megjelenni, és az összes hivatkozást beszúrja a program.
A webhelyek rendszergazdái vagy a megfelelő engedélyekkel rendelkező egyéb egyéni alkalmazásokat hozhatnak létre, amelyek megfelelnek a csapat vagy a szervezet egyedi igényeinek. További információt a Támogatási források az Office-alkalmazások és a SharePoint-alkalmazások fejlesztéséhezcímű témakörben talál.
Közzétételi lap létrehozása
Miután létrejött a közzétételi webhely, egyszerűen hozhat létre új lapokat. A webhely lapjainak szerkesztéséhez azonban a webhelytulajdonosok vagy a tagok csoport részeként kell szerepelnie. Ha még nem tagja valamelyik csoportnak, vagy nem biztos abban, hogy a tagsága megtörténjen, tanulmányozza a webhely rendszergazdája című témakört.
-
Nyissa meg azt a közzétételi webhelyet, ahol a lapot létre szeretné hozni.
-
Kattintson a beállítások

-
A lap hozzáadása párbeszédpanelen írja be a lap nevét. Ez a név megjelenik az új lap tetején, a fontos rovatok sávon, valamint a böngészőablak címsorában.
-
Kattintson a Létrehozás gombra. Az új lap szerkesztési módban nyílik meg, amelyen a lap tetején látható egy figyelmeztetés, amely szerint a lap ki van véve.
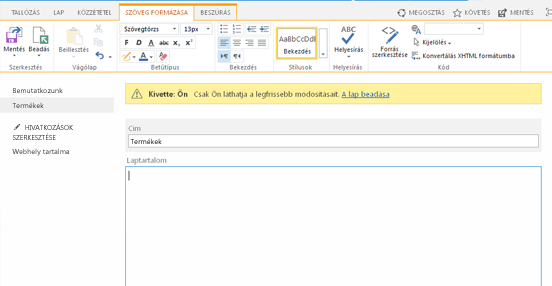
Mindaddig, amíg a lap ki van véve Önnek, egyetlen felhasználó sem láthatja a saját módosításait, és nem végezheti el a módosításokat. Miután megtörtént a lap beadása, a szervezet más tagjai ellenőrizhetik és szerkeszthetik, de a webhely látogatói még nem látják. Az oldal nem látható a webhely látogatói számára, amíg Ön nem teszi közzé.
Közzétételi lap szerkesztése
-
Nyissa meg a szerkeszteni kívánt közzétételi lapot.
-
A lap lapon kattintson a Szerkesztéselemre.
-
Végezze el a módosításokat, majd kattintson a Mentésgombra. A változtatások csak akkor jelennek meg a szervezet más tagjainál, ha bejelöli őket.
Közzétételi lap kivétele
Közzétételi lap létrehozásakor vagy szerkesztésekor a program automatikusan kiveszi a lapot. Ezeket a lépéseket követve manuálisan is kijelölheti.
-
Nyissa meg a kivenni kívánt közzétételi lapot.
-
A lap lapon kattintson a kivételgombra.
Közzétételi lap beadása
-
Nyissa meg azt a közzétételi lapot, amelyet be szeretne adni.
-
A lap lapon kattintson a beadásgombra.
-
Írja be a beadásra vonatkozó megjegyzéseket. Ezek láthatók lesznek a lap előzményeiben.
-
Kattintson a Continue (Folytatás) gombra.
Lap közzététele és a Közzététel visszavonása
-
Nyissa meg azt a lapot, amelyet közzé szeretne tenni.
-
A közzététel lapon kattintson az alábbiakra:
-
Küldés : a lap egy vagy több, a webhelyen lévő érdekelt fél általi jóváhagyásának várólistára helyezése. Fontos tudni, hogy ez a gomb csak akkor jelenik meg, ha a webhely rendszergazdája beállított egy közzétételi munkafolyamatot.
-
Közzététel : Ha készen áll arra, hogy azonnal közzéteheti a lapot, és rendelkezik a megfelelő engedélyekkel. Ne feledje, hogy ez a gomb nem jelenik meg a lapon, ha a közzétételi munkafolyamat úgy van beállítva, hogy a közzététel előtt a tartalom jóváhagyását megkövetelje.
-
A lap közzétételének visszavonásához:
-
Nyissa meg azt a lapot, amelynek közzétételét vissza szeretné vonni.
-
Kattintson a beállítások

-
A közzététel lapon kattintson a Közzétételvisszavonása gombra.
Közzétételi lap törlése
-
Nyissa meg a törölni kívánt lapot.
-
A kezelés lapon kattintson a Lap törléseparancsra.
-
A megerősítéshez kattintson az OK gombra. A lapot a program a Lomtárba helyezi.
Törölt lap visszaállítása a Lomtárból
-
Kattintson a beállítások

-
A SharePoint-webhelyen a bal oldali navigációs ablakban válassza a Lomtárlehetőséget.
-
Jelölje ki a visszaállítani kívánt elemet.
-
Kattintson a Kijelölt objektumok visszaállítása elemre.
-
A megerősítéshez kattintson az OK gombra.










