Legegyszerűbben úgy nyomtathat különböző címkéket ugyanarra a lapra a Publisherben, hogy kiválasztja a megfelelő sablont kiindulási alapként, majd a körlevélkészítővel létrehozza a címkéket. Az Avery-papírok és a másféle perforált üres címkeívek a Publisher 2013 számos beépített vagy online megtalálható címkesablonjával használhatók.
Ha szeretne a körlevélkészítővel egyetlen lapra többféle nevet és címet tartalmazó címkéket nyomtatni, olvassa el a Címkék létrehozása különböző címekkel című témakört. A címkelap nyomtatásának utasításait a körlevélkészítés utolsó lépéseinél találhatja meg.
Ha azonban csak néhány különböző címkét nyomtat, és nem bánja, hogy beírja a különböző címkékre vonatkozó információkat, akkor a körlevélkészítés helyett kövesse az ebben a cikkben található lépéseket.
-
Kattintson a Fájl menü Új parancsára.
-
Kattintson a Címke gombra egy címkesablon kereséséhez, vagy írja be az Avery- vagy más gyártói részvényszámot a keresőmezőbe további sablonok kereséséhez online.
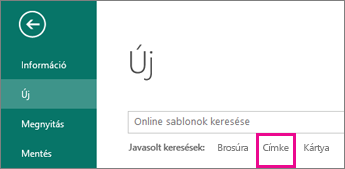
-
Ellenőrizze a sablon leírását, és győződjön meg arról, hogy kompatibilis a nyomtatni kívánt címkesablonnal, majd kattintson a Létrehozás gombra.
-
Írja be az egyes címkéken a kívánt információkat.
Másik lehetőségként a Címkék létrehozása különböző címekkel és a lépéseket követve készítse el a körlevélkészítést.
-
Kattintson a Fájl > gombra,majd kattintson ismét a Nyomtatás gombra.
-
Kattintson a Fájl menü Új parancsára.
-
Kattintson a Címkék parancsra.
-
A Használható sablonok listában válassza a Telepített és online sablonok lehetőséget, vagy szűkítse a keresést a Telepített sablonok vagy az Online sablonok lehetőség választásával.
-
Jelöljön ki egy sablont, és kattintson a Létrehozás gombra.
-
Kattintson az Oldalterv fülre, és bontsa ki az Oldalbeállítás csoportot.
-
Az Elrendezés típusa listában válassza a Laponként több oldal lehetőséget, majd adja meg a megfelelő lapméretet. Figyelje meg, hogy hány címke fér el egy lapon. Kattintson az OK gombra.
-
Az Oldal > gombra kattintva vegyen fel egy címkét a lapra. Ismételje ezt meg, amíg meg nem ad egy teljes címkelapot.
-
Írja be az egyes címkéken a kívánt információkat.
-
Kattintson a Fájl > Nyomtatás parancsra.
-
Győződjön meg róla, hogy az Oldalak beállításnál a Laponként több oldal lehetőség van kiválasztva, majd kattintson a Nyomtatás gombra.
-
Kattintson a Fájl menü Új parancsára.
-
Kattintson a Címkék parancsra.
-
Jelöljön ki egy sablont, és kattintson a Létrehozás gombra.
-
Az Oldal >gombra kattintva címkéket adhat a munkalaphoz.
-
Az Oldal beszúrása párbeszédpanelen adja meg a hozzáadni kívánt oldalak számát. Ha például 30 különböző címkét egy lapra szeretné nyomtatni, szúrjon be 29 oldalt.
-
Kattintson az Aktuális oldal előtt vagy Az aktuális oldal után elemre.
-
Írja be az egyes címkéken a kívánt információkat.
-
Kattintson a Fájl > Nyomtatás parancsra.
-
A Kiadvány- és papírbeállítások lap Nyomtatási beállítások csoportjában győződjön meg róla, hogy a Laponként több példány lehetőség van kiválasztva, majd kattintson a Nyomtatás gombra.










