A kördiagram népszerű választás egy teljességet vagy egészt jelentő érték (például az éves forgalom) és részei (például a negyedéves forgalmak) viszonyának ábrázolására.
A csomag kiválasztása
(Vagy ugorjon ide, ha többet szeretne tudni a kördiagramokról.)
Megjegyzés: A témakörben szereplő képernyőképek Office 2016-ban készültek. Ha az Office korábbi verzióját használja, a felhasználói felület kissé eltérhet, a lépések azonban megegyeznek.
Excel
-
A munkafüzetben jelölje ki azokat az adatokat, amelyeket kördiagramon szeretne ábrázolni.
Az adatok kördiagramok készítéséhez szükséges elrendezéséről a Kördiagram-készítéshez alkalmas adatok szakaszban olvashat.
-
Kattintson a Beszúrás > Kör- vagy perecdiagram beszúrása menügombra, és válassza ki a kívánt diagramot.
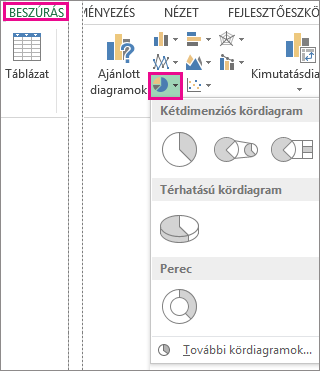
-
Kattintson a diagramra, majd a mellette megjelenő ikonokra. Ezekkel elvégezheti az utolsó simításokat:
-
A tengelycímek vagy adatfeliratok megjelenítéséhez, elrejtéséhez vagy formázásához kattintson a Diagramelemek

-
A diagram színének vagy stílusának gyors módosításához használja a Diagramstílusok

-
A diagram adatainak megjelenítéséhez vagy elrejtéséhez kattintson aDiagramszűrők

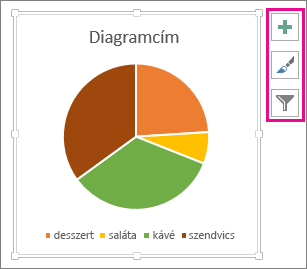
-
Tipp: A diagram egyes szeleteit ki is hangsúlyozhatja, ha kijjebb húzza őket
PowerPoint
-
Kattintson a Beszúrás > Diagram > Kör lehetőségre, és jelölje ki, milyen típusú kördiagramot szeretne a diára helyezni.
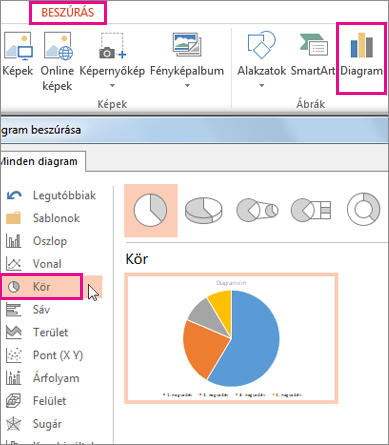
Megjegyzés: Ha képernyő mérete csökkentett, előfordulhat, hogy a Diagram gomb is kisebb lesz:

-
A megjelenő számolótáblában cserélje le a helyőrző értékeket a saját adatokkal.
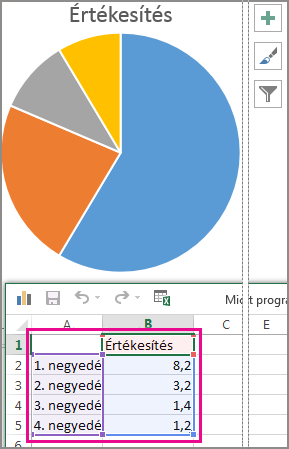
Az adatok kördiagramok készítéséhez szükséges elrendezéséről a Kördiagram-készítéshez alkalmas adatok szakaszban olvashat.
-
Ha elkészült, zárja be a számolótáblát.
-
Kattintson a diagramra, majd a mellette megjelenő ikonokra. Ezekkel elvégezheti az utolsó simításokat:
-
A tengelycímek vagy adatfeliratok megjelenítéséhez, elrejtéséhez vagy formázásához kattintson a Diagramelemek

-
A diagram színének vagy stílusának gyors módosításához használja a Diagramstílusok

-
A diagram adatainak megjelenítéséhez vagy elrejtéséhez kattintson aDiagramszűrők

-
Tipp: A diagram egyes szeleteit ki is hangsúlyozhatja, ha kijjebb húzza őket.
Word
-
Kattintson a Beszúrás > Diagram gombra.
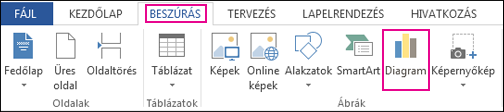
Megjegyzés: Ha képernyő mérete csökkentett, előfordulhat, hogy a Diagram gomb is kisebb lesz:

-
Kattintson a Kör kategóriára, majd kattintson duplán a kívánt kördiagramra.
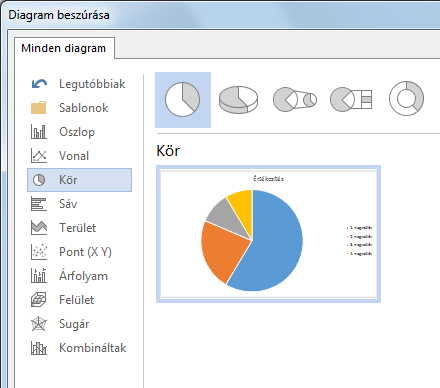
-
A megjelenő számolótáblában cserélje le a helyőrző értékeket a saját adatokkal.
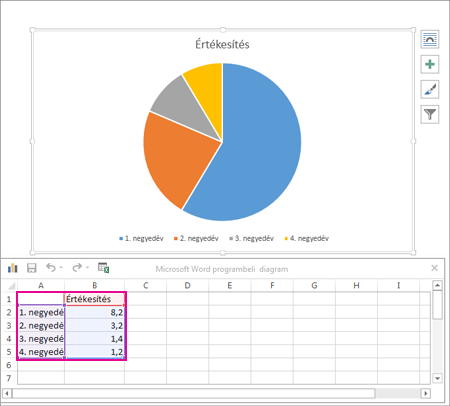
Az adatok kördiagramok készítéséhez szükséges elrendezéséről a Kördiagram-készítéshez alkalmas adatok szakaszban olvashat.
-
Ha elkészült, zárja be a számolótáblát.
-
Kattintson a diagramra, majd a mellette megjelenő ikonokra. Ezekkel elvégezheti az utolsó simításokat:
-
A tengelycímek vagy adatfeliratok megjelenítéséhez, elrejtéséhez vagy formázásához kattintson a Diagramelemek

-
A diagram színének vagy stílusának gyors módosításához használja a Diagramstílusok

-
A diagram adatainak megjelenítéséhez vagy elrejtéséhez kattintson aDiagramszűrők

-
A diagram és a szöveg elrendezéséhez kattintson az Elrendezési beállítások gombra

-
Tipp: A diagram egyes szeleteit ki is hangsúlyozhatja, ha kijjebb húzza őket.
Kördiagram-készítéshez alkalmas adatok
A kördiagramok egy számolótábla egy oszlopát vagy sorát tudják feldolgozni. A diagram minden szelete (adatpontja) az adott értéknek az értékek összegéhez (a teljes körhöz) viszonyított arányát jelképezi.
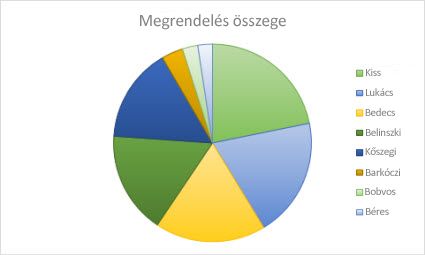
A kördiagramok ideális alkalmazási területe:
-
Egyetlen adatsort kell ábrázolni.
-
Minden adatérték nagyobb nullánál.
-
Legfeljebb hét kategóriát (körcikket) kell ábrázolni, efelett ugyanis nehézzé válik a diagram áttekintése.
Tipp: Ha egy adatcsoport nem szemléltethető jól kördiagramon, próbálja meg az ábrázolást egy sávdiagramon, oszlopdiagramon vagy vonaldiagramon.
Más típusú kördiagramok
A térhatású kördiagramok mellett kör-kör és kör-sáv típusú diagramot is készíthet. Ezek kiemelik a kisebb értékeket egy kiegészítő kördiagramba vagy halmozott sávdiagramba, amitől egyszerűbben megkülönböztethetőbbé válnak. Ha egy ilyen kördiagramra szeretne váltani, kattintson a diagramra, és a Diagrameszközök lapcsoport Tervezés lapján kattintson a Más diagramtípus gombra. A Diagramtípus módosítása gyűjteményben kattintson a kívánt diagramra.
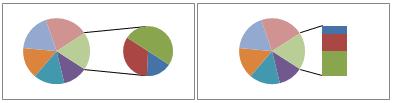
Lásd még
Diagram adatainak kiválasztása az Excelben
Diagram létrehozása az Excelben
Diagram hozzáadása a dokumentumhoz a Wordben










