Megjegyzés: Ez a cikk elvégezte a feladatát, és hamarosan megszűnik. „A lap nem található” üzenet elkerülése érdekében eltávolítjuk azokat a hivatkozásokat, amelyekről tudomásunk van. Ha létrehozott erre a lapra mutató hivatkozásokat, távolítsa el őket, így közösen naprakészen tartjuk a webet.
A stílusokkal formázhatja a dokumentumot, és így gyorsan és egyszerűen alkalmazhat egységes formázást a teljes dokumentumban. Ha olyan formázási lehetőségeket szeretne használni, amelyek nem érhetők el a Wordben elérhető beépített stílusok és témák között, módosíthatja a meglévő stílusokat, új stílusokat hozhat létre, és mentheti ezeket a módosításokat a dokumentumba és a sablonba. Ha szeretné gyorsan elérni az új stílusokat, a Kész stílusok listához is hozzáadhatja őket.
Stílusok alkalmazása
Jelöljön ki egy helyet vagy szöveget a dokumentumban, és hajtsa végre az alábbi műveletek egyikét:
-
A Kezdőlap lap stílusok csoportjában kattintson a kívánt stílusra.
-
Ha egyéni stílust vagy kész stílust szeretne alkalmazni, kattintson a Kezdőlap lap stílusok csoportjában a stílusok munkaablak gombra, majd válasszon egy stílust a stílus alkalmazása listából.
Meglévő stílus módosítása
-
Kattintson a Formátum menü Stílus parancsára.
-
A Stílus párbeszédpanelen kattintson a Módosítás elemre.
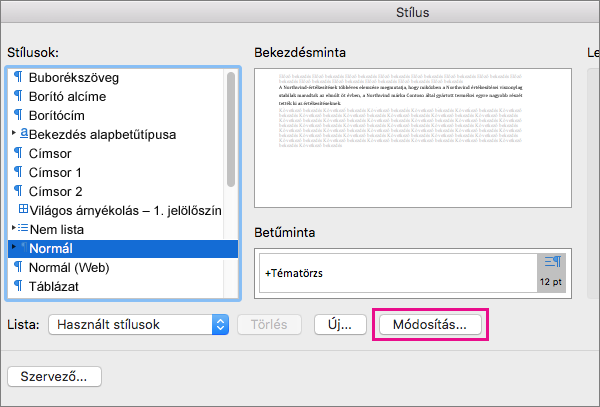
-
Végezze el a kívánt módosításokat a Stílus módosítása párbeszédpanelen.
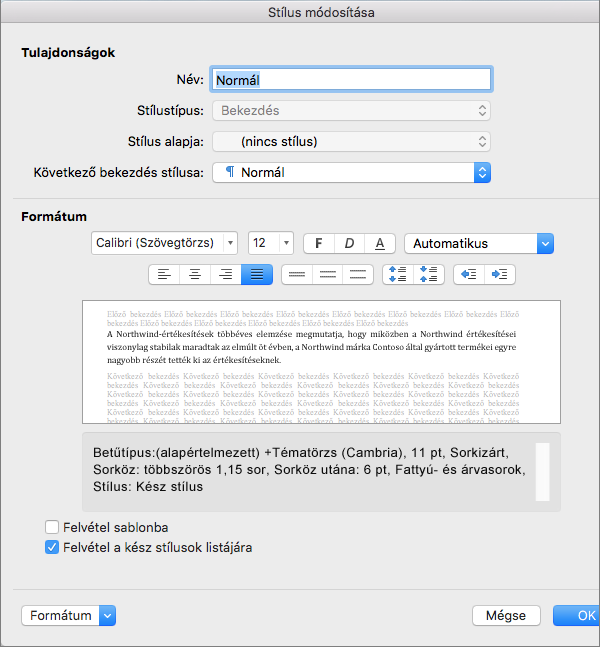
-
Ha szeretné hozzáadni az új vagy módosított stílust az aktuális dokumentum által használt sablonhoz, jelölje be a Hozzáadás sablonhoz jelölőnégyzetet.
-
Ha a stílust szeretné gyorsabban elérni a Word használata során, jelölje be a Hozzáadás a Kész stílusok listához jelölőnégyzetet.
A Kész stílusok listát a Kezdőlap lapon találhatja meg.

-
Kattintson az OK gombra.
Új egyéni stílus hozzáadása
Új stílust hozhat létre, és hozzáadhatja a kész stílusok listához.
-
A Kezdőlap lap stílusok csoportjában kattintson a stílusok munkaablak gombra.
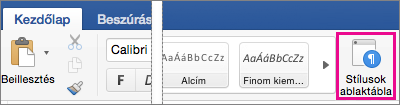
-
Kattintson az Új stílus elemre.
-
A Név mezőbe írja be az új stílus nevét.
-
Adja meg a kívánt további beállításokat a Tulajdonságokcsoportban.
-
A Formátumcsoportban válassza ki a kívánt formázási beállításokat.
-
Jelölje be a Felvétel a kész stílusok listájára jelölőnégyzetet, majd kattintson az OK gombra.
-
Az alkalmazás ekkor hozzáadja az új stílust a Kezdőlap lap stílusok csoportjában.
Egyéni stílus törlése
Ha már nincs rá szüksége, törölheti az egyéni stílust a kész stílusok gyűjteményből.
-
A Kezdőlap lap stílusok csoportjában a Control billentyűt lenyomva tartva kattintson vagy kattintson a jobb gombbal a törölni kívánt stílusra, majd kattintson az Eltávolítás a kész stílusok gyűjteményébőlparancsra.
Lásd még
Stílus alkalmazása
Gyorsan és egyszerűen alkalmazhat formázást a szövegekre a Word stílusainak használatával. Négyféle stílus érhető el: bekezdés, karakter, táblázat és lista.
|
Ikon a Stílus párbeszédpanelen |
Stílus típusa |
|
|
A bekezdésstílusok a bekezdések szintjén határozzák meg a szöveg megjelenését a dokumentumokban. Amikor bekezdésstílust alkalmaz a szövegre, a bekezdésstílus az egész bekezdésre érvényes lesz. A bekezdésstílusokat általában a szövegen belül nagyobb szakaszok általános formázására használják, például hírlevelek vagy szórólapok szövegtörzsei esetében. A bekezdésstílus magában foglalhatja az összes formázási meghatározást, amelyet egy karakterstílus tartalmaz. Emellett azonban a bekezdés megjelenésének minden aspektusát is meghatározza, így a szöveg igazítását, a tabulátorokat, a sorközt és a szegélyeket is. Alapértelmezés szerint a Normál bekezdésstílus érvényes egy új, üres dokumentum összes szövegére. Hasonlóképpen, a program a Listaszerű bekezdés stílust alkalmazza egy lista elemeire, például amikor a Felsorolás parancsot használja egy listajeles felsorolás létrehozásához. |
|
|
A karakterstílusok szintén a szöveg megjelenését határozzák meg a dokumentumban, azonban a karakterek szintjén. A karakterstílusok általában a szöveg kisebb részeinek formázását vezérlik, például kiemelhetnek egy szót egy adott bekezdésen belül. A karakterstílusok olyan formázási jellemzőket tartalmaznak, mint a betűtípus neve, méret, szín, félkövér és dőlt betűk, aláhúzás, szegélyek és árnyékolás. A karakterstílusok nem foglalnak magukban olyan formázási beállításokat, amelyek a bekezdés jellemzőit, például a sorközt, a szöveg igazítását, a behúzást vagy a tabulátorokat érintik. Számos beépített karakterstílus érhető el, ilyen például a Kiemelés, a Finom kiemelés vagy az Erős kiemelés. Ezen beépített stílusok mindegyike különböző formázási beállításokat ötvöz, például félkövér vagy dőlt betűket, kiemelő színt, a tipográfiai tervezés összehangolt eszközkészletét biztosítva. A Kiemelés karakterstílus alkalmazásával például félkövér, dőlt betűkkel és kiemelő színnel formázhatja a szöveget. |
|
|
A táblázatstílusok a táblázatok megjelenését határozzák meg. Olyan jellemzőket foglalnak magukban, mint a fejlécsor és rácsvonalak formázása, valamint a sorok és oszlopok kiemelő színei. A táblázatstílusokkal gyorsan alkalmazhat összetett formázást mindössze egyetlen kattintással. |
|
|
A listastílusok a listák megjelenését határozzák meg. Olyan jellemzőket foglalnak magukban, mint a felsorolásstílus, számozási séma, behúzás vagy feliratszöveg. |
-
Jelölje ki azon szavakat, bekezdést, listát vagy táblázatot, amelyre stílust kíván alkalmazni.
-
A KezdőlapStílusok területén kattintson a kívánt stílusra.
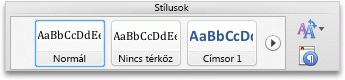
A további stílusok megtekintéséhez mutasson egy stílusra, és kattintson a következő elemre:

Megjegyzések:
-
Miután stílusokat alkalmazott a bekezdésekre, fejlécekre és egyéb elemekre, gyorsan alkalmazhat összehangolt stílusokat a dokumentumra. A KezdőlapStílusok területén kattintson a Kész stílusok beállításainak módosítása

-
Ha listára alkalmaz stílust, a listastílusok valamelyikét válassza. Ha nem így tesz, a program eltávolíthatja a listában található listajeleket vagy számozást.
-
Stílus módosítása
Egy stílus módosítása megkönnyíti a teljes szöveg formázásának módosítását az adott stílust használó dokumentumban. Ha például a dokumentum fejezeteinek címsorára a Címsor 1 stílust alkalmazta, egyszerre és gyorsan módosíthatja az összes fejezet címsorának formázását a stílusformázási meghatározás módosításával.
-
A KezdőlapStílusok területén kattintson A dokumentumban használt stílusok kezelése

-
Az Alkalmazni kívánt stílus kiválasztása területen mutasson a módosítani kívánt stílusra, kattintson a stílus melletti

-
Végezze el a kívánt módosításokat.
Megjegyzések:
-
Ha olyan stílust módosít, amelyen más stílusok alapulnak, a többi stílus is megváltozik. A legtöbb stílus például a Normál stíluson alapul. A Normál stílus módosításával a Normál stíluson alapuló többi stílust is módosítja.
-
A módosított stílusnak az ugyanazon sablonon alapuló más dokumentumokban való használatához jelölje be a Hozzáadás sablonhoz jelölőnégyzetet. A Word hozzáadja a módosított stílust az aktív dokumentumhoz csatolt sablonhoz.
-
Stílus létrehozása
stílus létrehozásához az összes beállítást Önnek kell megadnia. Ha időt szeretne megtakarítani, egy meglévő stílus módosításával is létrehozhat új stílust.
-
A KezdőlapStílusok területén kattintson A dokumentumban használt stílusok kezelése

-
Kattintson az Új stílus elemre.
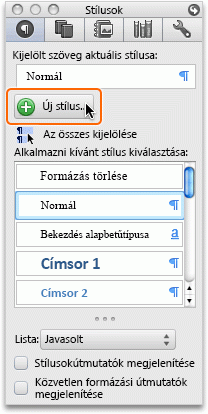
-
A Név mezőbe írja be az új stílus nevét.
-
Válassza ki a kívánt lehetőségeket, vagy kattintson a Formátum előugró menüre további lehetőségek megtekintéséhez.
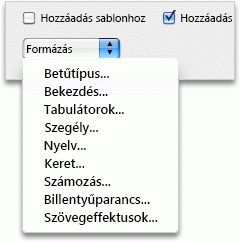
Tipp: A formázott szöveg új stílus alapjaként történő használatához jelölje ki a szöveget, mielőtt az Új stílus

Stílus törlése
A Wordben törölheti az Ön által létrehozott stílusok bármelyikét, a Word beépített stílusai azonban nem törölhetők. Amikor töröl egy stílust, a Word a Normál stílust fogja alkalmazni a törölt stílussal formázott bekezdések mindegyikére, és eltávolítja a törölt stílus meghatározását a stíluslistából.
-
A KezdőlapStílusok területén kattintson A dokumentumban használt stílusok kezelése

-
Az Alkalmazni kívánt stílus kiválasztása területen mutasson a törölni kívánt stílusra, kattintson a stílus melletti

Kész stílusok használata
Miután stílusokat alkalmazott a dokumentumban található bekezdésekre, címsorokra és egyéb elemekre, alkalmazhat koordinált kész stílusokat is. A Kész stíluskészletek (például a Megkülönböztető) olyan stílusgyűjtemények, amelyek együtt látványos és professzionális megjelenést kölcsönöznek a dokumentumnak. Például egy Kész stíluskészlet több címsorszinthez, szövegtörzshöz, egy idézethez és egy címhez tartozó stílust is tartalmazhat. A Kész stíluskészletek valószínűleg minden olyan stílust tartalmaznak, amire csak szüksége lehet, de a készletekhez hozzáadhat új stílusokat is, a bennük lévőket pedig módosíthatja, hogy azok megfeleljenek a dokumentum stílusára vonatkozó elképzeléseinek. A stílusok hozzáadása vagy módosítása után az új stíluskombinációt elmentheti egy egyéni Kész stíluskészletként, egy új néven.
Mit szeretne tenni?
Ha egy dokumentumban egy Kész stíluskészletet alkalmaz, akkor a dokumentum összes stílusa automatikusan módosul a stíluskészletben megadottak szerint. Ha nem elégedett az alkalmazott Kész stíluskészlettel, könnyedén választhat egy másikat. A Word automatikusan frissíti a dokumentum megjelenését a választott új Kész stílusnak megfelelően.
-
A KezdőlapStílusok területén kattintson a Kész stílusok beállításainak módosítása

Módosíthatja egy meglévő stílus, például egy címsor- vagy listastílus jellemzőit, majd mentheti azt egy egyéni Kész stíluskészlet részeként.
-
A KezdőlapStílusok területén nyomja le és tartsa lenyomva a CONTROL billentyűt, kattintson a módosítani kívánt stílusra, majd a Módosítás elemre.
-
A Stílus módosítása párbeszédpanelen módosítsa a stílust tetszés szerint, jelölje be a Felvétel a kész stílusok listájára jelölőnégyzetet, majd kattintson az OK gombra.
-
A KezdőlapStílusok területén kattintson a Kész stílusok beállításainak módosítása

-
A Mentés másként panelen adja meg a Kész stílus nevét, majd kattintson az OK gombra.
A Kész stíluskészletekhez új stílusokat adhat hozzá.
-
A KezdőlapStílusok területén kattintson A dokumentumban használt stílusok kezelése

-
Kattintson az Új stílus elemre.
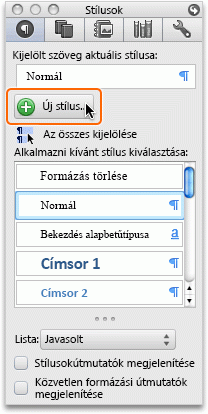
-
A Név mezőbe írja be az új stílus nevét.
-
Válassza ki a kívánt lehetőségeket, vagy kattintson a Formátum előugró menüre további lehetőségek megtekintéséhez.
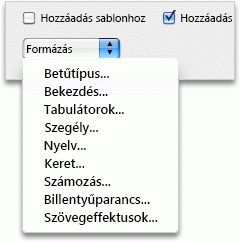
-
Jelölje be a Felvétel a kész stílusok listájára jelölőnégyzetet, majd kattintson az OK gombra.
-
A KezdőlapStílusok területén kattintson a Kész stílusok beállításainak módosítása

-
A Mentés másként panelen adja meg a Kész stílus nevét, majd kattintson az OK gombra.
Ha többé már nincs szüksége egy Kész stíluskészletre, törölheti azt.
-
A Finder használatával nyissa meg a /Users/felhasználónév/Library/Application Support/Microsoft/Office/Style Sets mappát.
-
Húzza a törölni kívánt Kész stíluskészletet a kukába.
Lásd még
A dokumentumban alkalmazott stílusok megtekintése
Stílusok és kész szöveg másolása dokumentumok vagy sablonok között














