A fényképek és más melléklettípusok a legkülönbözőbb méretű lehet. Az elküldhető e-mailek méretét számos levelezőrendszer, többek között a Gmail, a Yahoo és az Exchange is korlátozza. Ha arra gyanakszik, hogy az elküldeni kívánt e-mail túl nagy, vagy üzenetet kapott arról, hogy a levelet a mérete miatt nem lehet elküldeni, többféle módon lekicsinyítheti a csatolt képeket és egyéb dokumentumokat.
Az egyes üzenetek méretének korlátozása mellett néhány levelezőrendszer még a postaláda maximális méretét is meghatározza. Mivel az elküldött üzeneteket az Elküldött elemek mappa tárolja, a mellékletek kicsinyítésével a postaláda mérete is csökkenthető.
Kép beszúrása
Ha az e-mail szövegébe képet szeretne beszúrni, vigye a kurzort a kívánt helyre, válassza a Beszúrás menüt, majd a menüszalag Ábrák csoportjában válassza a Képek elemet.
Ha a kép túl nagy (vagy túl kicsi) méretű, a rajta lévő méretezőpontok segítségével átméretezheti.
Kép átméretezése
A kép látható méretét (tehát, hogy mekkorának látszik a képernyőn) a fájlméret vagy a képfelbontás módosítása nélkül is megváltoztathatja. Ezzel a módszerrel azonban nem csökkenthető az elküldendő e-mail-üzenet teljes mérete.
-
A képre koppintva vagy kattintva apró, kör alakú méretezőpontok jelennek meg a kép minden sarkánál.
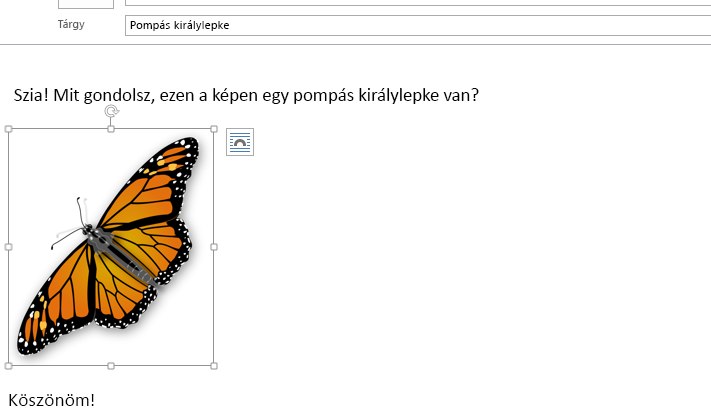
-
Kattintson az egyik fogantyúra vagy tartsa azt lenyomva. Ezután a kép kicsinyítéséhez húzza a fogantyút a kép közepe felé, a nagyításához pedig az ellenkező irányba.
Tipp: A kép oldalainak közepén további méretezőpontok találhatók. Ha meg szeretné őrizni a kép eredeti arányait, csak a sarkokon lévő fogantyúkat használja, mert az oldalak közepén lévő fogantyúk eltorzíthatják a képet.
Kép átméretezése pontos méretek szerint
-
Jelölje ki az átméretezni kívánt képet.
-
A Formátum lap Méret csoportjában adja meg a kívánt magasságot. A kép szélessége automatikusan a magassághoz igazodik.
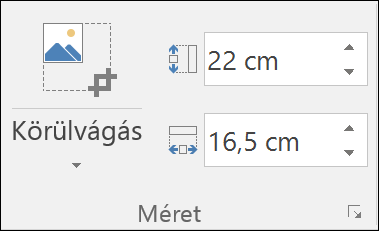
Ha külön szeretné módosítani a magasságot és a szélességet, jelölje be a 
Képek tömörítése a fájlméret csökkentése érdekében
A kép tömörítésekor annak magassága és szélessége változatlan marad, a felbontása azonban csökken. A kisebb felbontású képeknek a fájlmérete is kisebb.
-
Jelölje ki a tömöríteni kívánt képet vagy képeket.
-
A Képeszközök eszközcsoport Formátum lapján válassza a Képek tömörítése

-
Adja meg a tömörítési és felbontási beállításokat, majd válassza az OK gombot. A nem nyomtatásra szánt képek esetében a Web (150 ppi) leggyakoribb felbontási beállítás.
Fontos: Ha a fájlméret csökkentése érdekében tömörít egy képet, módosul a forrásképben megőrzött részletek mennyisége. Ez azt jelenti, hogy a tömörítés után a kép máshogy nézhet ki, mint a tömörítés előtt.
Ha egy képet fájlként csatol az üzenethez, akkor az nem fog közvetlenül megjelenni az e-mail törzsében. Ehelyett az üzenet tárgya alatt megjelenik a kép ikonja. Képfájlok esetében a kép miniatűrje, illetve a fájl neve és mérete is látható.
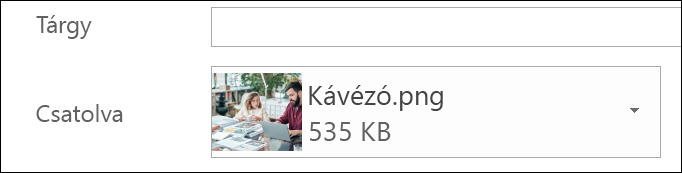
Ha a képmelléklet mérete túl nagy, az üzenet küldésekor utasíthatja az Outlookot a kép átméretezésére.
-
Nyissa meg a Fájl menüt.
-
Ha a kép túl nagy, a következő üzenet jelenik meg: Lehetséges, hogy egyes címzettek a képmellékletek miatt nem kapják meg ezt az üzenetet. A nagy méretű képek átméretezésével növelheti a kézbesítés esélyét. Az átméretezett képek legfeljebb 1024x768 képpont méretűek legyenek.
-
Válassza a Nagy méretű képek átméretezése az üzenet küldésekor lehetőséget.
-
Az üzenethez a képernyő bal felső sarkában való nyilat választva térhet vissza. Írja meg az üzenetet, és küldéskor a program automatikusan átméretezi a képmellékleteket.
Megjegyzés: Ha az Ábrák csoport Kép parancsával ágyaz az üzenettörzsbe képet – azaz a kép az üzenet részeként jelenik meg –, a képmelléklet átméretezése funkció nem érhető el.
A dokumentumok, számolótáblák, PDF-fájlok és egyéb fájltípusok a legkülönfélébb méretűek lehetnek. Ilyen fájlok küldésekor számos módszer közül válogathat, ha csökkenteni szeretné az e-mailek és a mellékletek méretét.
Megjegyzés: A képfájlok méretének csökkentéséről további információt a Képek beszúrása és átméretezése az e-mail szövegébe című szakaszban talál.
Fájlra mutató hivatkozás küldése
-
Az e-mail-üzenetben válassza a Fájl csatolása gombot a menüszalagon.
-
Válassza ki a kívánt fájlt.
-
Ha a fájlt már a OneDrive-on, a OneDrive Vállalati verzióban vagy egy SharePoint-webhelyen tárolja, válassza a Hivatkozás küldése lehetőséget. Ezzel egy fájlra mutató parancsikont csatol az e-mailhez, nem magát a fájlt. A címzettek megnyithatják a parancsikont, és letölthetik vagy megnyithatják vele a fájlt.
Megosztási hivatkozás másolása másik felhőalapú tárhelyszolgáltatásból
A Dropboxhoz és a Google Drive-hoz hasonló felhőalapú tárhelyek többségén lehetséges a fájlokra mutató hivatkozás beszerzése. A megosztási hivatkozások lekéréséről további információt az adott tárhely súgófájljaiban talál. Miután beszerezte a megosztási hivatkozást, illessze be azt az üzenet törzsébe.
Fájlok tömörítése küldés előtt
A legtöbb fájl mérete zip fájlba történő tömörítéssel egyszerűen csökkenthető. Windows rendszeren további szoftver használata nélkül létrehozhatók és megnyithatók a zip fájlok.
-
Navigáljon ahhoz a mappához, amely az elküldeni kívánt fájlt tartalmazza.
-
Jelölje ki a fájlt. Több fájl kijelöléséhez nyomja le és tartsa lenyomva a CTRL billentyűt, miközben a fájlokra kattint.
-
Kattintson jobb gombbal a kijelölt fájlra, majd válassza a Küldés > Tömörített mappa parancsot.
-
Ezzel létrehoz egy új zip fájlt, amely tartalmazza a 2. lépésben kijelölt fájlt vagy fájlokat. A zip fájl neve automatikusan létrejön az eredeti fájlnév alapján.
-
Térjen vissza az üzenethez, és a menüszalagon válassza a Fájl csatolása lehetőséget, vagy kattintson a jobb gombbal az új zip fájlra, és a Küldés > Levél címzettje parancsot választva nyisson meg egy új üzenetet, amelyhez már csatolva is van a fájl.










