Feliratot adhat az ábrákhoz, az egyenletekhez és más objektumokhoz. A feliratok olyan számozott címkék (például „1. ábra”), amelyeket ábrákhoz, táblázatokhoz, egyenletekhez és más objektumokhoz adhat hozzá. Egy felirat sorba rendezett számokból vagy betűkből (rendszerint „1, 2, 3...” vagy „a, b, c...”) és személyre szabható feliratból („ábra”, „táblázat”, „egyenlet” vagy bármi más) áll. Ezután tetszés szerint további magyarázó szöveget is hozzáfűzhet.
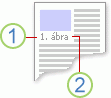
1. A kijelölt vagy létrehozott szöveg.
2. A Word által beszúrt szám.
Ha később újabb feliratot ad hozzá, illetve törli vagy áthelyezi a feliratokat, könnyedén frissítheti egyszerre az összes feliratszámot.
A feliratkészlettel is létrehozhat egy táblázatot a feliratozott elemekről. Ilyen például egy egyenlettáblázat vagy egy ábrajegyzék.
Kapcsolódó műveletek
További információért válassza ki az alábbi témaköröket.
Tipp: Ha egy objektumként szeretné áthelyezni az ábrát és képaláírás, vagy körbe szeretné tördelni az ábrát és a képaláírás, olvassa el a következő témakört: Képaláírás hozzáadása lebegő objektumhoz.
-
Jelölje ki azt az objektumot (táblázatot, egyenletet, ábrát vagy más elemet), amelyhez feliratot szeretne hozzáadni.
-
A Hivatkozás lap Feliratok csoportjában kattintson a Felirat beszúrása gombra.
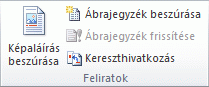
-
A Felirat listában válassza azt a feliratot (például ábra vagy egyenlet), amely a legjobban illik az Ön objektumához. Ha a lista nem tartalmazza a kívánt feliratot, kattintson az Új felirat gombra, írja be az új felirat nevét a Felirat mezőbe, és kattintson az OK gombra.
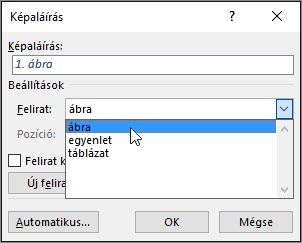
-
Ha szeretne szöveget megjeleníteni a felirat után, írja azt be a szövegmezőbe, írásjelekkel együtt.
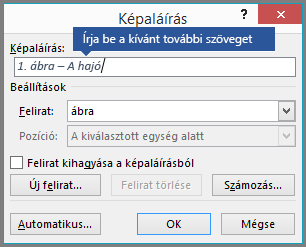
-
Kattintson az OK gombra.
Megjegyzés: A Word az egymást követő feliratszámokat mezőként illeszti be. Ha a felirat a „{SEQ Table \* ARABIC} ábra” szöveghez hasonlóan jelenik meg, akkor a Word mezőkódokat jelenít meg mezőeredmények helyett. Ha a szokásos módon szeretné megjeleníteni a feliratot, nyomja le az ALT+F9 billentyűkombinációt.
Word táblázatok, képek vagy más objektumok beszúrásakor automatikusan hozzáadhat feliratokat.
-
Jelölje ki azt az objektumot (táblázatot, egyenletet, ábrát vagy más elemet), amelyhez feliratot szeretne hozzáadni.
-
A Hivatkozás lap Feliratok csoportjában kattintson a Felirat beszúrása gombra.
-
A Feliratok párbeszédpanelen kattintson az Automatikus beágyazás elemre, majd jelölje be azoknak az elemeknek a jelölőnégyzetét, amelyekhez automatikusan hozzá szeretné adni a feliratokat Word. A Pozíció legördülő listában azt is megadhatja, hogy melyik pozícióhoz szeretne feliratokat hozzáadni.
Ha az objektum és a képaláírás körbe szeretné tördelni a szöveget, vagy egy egységként szeretné áthelyezni az objektumot és a képaláírás, először csoportosítania kell az objektumot és a képaláírás.
-
Illessze be az ábrát.
-
Válassza az Elrendezési beállítások lehetőséget , és válasszon a Szöveg körbefuttatása lehetőség közül.
Fontos: A képaláírás beszúrása előtt végezze el ezt a lépést. Ha már beillesztette a feliratot, akkor most törölje azt, végezze el a lépést, majd adja hozzá újból a feliratot.
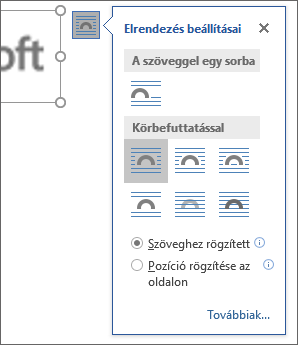
-
Adja hozzá a képaláírás a fenti Feliratok hozzáadása című szakasz lépéseit követve.
-
Jelölje ki a feliratot, majd a Shift billentyűt lenyomva tartva jelölje ki az ábrát.
-
Kattintson a jobb gombbal bármelyik elemre, majd válassza a Csoportosítás > csoport lehetőséget.
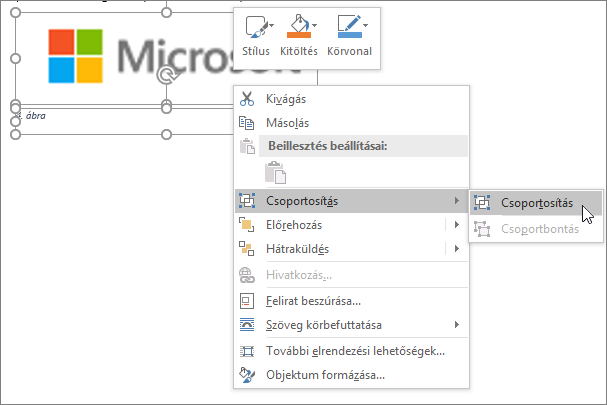
A szövegnek most már az ábra körül kell haladnia, és képaláírás a várt módon, és az ábra és a képaláírás együtt maradnak, ha áthelyezi őket máshová a lapon vagy a dokumentumban.
Megjegyzés: Ha áthelyezi az ábrát, frissítse a képaláírás számokat, hogy a számozás továbbra is a megfelelő sorrendben legyen.
Amikor új feliratot szúr be, a Word automatikusan frissíti a feliratszámokat. Ha azonban töröl vagy áthelyez egy feliratot, akkor manuálisan kell elvégeznie a frissítést.
-
Kattintson a dokumentum egy tetszőleges pontjára, és nyomja meg a CTRL+A billentyűkombinációt a teljes dokumentum kijelöléséhez.
-
Kattintson jobb gombbal, és válassza a helyi menü Mezőfrissítés parancsát. Ekkor a dokumentum összes felirata frissül.
Tipp: Úgy is frissítheti a feliratokat, ha kijelöli a teljes dokumentumot, és megnyomja az F9 billentyűt.
Ha a dokumentumban már szerepel legalább egy felirat, a stílusgyűjteményben megjelenik a „Képaláírás” stílus. A dokumentumban szereplő feliratok formázásának módosításához egyszerűen kattintson a jobb gombbal a gyűjtemény „Képaláírás” stílusára, majd válassza a Módosítás lehetőséget. Megadhatja a betűméretet, a színt, a típust és a feliratokra vonatkozó egyéb beállításokat.
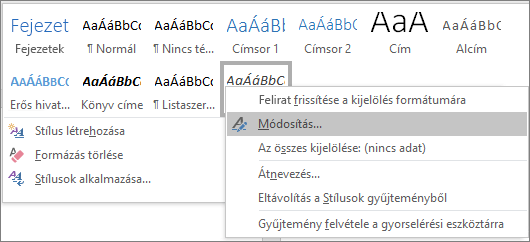
A Wordben található stílusok módosításáról további információt a Stílusok testreszabása a Wordben című témakörben talál.
Egy képaláírás törléséhez jelölje ki, és nyomja le a Delete billentyűt. Ha végzett a feliratok törlésével, frissítse a dokumentum többi feliratkészletét. A CTRL+A billentyűkombinációt lenyomva jelölje ki a teljes dokumentumot, majd a frissítéshez nyomja le az F9 billentyűt. Ez biztosítja, hogy a képaláírás számok helyesek legyenek képaláírás eltávolítása után.
Lásd még
Nem kapott választ a Wordben szereplő feliratokkal kapcsolatos kérdésére?
Tegye közzé a kérdését a Word Answers fórumban.
Segítsen a Word fejlesztésében
Javaslatai vannak a Word feliratainak (vagy egyéb funkcióinak) javításával kapcsolatban? Ha igen, küldjön nekünk visszajelzést. További információért lásd: Hogyan küldhetek visszajelzést a Microsoft Office-ról?.










