Megjegyzés: Ez a cikk elvégezte a feladatát, és hamarosan megszűnik. „A lap nem található” üzenet elkerülése érdekében eltávolítjuk azokat a hivatkozásokat, amelyekről tudomásunk van. Ha létrehozott erre a lapra mutató hivatkozásokat, távolítsa el őket, így közösen naprakészen tartjuk a webet.
A Mac Office-ban áthelyezheti a szövegdobozokat, alakzatokat, WordArt-ábrákat vagy képeket húzással, és az objektum pozícióját elforgatással vagy tükrözéssel is módosíthatja. A Wordben a szöveg irányának beállítása alakzatban vagy szövegdobozban a Wordbencímű témakörben olvashat.
-
Kattintson az áthelyezni kívánt objektumra.
-
Húzza az objektumot a kívánt helyre.
-
Ha több objektumot szeretne áthelyezni, tartsa lenyomva a SHIFT billentyűt, miközben kijelöli az objektumokat.
-
Ha egy objektumot kis lépésekkel szeretne felfelé, lefelé vagy oldalirányban áthelyezni, kattintson az objektumra, tartsa lenyomva a Command billentyűt, és nyomja le a megfelelő nyílbillentyűt. Fontos tudni, hogy a Wordben ezt a lehetőséget csak a fel vagy a le lépésre használhatja.
-
Ha egy objektumot csak vízszintesen vagy függőlegesen szeretne áthelyezni, tartsa lenyomva a SHIFT billentyűt az objektum húzása közben.
-
-
Kattintson az elforgatni kívánt objektumra.
-
Kattintson az objektum tetején látható forgató fogópontra, majd húzza a kívánt irányba.
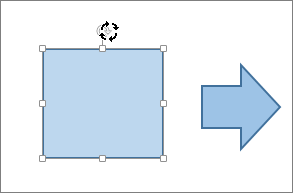
-
Ha a forgatást 15 fokos szögre szeretné korlátozni, a forgatási fogópont húzása közben tartsa lenyomva a SHIFT billentyűt.
-
Ha több alakzatot forgat egyszerre, akkor nem együtt, hanem egyesével, saját középpontjuk körül forgatja el őket.
-
Másik lehetőségként jelölje ki az objektumot, tartsa lenyomva az ALT billentyűt, majd a balra vagy a JOBBRA nyílbillentyűt lenyomva forgassa el.
-
-
Kattintson a forgatni kívánt objektumra.
-
Az Alakzat formázása lap vagy a Kép formázása lap elrendezés csoportjában kattintson a forgatásgombra.

-
Ha nem látható az Alakzat formázása vagy a képformátum lap, győződjön meg arról, hogy kijelölt egy szövegdobozt, alakzatot, WordArt-elemet vagy képet.
-
Ha a képernyő mérete kisebb, a forgatás gomb elrejthető. Ha nem látható a forgatás gomb, kattintson az elrendezés gombra az elrendezés csoportban lévő rejtett gombok megjelenítéséhez.
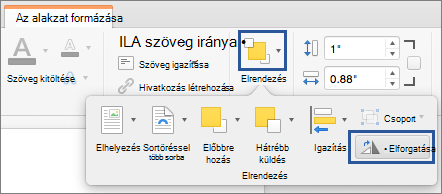
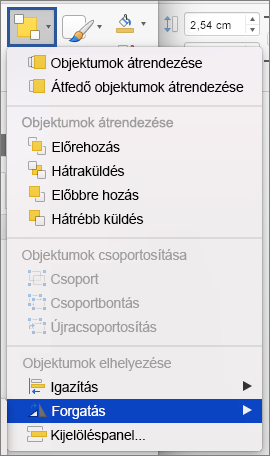
-
-
Kattintson a További elforgatási beállításokparancsra.
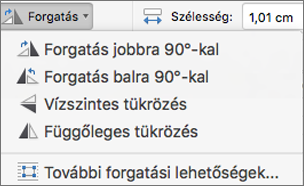
-
A megnyíló párbeszédpanelen vagy munkaablakban adja meg a forgatás mezőben azt az értéket, amellyel az objektumot el szeretné forgatni. Az objektum pontos forgatásához használhatja a nyilakat is.
-
Kattintson a forgatni kívánt objektumra.
-
Az Alakzat formázása lap vagy a Kép formázása lap elrendezés csoportjában kattintson a forgatásgombra.

-
Ha nem látható az Alakzat formázása vagy a képformátum lap, győződjön meg arról, hogy kijelölt egy szövegdobozt, alakzatot, WordArt-elemet vagy képet.
-
Ha a képernyő mérete kisebb, a forgatás gomb elrejthető. Ha nem látható a forgatás gomb, kattintson az elrendezés gombra az elrendezés csoportban lévő rejtett gombok megjelenítéséhez.
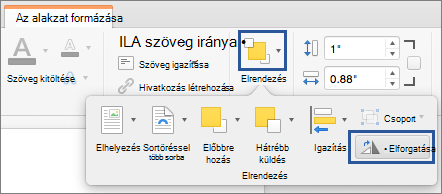
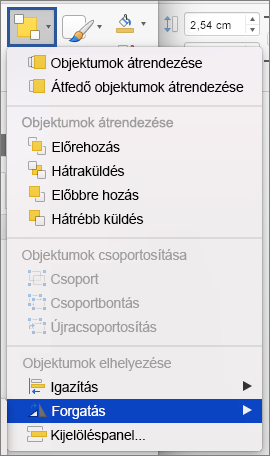
-
-
Ha jobbra szeretné elforgatni az objektumot 90 fokkal jobbra, kattintson a forgatás jobbra 90 °gombra, vagy az 90 objektum balra való forgatásához kattintson a forgatás balra: 90 °elemre.
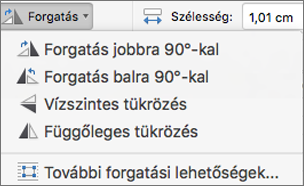
Létrehozhatja egy tükörkép effektusát, illetve a tükrözési eszközökkel fejjel lefelé tükrözheti az objektumokat.
-
Kattintson az elforgatni kívánt objektumra.
-
Az Alakzat formázása lap vagy a Kép formázása lap elrendezés csoportjában kattintson a forgatásgombra.

-
Ha nem látható az Alakzat formázása vagy a képformátum lap, győződjön meg arról, hogy kijelölt egy szövegdobozt, alakzatot, WordArt-elemet vagy képet.
-
Ha a képernyő mérete kisebb, a forgatás gomb elrejthető. Ha nem látható a forgatás gomb, kattintson az elrendezés gombra az elrendezés csoportban lévő rejtett gombok megjelenítéséhez.
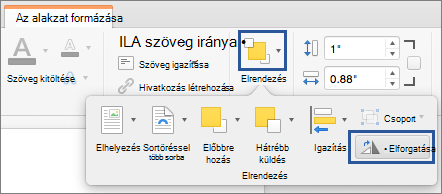
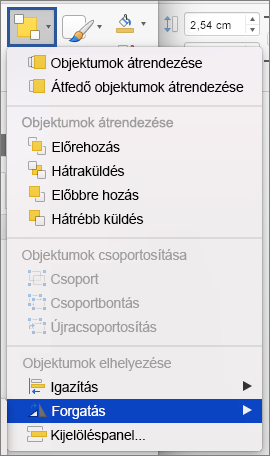
-
-
Hajtsa végre a megfelelő műveletet:
-
Objektum fejjel lefelé forgatásához kattintson a Vízszintes tükrözés lehetőségre.
-
Objektum tükörképének a létrehozásához kattintson a Függőleges tükrözés lehetőségre.
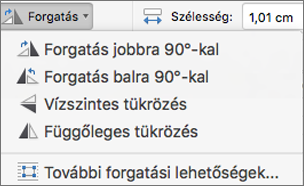
-
Objektumok csoportosításakor az objektumokat összevonja, így egy csoportként formázhatja, mozgathatja vagy másolhatja azokat.
-
Tartsa lenyomva a SHIFT billentyűt, kattintson a csoportosítani kívánt objektumokra, majd a kijelölt objektum típusától függően kattintson az Alakzat formázása vagy a Kép formázása fülre.
-
Kattintson a csoport ikonra, majd a Csoportosításparancsra.
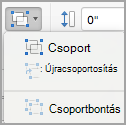
Tipp: Ha a csoport szürkén jelenik meg, vagy nem érhető el, de általában azért, mert még nincs kiválasztva a két vagy több objektum, amelyek egyszerre csoportosíthatók.
Lásd még
PowerPoint
-
Kattintson az áthelyezni kívánt objektumra.
Több objektum kijelöléséhez tartsa lenyomva a SHIFT billentyűt, és kattintson a kívánt objektumokra.
-
Húzza az objektumot a kívánt helyre.
-
Ha több objektumot szeretne áthelyezni, tartsa lenyomva a SHIFT billentyűt, miközben kijelöli az objektumokat.
-
Ha egy objektumot kis lépésekkel szeretne felfelé, lefelé vagy oldalirányban áthelyezni, kattintson az objektumra, majd nyomja le a megfelelő nyílbillentyűt.
-
Ha egy objektumot csak vízszintesen vagy függőlegesen szeretne áthelyezni, tartsa lenyomva a SHIFT billentyűt az objektum húzása közben.
-
Megjegyzés: Ha a Mac PowerPointban szeretne szöveget elforgatni, először egy szövegdobozba kell azt illesztenie, majd a szövegdobozt kell elforgatnia.
-
Kattintson az elforgatni vagy tükrözni kívánt objektumra, majd a kijelölt objektum típusától függően kattintson a Formátum vagy a Kép formázása fülre.
Több objektum kijelöléséhez tartsa lenyomva a SHIFT billentyűt, és kattintson a kívánt objektumokra.
-
Az Elrendezés területen kattintson az Elforgatás elemre.
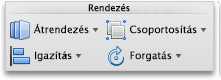
Ha egy objektumot szögben szeretne elforgatni, húzza az

-
Az alábbi lehetőségek közül választhat:
Cél
Teendő
Objektum forgatása jobbra
Kattintson a Forgatás jobbra 90 fokkal elemre
Objektum forgatása balra
Kattintson a Forgatás balra 90 fokkal elemre
Objektum tükrözése felfelé vagy lefelé
Kattintson a Függőleges tükrözés elemre
Objektum tükrözése balra vagy jobbra
Kattintson a Vízszintes tükrözés elemre
Objektumok csoportosításakor az objektumokat összevonja, így egy csoportként formázhatja, mozgathatja vagy másolhatja azokat.
-
Tartsa lenyomva a SHIFT billentyűt, kattintson a csoportosítani kívánt objektum ra, majd a kijelölt objektum típusától függően kattintson a Formátum lap vagy a Kép formázása fülre.
-
Az Elrendezés területen kattintson a Csoportosítás legördülő listára, majd a Csoportosítás elemre.
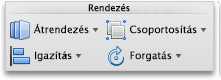
Tipp: Ha a csoport szürkén jelenik meg, vagy nem érhető el, de általában azért, mert még nincs kiválasztva a két vagy több objektum, amelyek egyszerre csoportosíthatók.
Excel
-
Kattintson az áthelyezni kívánt objektumra.
Több objektum kijelöléséhez tartsa lenyomva a SHIFT billentyűt, és kattintson a kívánt objektumokra.
-
Húzza az objektumot a kívánt helyre.
-
Ha több objektumot szeretne áthelyezni, tartsa lenyomva a SHIFT billentyűt, miközben kijelöli az objektumokat.
-
Ha egy objektumot kis lépésekkel szeretne felfelé, lefelé vagy oldalirányban áthelyezni, kattintson az objektumra, majd nyomja le a megfelelő nyílbillentyűt.
-
Ha egy objektumot csak vízszintesen vagy függőlegesen szeretne áthelyezni, tartsa lenyomva a SHIFT billentyűt az objektum húzása közben.
-
Megjegyzés: Ha a Mac Excelben szeretne egy szöveget elforgatni, először egy szövegdobozba kell azt illesztenie, majd a szövegdobozt kell elforgatnia.
-
Kattintson az elforgatni vagy tükrözni kívánt objektumra, majd a kijelölt objektum típusától függően kattintson a Formátum vagy a Kép formázása fülre.
Több objektum kijelöléséhez tartsa lenyomva a SHIFT billentyűt, és kattintson a kívánt objektumokra.
-
Az Elrendezés területen kattintson az Elforgatás elemre.
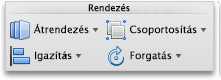
Ha egy objektumot szögben szeretne elforgatni, húzza az

-
Az alábbi lehetőségek közül választhat:
Cél
Teendő
Objektum forgatása jobbra
Kattintson a Forgatás jobbra 90 fokkal elemre
Objektum forgatása balra
Kattintson a Forgatás balra 90 fokkal elemre
Objektum tükrözése felfelé vagy lefelé
Kattintson a Függőleges tükrözés elemre
Objektum tükrözése balra vagy jobbra
Kattintson a Vízszintes tükrözés elemre
Objektumok csoportosításakor az objektumokat összevonja, így egy csoportként formázhatja, mozgathatja vagy másolhatja azokat.
-
Tartsa lenyomva a SHIFT billentyűt, kattintson a csoportosítani kívánt objektum ra, majd a kijelölt objektum típusától függően kattintson a Formátum lap vagy a Kép formázása fülre.
-
Az Elrendezés területen kattintson a Csoportosítás legördülő listára, majd a Csoportosítás elemre.
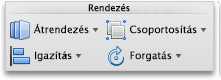
Tipp: Ha a csoport szürkén jelenik meg, vagy nem érhető el, de általában azért, mert még nincs kiválasztva a két vagy több objektum, amelyek egyszerre csoportosíthatók.










