Módosíthatja a fénykép körvonalát, hogy alakzattá (például kör vagy lekerekített téglalap) váljon Word, PowerPoint, Outlook vagy Excel. Ezt a menüszalag körülvágási eszközével, az Alakzatra körülvágás lehetőséggel végezheti el:

Körülvághat egy képet egy alakzaton, vagy kezdhet egy alakzattal, és hozzáadhat egy képet.
Kép körülvágása alakzatra
Egyszerűen módosíthatja egy kép alakját, ha körülvágással egy adott alakzatra vágja. Ha ezt teszi, a kép automatikusan meg lesz vágva, hogy kitöltse a kijelölt alakzat geometriája, miközben megtartja az arányokat.
Tipp: Ha ugyanazt a képet több alakzatra szeretné körülvágni, készítsen másolatot a képről, majd vágja egyenként a kívánt alakzatra.

-
A Képbeszúrása > használatával hozzáadhatja a képet egy Microsoft 365-fájlhoz (például Word dokumentumhoz, PowerPoint bemutatóhoz vagy Outlook e-mailhez).
-
Jelölje ki a kép(ek)et. Egyszerre több képet is kijelölhet és körül is vághat, de mindet ugyanarra az alakzatra kell körülvennie.
Figyelmeztetés: AWord többszörös körülvágása nehéz lehet, mert nem jelölhet ki olyan képeket, amelyeknél az alapértelmezett Szöveggel egy sorba elrendezés van bekapcsolva.
-
A menüszalagon válassza a Képeszközök > Formátum lehetőséget. Ezután a Méret csoportban válassza a Körülvágás alatti nyilat a lehetőségek menüjének megnyitásához.
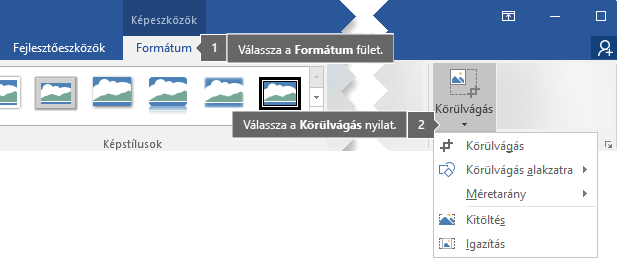
-
Válassza a Körülvágás alakzatba lehetőséget, majd jelölje ki a kívánt körülvágási alakzatot.
A kép azonnal felveszi a kívánt alakzatot.
-
Ha meg szeretné változtatni, hogy a kép mekkora része illeszkedik az alakzatba, használja a Kivágás>Kitöltés vagy a Körülvágás>Igazítás parancsot.
-
Töltse ki A teljes alakzatot kitölti a képpel. Előfordulhat, hogy a kép egyes külső szélei körül vannak vágva. Az alakzat margóiban nem lesz üres terület.
-
Igazítás A teljes kép elfér az alakzaton belül, miközben megtartja a kép eredeti oldalarányát. Előfordulhat, hogy az alakzat margói üresen maradnak.
Ha bármelyik lehetőséget választja, fekete körülvágási fogópontok jelennek meg a kép szélein és sarkaiban.
-
-
A kép képkereten belüli pozíciójának beállításához jelölje ki a képet, és húzza szükség szerint. Ha szükséges, ez segíthet a kép legfontosabb részének középre igazításában az alakzaton belül.
-
A kép margóinak körülvágásához húzzon egy fekete körülvágási fogópontot az alábbiak szerint:
Leírás
Művelet
Az egyik oldal levágása
Húzza befelé az oldalsó körülvágási fogópontot.
Két szomszédos oldal egyidejű körülvágása
Húzza befelé a sarok körülvágási fogópontját.
Két párhuzamos oldal egyenlő mértékű, egyidejű levágása
Tartsa lenyomva a Ctrl billentyűt , miközben befelé húzza az oldalsó körülvágási fogópontot.
-
Ha elkészült, kattintson a Körülvágás gombra.
Kezdje egy alakzattal, és adjon hozzá egy képet
Hozzáadhat egy képet kitöltésként egy alakzathoz, majd igény szerint szerkesztheti vagy körülvághatja az alakzatot.
Kép hozzáadása alakzathoz
-
Alakzat hozzáadása a dokumentumhoz (útmutatásért lásd: Alakzatok hozzáadása )
-
Kattintson vagy jelölje ki az alakzatot.
-
A menüszalagon válassza a Rajzeszközök > Formátum lehetőséget. Az Alakzatstílusok csoportban válassza az Alakzatkitöltés > Kép lehetőséget.
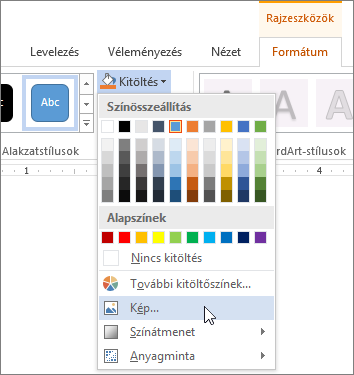
-
Válassza ki a kívánt képtípust (például Fájlból vagy Online képekből).
-
Keresse meg a kívánt képet, és szúrja be.
Az alakzat átméretezése
Ha úgy szeretné módosítani az alakzat méreteit, hogy megőrizze az alapformátumát, jelölje ki, és húzza a kívánt méretezőpontokat.
A kép alakzatba illesztési módjának kiválasztása
Előfordulhat, hogy a képe ferde, levágott vagy nem a kívánt módon tölti ki az alakzatot. A körülvágás menü Igazítás és Kitöltés eszközeivel finomhangolhatja a képet.
-
Kattintson egy olyan alakzatra, amelyet az Alakzat kitöltése > Kép paranccsal hozott létre.
-
A Képeszközök eszközcsoport Formátum lapjának Méret csoportjában kattintson a Körülvágás gomb alatti nyílra. Megjelenik a körülvágási lehetőségek menüje.
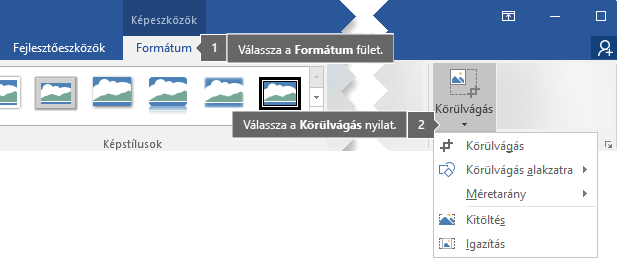
-
Válassza az Igazítás lehetőséget, ha azt szeretné, hogy a kép a lehető legnagyobb része elférjen az alakzaton belül; az eredeti képarány megmarad, de lehet, hogy üres terület van az alakzaton belül.
-
A Kitöltés paranccsal a kép szélein belülre szoríthatja az alakzatot, de az alakzaton kívüli részeket levágja az app. A képet húzással módosíthatja, hogy a kép mely része jelenik meg az alakzaton belül.
-
-
Ha szeretné, módosíthatja a körülvágási területet a körülvágási fogópontok használatával, a Kép körülvágása szakaszban leírtak szerint.
-
Ha végzett, nyomja le az Esc billentyűt, vagy kattintson a dokumentumon belüli képen kívülre.
Alakzat szerkesztése vagy körülvágása a csomópontszerkesztővel
Bár a körülvágási eszközök nem érhetők el az alakzatokhoz, a Pontok szerkesztése eszközzel testre szabhatja az alakzatokat.
-
Jelölje ki a szerkeszteni kívánt alakzatot.
-
Kattintson az Alakzatformátum elemre, majd az Alakzatok beszúrása csoportban válassza az Alakzat szerkesztése

-
Húzza az alakzat csúcspontjait (vagyis a külső szegélye mentén látható fekete pontokat) addig, amíg az alakzat olyan nem lesz, amilyennek szeretné.
-
Csúcspont törléséhez tartsa lenyomva a Ctrl billentyűt , és kattintson rá. Csúcspont hozzáadásához tartsa lenyomva a Ctrl billentyűt , miközben az alakzat szegélyhálózatának egy olyan pontjára kattint, ahol még nincs csúcspont.
Lásd még
Ha módosítani szeretné egy fénykép körvonalát, hogy alakzattá (például kör vagy lekerekített téglalap) váljon, használja a menüszalag körülvágási eszközét 
Körülvághatja az alakzatokat Word, PowerPoint vagy Excel.
Kép körülvágása adott alakzatra
Gyorsan módosíthatja egy kép alakját, ha meghatározott alakzatra vágja körül. Az alkalmazás automatikusan úgy vág le részeket a képből, hogy az kitöltse a kiválasztott alakzatot, de megőrizze az arányait.
Ha ugyanazt a képet többféle alakzatra is körül szeretné vágni, készítsen másolatokat a képről, és külön-külön vágja körül őket a kívánt alakzatra.
-
A Beszúrás > Kép gombot használva vehet fel képet egy Office-fájlba (például Word-dokumentumba, PowerPoint-bemutatóba vagy Excel-munkafüzetbe).
-
Jelölje ki a fájlban a körülvágni kívánt képet.
-
A Képformátum lapon kattintson a Körülvágás gomb melletti nyílra.
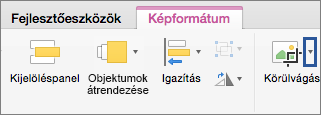
(Ha nem jelenik meg a Képformátum lap, ellenőrizze, hogy képet (és nem alakzatot) jelölt-e ki.)
-
Mutasson a Körülvágás alakzatra pontra, és kattintson a kívánt alakzatra.
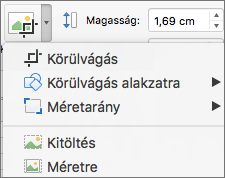
A kép azonnal felveszi a kívánt alakzatot.
-
Ha módosítani szeretné az alakzatot, a menüszalagon kattintson ismét a Körülvágás gombra.
Fekete körülvágási fogópontok jelennek meg a kép szélein és sarkaiban.
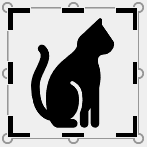
-
A kép körülvágása a körülvágási fogópontok befelé húzásával. Ha az egyik sarokfogópontot húzza, az egyszerre két szomszédos oldalt vág ki.
Kép körülvágása úgy, hogy beleférjen egy alakzatba vagy kitöltsön egy alakzatot
Miután hozzáadott egy képet egy alakzathoz, az Igazítás és a Kitöltés eszközzel megadhatja, hogy a kép hogyan illeszkedjen az alakzatba a finomhangoláshoz.
-
A fájlban jelölje ki azt a képet, amelyet az alakzatba szeretne helyezni.
-
A Képformátum lapon kattintson a Körülvágás gomb melletti nyílra.
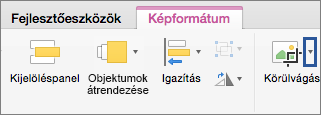
Ha nem jelenik meg a Képformátum lap, ellenőrizze, hogy képet (és nem alakzatot) jelölt-e ki.
-
Kattintson a Kitöltés vagy az Igazítás parancsra, és kattintson a képen kívül.
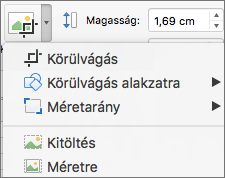
Beállítás
Leírás
Kitöltés
Ezzel eltávolítja (vagy körülvágja) a kép egy részét. A kép kitölti a teljes alakzatot.
Igazítás
Így a teljes kép elfér az alakzaton belül. Az eszköz megtartja a kép eredeti méretarányát, de előfordulhat, hogy egyes területek üresen maradnak az alakzaton belül.
Melyik alkalmazást használja?
Word | Powerpoint
Word: Kép illesztése alakzatba
Webes Word nem rendelkezik az asztali alkalmazás "körülvágás az alakzathoz" funkciójával. A gyors képstílusok használatával azonban továbbra is alkalmazhat néhány egyszerű alakzatot a képekre.
-
Szúrja be a képet a dokumentumba. (Válassza >képbeszúrása lehetőséget, majd keresse meg a használni kívánt képet.)
-
Ha a kép ki van jelölve a vásznon, kattintson a menüszalag Kép fülére, majd lépjen a Képstílusok gyűjteményre.
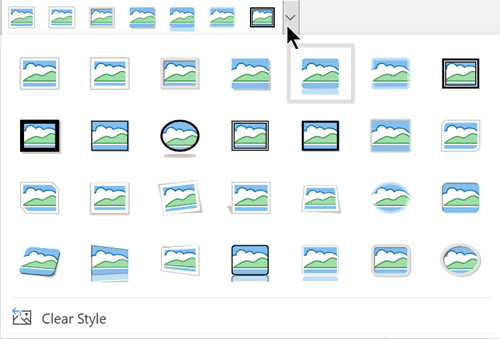
-
Jelöljön ki egy alakzatot a képre való alkalmazáshoz.
-
Miután alkalmazta az alakzatot, igény szerint átméretezheti.
PowerPoint: Kép körülvágása alakzatra
-
Jelöljön ki egy képet egy dián az alakzatra való körülvágáshoz.
-
A Kép lap jobb oldalán válassza a Körülvágás gomb melletti nyilat.
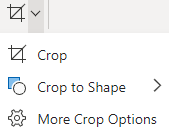
Tipp: Ha nem látja a Kép lapot, győződjön meg arról, hogy kijelölt egy képet.
-
Válassza a Körülvágás alakzatba lehetőséget, majd válasszon ki egy alakzatot, amely a kép szegélyére vonatkozik.
-
A kép margóinak levágásához válassza ismét a Körülvágás lehetőséget, majd szükség szerint húzza a fogópontot

-
A módosítások mentéséhez kattintson ismét a Körülvágás gombra, vagy nyomja le az Esc billentyűt.










