Ha egy pillantással meg kell mondania az adatok történetét, használjon adatsávokat az Accessben. Adatsávokat alkalmazhat numerikus mezőkre, hogy vizuálisan kontrasztos legyen az adatok a rekordok között. Az alábbi jelentésben például gyorsan láthatja, hogy egyes tanfolyamok marketingje hogyan volt hatékonyabb az Eredmények mező adatsávjainak hossza alapján. Az Eredmény mezőben szereplő adatok a tervezett kurzusregisztrációs adatok és a marketingtevékenységek utáni részvételi adatok összehasonlítását jelenítik meg.
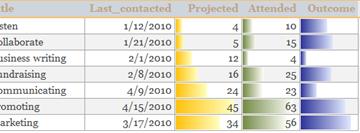
A témakör tartalma
Áttekintés
Adatsávokat alkalmazhat űrlapok vagy jelentések vezérlőire, ha a vezérlő numerikus adattípusú mezőhöz van kötve. Az Access adatsávjainak hasznossága sokban hasonlít a Microsoft Excel-diagramok adatsávjaihoz, amelyek vizuálisan megkönnyítik az értékek összehasonlítását. Az adatsáv hossza a cellában lévő értéket jelöli. Hosszabb sáv nagyobb értéket, rövidebb sáv pedig kisebbet jelöl. Az űrlapok esetében az adatsávok adatlap vagy folyamatos űrlap nézetben a legpontosabban használhatók.
Az adatsávok egyszerűen alkalmazhatók a Feltételes formázás szabálykezelőjével. Alkalmazásuk előtt testre szabhatja az adatsávokat, amelyek meghatározzák a formátum feltételeit, és megtekintheti az effektusok előnézetét. Testre szabhatja például a sávértékeket úgy, hogy a legmagasabb vagy legalacsonyabb értékeket, számot vagy százaléktartományt jelöljék.
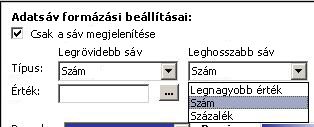
Az alábbi táblázat az alsó vizualizációs korlát vagy a legrövidebb sáv beállításainak beállításait ismerteti:
|
Beállítás |
Eredmény |
|
Legalacsonyabb érték |
Az alapértelmezett beállítás. Beállítja a legalacsonyabb érték vizualizációs korlátját. |
|
Szám: |
A lineáris skála alsó határát állítja be. Minden olyan érték, amely kisebb vagy egyenlő a legrövidebb sávszámmal, 0 hosszú. |
|
Százalék: |
A számbeállításhoz hasonlóan jelenik meg, de a korlátok az egyes értékek alsó határának százalékára kerülnek a rekordhalmaz többi rekordjával összehasonlítva. |
Az alábbi táblázat a legmagasabb vizualizációs korlát vagy a leghosszabb sáv beállításainak beállításait ismerteti:
|
Beállítás |
Eredmény |
|
Legmagasabb érték |
Az alapértelmezett beállítás. Beállítja a legmagasabb érték vizualizációs korlátját. |
|
Szám: |
A színátmenet lineáris skálájának felső határát állítja be. Minden olyan elem, amely nagyobb vagy egyenlő a leghosszabb sávszámmal, teljesen kitölti a vezérlőt. |
|
Százalék: |
Úgy néz ki, mint a számbeállítás, kivéve, hogy a korlátok a felső határ százalékos értékére kerülnek az egyes értékekhez a rekordhalmaz többi rekordjával összehasonlítva. |
Adatsávok alkalmazása jelentésre
Ha a trendek pillanatképét vagy nagy mennyiségű adat összehasonlítását szeretné megjeleníteni, például a legnépszerűbb és legkelendőbb játékokat egy ünnepi értékesítési jelentésben, a jelentés adatsávokkal való formázása jó választás lehet. Adatsávok használata esetén például könnyebben megérthető egy adott régió értékesítési trendje.
Ha adatsávokat szeretne alkalmazni a jelentésre, hajtsa végre az alábbi lépéseket:
-
Kattintson a jobb gombbal a jelentésre a navigációs ablakban, majd kattintson az Elrendezés nézet parancsra.
-
Jelölje ki azt a vezérlőt, amelyre alkalmazni szeretné az adatsávokat.
-
A Formátum lap Feltételes formázás csoportjában kattintson a Feltételes formázás elemre.
-
A Feltételes formázás szabálykezelője párbeszédpanelen kattintson az Új szabály gombra.
-
Az Új formázási szabály párbeszédpanel Szabálytípus kiválasztása területén válassza az Összehasonlítás más rekordokkal lehetőséget.
-
A Szabály leírásának szerkesztése területen adja meg azt a szabályt, amely meghatározza, hogy mikor és milyen adatsávformátumot kell alkalmazni.

-
Ha a mező numerikus értékei nélkül szeretné megjeleníteni az adatsávokat, válassza a Csak sáv megjelenítése lehetőséget.
Az alábbi ábrák azt mutatják be, hogy csak az adatsávok és az adatsávok jelennek meg a megfelelő értékekkel.
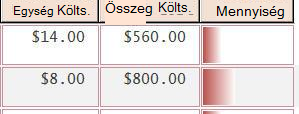
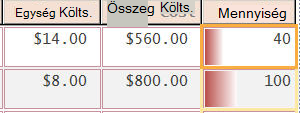
Megjegyzés: Egy érték adatsávjai ideiglenesen eltűnnek, amikor a vezérlő szerkesztési módba lép.
-
Adja meg a Legrövidebb sáv és a Leghosszabb sáv beállítás beállításait, majd kattintson a Sávszín nyílra a szokásos vagy egyéni sávszín kiválasztásához.
Megjegyzés: Az előnézet a sáv színátmenetes nézetét jeleníti meg.
-
Kattintson kétszer az OK gombra a párbeszédpanelek bezárásához.
-
A megjelenített érték betűtípusának módosításához hajtsa végre az alábbi lépéseket:
-
Jelölje ki a cellát, és nyomja le az Alt + Enter billentyűkombinációt, ha a tulajdonságlap még nincs megnyitva.
-
Válassza a Formátum lapot, kattintson a Betűnév tulajdonságban lévő nyílra, majd válasszon egy betűtípust.
-
-
Váltson a Jelentés nézetre.
Adatsávok alkalmazása űrlapra
Az adatsávok alkalmazása egy űrlap értékeire a folyamatos űrlapok, osztott űrlapok vagy adatlap nézetben hasznosabb. Például a Rendelések űrlapon könnyebben megérthető egy adott régió értékesítési trendje adatsávok használatakor.
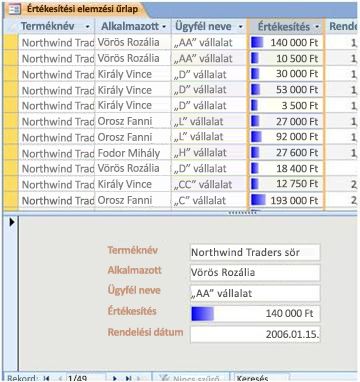
Adatsávok űrlapra való alkalmazásához hajtsa végre az alábbi lépéseket:
-
Kattintson a jobb gombbal az űrlapra a navigációs ablakban, majd kattintson az Elrendezés nézet parancsra.
-
Jelölje ki azt a cellát, amelyre alkalmazni szeretné az adatsávokat.
-
A Formátum lap Feltételes formázás csoportjában kattintson a Feltételes formázás elemre.
-
A Feltételes formázás szabálykezelője párbeszédpanelen kattintson az Új szabály gombra.
-
Az Új formázási szabály párbeszédpanel Szabálytípus kiválasztása területén válassza az Összehasonlítás más rekordokkal lehetőséget.
-
A Szabály leírásának szerkesztése területen adja meg azt a szabályt, amely meghatározza, hogy mikor és milyen formázást kell alkalmazni.
Megjegyzés: Ha a Csak sáv megjelenítése lehetőséget választja, a mezőértékek nem jelennek meg.
-
Válassza a Típus és érték kiválasztása lehetőséget a legrövidebb és leghosszabb sávhoz.
-
Kattintson a Sávszín nyílra egy szabványos vagy egyéni sávszín kiválasztásához.
-
Kattintson kétszer az OK gombra, és váltson űrlapnézetre.
További információk
Tipp az adatsávok és egyes erőforrások formázásához más feltételes formázás alkalmazásához és az adatok vizuális megjelenítéséhez az Accessben:
-
Térköz létrehozása az adatsávok között : Nyissa meg az űrlapot vagy jelentést Elrendezés nézetben, jelölje ki az adatsáv vezérlőt, majd alkalmazza a szükséges vezérlőelem-kitöltési beállítást.
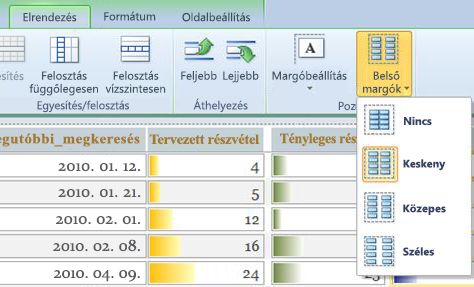
-
A feltételes formázás használatáról a Videó: Feltételes formázás használata jelentéseken watch című videóban talál további információt.
-
Az Access-jelentések formázási lehetőségeiről a Bevezetés az Access jelentéseinek használatába című cikkből tájékozódhat.










