Megjegyzés: Ez a cikk elvégezte a feladatát, és hamarosan megszűnik. „A lap nem található” üzenet elkerülése érdekében eltávolítjuk azokat a hivatkozásokat, amelyekről tudomásunk van. Ha létrehozott erre a lapra mutató hivatkozásokat, távolítsa el őket, így közösen naprakészen tartjuk a webet.
A témakör bizonyos része nem alkalmazható egyes nyelvekre.
Melyik Office-alkalmazást használja?
Word
Az alábbi lehetőségek közül választhat:
Kitöltőszín hozzáadása vagy módosítása
-
Kattintson a módosítani kívánt objektumra.
-
Az Alakzat formázása lapon kattintson az alakzat kitöltése gomb melletti nyílra, majd kattintson a kívánt színre.
Átmenet, mintázat vagy anyagminta alkalmazása kitöltőszínként
-
Kattintson a módosítani kívánt objektumra.
-
Az Alakzat formázása lapon kattintson az alakzat kitöltése gomb melletti nyílra, majd tegye a következők valamelyikét:
Cél
Művelet
Másik szín használata kitöltésként
Kattintson a További színekelemre, majd kattintson a kívánt színre.
Az átmenet módosítása
Kattintson a színátmenetelemre, majd válassza ki a kívánt beállításokat.
A textúra vagy a mintázat módosítása
Kattintson az anyagmintagombra, majd kattintson a kívánt anyagmintára vagy mintázatra.
Kép használata kitöltésként
Kattintson a képelemre, keresse meg a kívánt képet, majd kattintson a Beszúrásgombra.
A kitöltőszín eltávolítása
-
Kattintson a módosítani kívánt objektumra.
-
Kattintson az alakzat kitöltése gomb melletti nyílra, majd a Nincs kitöltéselemre.
Igazítás egy kép színéhez
Kijelölheti a kép bármely színét, és alkalmazhatja azt egy másik objektumra ugyanabba a dokumentumba. Például kiválaszthat egy színt egy fényképen, és alkalmazhatja azt egy alakzatra, például egy nyílra.
-
Jelölje ki az objektumot, amelyre a színt alkalmazni kívánja.
-
Az Alakzat formázása lapon kattintson az alakzat kitöltése gomb melletti nyílra, majd a További színekparancsra.
-
A színek párbeszédpanel alsó sarkában kattintson a pipettára.
-
A képen kattintson arra a színre, amelyet egy másik objektumra szeretne alkalmazni.
Lásd még
PowerPoint
Az alábbi lehetőségek közül választhat:
Kitöltőszín hozzáadása vagy módosítása
-
Kattintson a módosítani kívánt objektumra.
-
Az Alakzat formázása lapon kattintson a kitöltés gomb melletti nyílra, majd kattintson a kívánt színre.
Átmenet, mintázat vagy anyagminta alkalmazása kitöltőszínként
-
Kattintson a módosítani kívánt objektumra.
-
Az Alakzat formázása lapon kattintson a kitöltés gomb melletti nyílra, majd hajtsa végre az alábbi műveletek egyikét:
Cél
Művelet
Másik szín használata kitöltésként
Kattintson a További színekelemre, majd kattintson a kívánt színre.
Az átmenet módosítása
Kattintson a színátmenetelemre, majd válassza ki a kívánt beállításokat.
A textúra vagy a mintázat módosítása
Kattintson az anyagmintagombra, majd kattintson a kívánt anyagmintára vagy mintázatra.
Kép használata kitöltésként
Kattintson a képelemre, keresse meg a kívánt képet, majd kattintson a Beszúrásgombra.
A kitöltőszín eltávolítása
-
Kattintson a módosítani kívánt objektumra.
-
Kattintson az alakzat kitöltése gomb melletti nyílra, majd a Nincs kitöltéselemre.
Igazítás egy kép színéhez
Kiválaszthat bármely színt egy képen, és alkalmazhatja azt egy objektumra. Például kiválaszthat egy színt egy fényképen, és alkalmazhatja azt egy alakzatra, például egy nyílra.
-
Jelölje ki az objektumot, amelyre a színt alkalmazni kívánja.
-
A KezdőlapFormázás területén kattintson a Kitöltés melletti nyílra, majd kattintson a További színek elemre.
-
A színek párbeszédpanel alsó sarkában kattintson a pipettára.
-
A képen kattintson arra a színre, amelyet egy másik objektumra szeretne alkalmazni.
Lásd még
Excel
Az alábbi lehetőségek közül választhat:
Kitöltőszín hozzáadása vagy módosítása
-
Kattintson a módosítani kívánt objektumra.
-
Az Alakzat formázása lapon kattintson a kitöltés gomb melletti nyílra, majd kattintson a kívánt színre.
Tipp: Ha kitöltőszínt szeretne hozzáadni egy munkalaphoz, tartsa lenyomva a Ctrl billentyűt, majd kattintson a munkalapfülre. Kattintson a Lapfülszínek elemre, majd a kívánt színre.
Átmenet, mintázat vagy anyagminta alkalmazása kitöltőszínként
-
Kattintson a módosítani kívánt objektumra.
-
Az Alakzat formázása lapon kattintson a kitöltés gomb melletti nyílra, majd hajtsa végre az alábbi műveletek egyikét:
Cél
Művelet
Másik szín használata kitöltésként
Kattintson a További színekelemre, majd kattintson a kívánt színre.
Az átmenet módosítása
Kattintson a színátmenetelemre, majd válassza ki a kívánt beállításokat.
A textúra vagy a mintázat módosítása
Kattintson az anyagmintagombra, majd kattintson a kívánt anyagmintára vagy mintázatra.
Kép használata kitöltésként
Kattintson a képelemre, keresse meg a kívánt képet, majd kattintson a Beszúrásgombra.
A kitöltőszín eltávolítása
-
Kattintson a módosítani kívánt objektumra.
-
Kattintson az alakzat kitöltése gomb melletti nyílra, majd a Nincs kitöltéselemre.
Igazítás egy kép színéhez
Kiválaszthat bármely színt egy képen, és alkalmazhatja azt egy objektumra. Például kiválaszthat egy színt egy fényképen, és alkalmazhatja azt egy alakzatra, például egy nyílra.
-
Jelölje ki az objektumot, amelyre a színt alkalmazni kívánja.
-
A Formátum lap Alakzatstílusok területén kattintson a Kitöltés elem melletti nyílra, majd a További színek elemre.
-
A színek párbeszédpanel alsó sarkában kattintson a pipettára.
-
A képen kattintson arra a színre, amelyet egy másik objektumra szeretne alkalmazni.
Lásd még
Melyik Office-alkalmazást használja?
Word
Az alábbi lehetőségek közül választhat:
Kitöltőszín hozzáadása vagy módosítása
-
Kattintson a módosítani kívánt objektumra, majd a Formátum fülre.
-
A Formátum lap Alakzatstílusok területén kattintson a Kitöltés

Átmenet, mintázat vagy anyagminta alkalmazása kitöltőszínként
-
Kattintson a módosítani kívánt objektumra, majd a Formátum fülre.
-
A Formátum lap Alakzatstílusok területén kattintson a Kitöltés

-
Válasszon az alábbi lehetőségek közül:
|
Cél |
Teendő |
|
Egy szín használata kitöltésként |
Kattintson az Egyszínű fülre, majd kattintson a kívánt színre. |
|
Az átmenet módosítása |
Kattintson az Átmenet fülre, majd kattintson a kívánt beállításokra. |
|
Az anyagminta módosítása |
Kattintson a Kép vagy anyagminta fülre, majd kattintson a kívánt anyagmintára. |
|
A mintázat módosítása |
Kattintson a Mintázat fülre, majd kattintson a kívánt beállításokra. |
|
Kép használata kitöltésként |
Kattintson a Kép vagy anyagminta fülre, majd a Kép kiválasztása elemre, és keresse meg a kívánt képet. |
A kitöltőszín eltávolítása
-
Kattintson a módosítani kívánt objektumra, majd a Formátum fülre.
-
Az Alakzatstílusok területen kattintson a Kitöltés

Igazítás egy kép színéhez
Kiválaszthat bármely színt egy képen, és alkalmazhatja azt egy objektumra. Például kiválaszthat egy színt egy fényképen, és alkalmazhatja azt egy alakzatra, például egy nyílra.
-
Jelölje ki az objektumot, amelyre a színt alkalmazni kívánja.
-
A Formátum lap Alakzatstílusok területén kattintson a Kitöltés

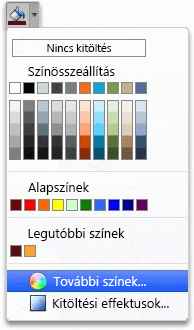
-
A Színek párbeszédpanel bal alsó sarkában, közvetlenül az eszköztár alatt kattintson a nagyító ikonra.
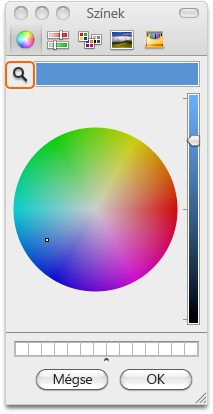
-
Kattintson a képen a színre, amelyet az objektumra alkalmazni kíván.
Lásd még
PowerPoint
Az alábbi lehetőségek közül választhat:
Kitöltőszín hozzáadása vagy módosítása
-
Kattintson a módosítani kívánt objektumra, majd a Formátum fülre.
-
A Formátum lap Alakzatstílusok területén kattintson a Kitöltés

Átmenet, mintázat vagy anyagminta alkalmazása kitöltőszínként
-
Kattintson a módosítani kívánt objektumra, majd a Formátum fülre.
-
A Formátum lap Alakzatstílusok területén kattintson a Kitöltés

-
Válasszon az alábbi lehetőségek közül:
|
Cél |
Teendő |
|
Egy szín használata kitöltésként |
Kattintson az Egyszínű fülre, majd kattintson a kívánt színre. |
|
Az átmenet módosítása |
Kattintson az Átmenet fülre, majd kattintson a kívánt beállításokra. |
|
Kép használata kitöltésként |
Kattintson a Kép vagy anyagminta fülre, majd a Kép kiválasztása elemre, és keresse meg a kívánt képet. |
|
Az anyagminta módosítása |
Kattintson a Kép vagy anyagminta fülre, majd kattintson a kívánt anyagmintára. |
|
A mintázat módosítása |
Kattintson a Mintázat fülre, majd kattintson a kívánt beállításokra. |
A kitöltőszín eltávolítása
-
Kattintson a módosítani kívánt objektumra, majd a Formátum fülre.
-
Az Alakzatstílusok területen kattintson a Kitöltés

Igazítás egy kép színéhez
Kiválaszthat bármely színt egy képen, és alkalmazhatja azt egy objektumra. Például kiválaszthat egy színt egy fényképen, és alkalmazhatja azt egy alakzatra, például egy nyílra.
-
Jelölje ki az objektumot, amelyre a színt alkalmazni kívánja.
-
A KezdőlapFormázás területén kattintson a Kitöltés

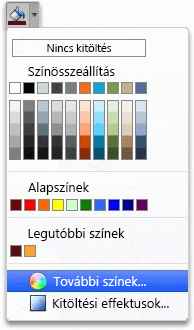
-
A Színek párbeszédpanel bal alsó sarkában, közvetlenül az eszköztár alatt kattintson a nagyító ikonra.
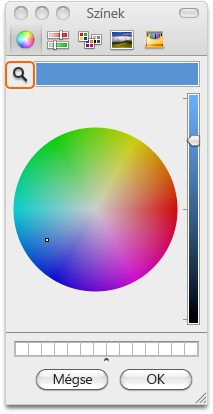
-
Kattintson a képen a színre, amelyet az objektumra alkalmazni kíván.
Lásd még
Excel
Az alábbi lehetőségek közül választhat:
Kitöltőszín hozzáadása vagy módosítása
-
Kattintson a módosítani kívánt objektumra, majd a Formátum fülre.
-
A Formátum lap Alakzatstílusok területén kattintson a Kitöltés

Tipp: Ha kitöltőszínt szeretne hozzáadni egy munkalaphoz, tartsa lenyomva a Ctrl billentyűt, majd kattintson a munkalapfülre. Kattintson a Lapfülszínek elemre, majd a kívánt színre.
Átmenet, mintázat vagy anyagminta alkalmazása kitöltőszínként
-
Kattintson a módosítani kívánt objektumra, majd a Formátum fülre.
-
A Formátum lap Alakzatstílusok területén kattintson a Kitöltés

-
Válasszon az alábbi lehetőségek közül:
|
Cél |
Teendő |
|
Egy szín használata kitöltésként |
Kattintson az Egyszínű fülre, majd kattintson a kívánt színre. |
|
Az átmenet módosítása |
Kattintson az Átmenet fülre, majd kattintson a kívánt beállításokra. |
|
Kép használata kitöltésként |
Kattintson a Kép vagy anyagminta fülre, majd a Kép kiválasztása elemre, és keresse meg a kívánt képet. |
|
Az anyagminta módosítása |
Kattintson a Kép vagy anyagminta fülre, majd kattintson a kívánt anyagmintára. |
|
A mintázat módosítása |
Kattintson a Mintázat fülre, majd kattintson a kívánt beállításokra. |
A kitöltőszín eltávolítása
-
Kattintson a módosítani kívánt objektumra, majd a Formátum fülre.
-
Az Alakzatstílusok területen kattintson a Kitöltés

Igazítás egy kép színéhez
Kiválaszthat bármely színt egy képen, és alkalmazhatja azt egy objektumra. Például kiválaszthat egy színt egy fényképen, és alkalmazhatja azt egy alakzatra, például egy nyílra.
-
Jelölje ki az objektumot, amelyre a színt alkalmazni kívánja.
-
A Formátum lap Alakzatstílusok területén kattintson a Kitöltés

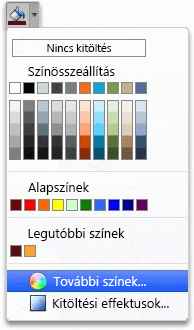
-
A Színek párbeszédpanel bal alsó sarkában, közvetlenül az eszköztár alatt kattintson a nagyító ikonra.
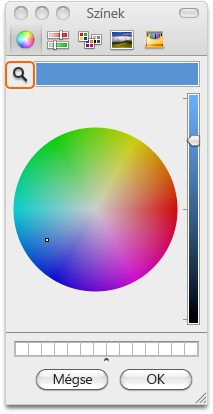
-
Kattintson a képen a színre, amelyet az objektumra alkalmazni kíván.










