Miután egy akadálymentes sablonnal létrehozta SharePoint a Microsoft 365-ben-webhelyét, a megfelelő formázás, stílusok és helyettesítő szövegek megadásával akadálymentessé is teheti azt.
Megjegyzés: A SharePoint a Microsoft 365-ben-hoz ajánlott az Internet Explorer böngészőt használni.
Tartalom
Szöveg hozzáadása és formázása
Az új SharePoint a Microsoft 365-ben-webhelyen már megtalálható néhány alapvető elem, például a keresősáv vagy a Dokumentumok terület. A SharePoint a Microsoft 365-ben webhelyhez nagyon egyszerűen hozzáadhatja saját tartalmát.
-
A Szerkesztés menüszalag megnyitásához és a Szerkesztés üzemmódba való lépéshez a szerkeszteni kívánt lapon válassza a Szerkesztés hivatkozást.
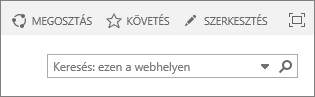
-
Ha egy meglévő kijelzőre szeretne szöveget felvenni, vigye a fókuszt a kijelzőre, majd a Szerkesztés menüszalagon a megfelelő elemet választva vágja ki, másolja a vágólapra, szúrja be vagy formázza a kívánt szöveget, ahogyan a Webes Word-ban tenné.
-
Ha formátumot szeretne választani a szöveghez, nyissa meg a Stílusok csoportot.
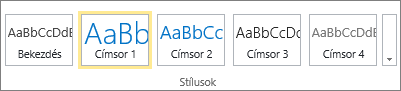
Jelölje ki a használni kívánt stílust, helyezze a fókuszt a szerkesztési területre, és kezdjen el gépelni.
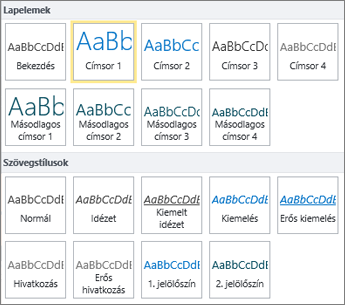
-
Ha végzett, kattintson a Mentés gombra.

Néhány megjegyzés az akadálymentességről
-
Egyszerű betűtípusokat használjon, és ne használjon két vagy három betűkészletnél többet.
-
Ne állítson be rögzített betűméretet. A rögzített betűméret ütközhet a képernyő többi elemével, különösen a képernyő nagyításakor vagy kicsinyítésekor. Probléma lehet például a képernyő-elrendezéssel, mert a szövegsorok átfedésbe kerülhetnek a hasábokkal, vagy eltűnhet a szöveg.
-
Lehetőség szerint ne használjon félkövér, dőlt és aláhúzott betűváltozatokat. Ehelyett válasszon a Stílusok csoportban elérhető lehetőségek közül. A Stílusok csoport beállításai a betűtípus kinézetéről és jelentéséről egyaránt tájékoztatnak. A Kiemelés például dőlt betűvel látható, emiatt a képernyőolvasók a „kiemelés” szót hangosan felolvassák a dőlt betűtípust nem látó felhasználóknak.
-
Hagyományos módon használja a kis- és nagybetűket. A hosszú nagybetűs szakaszok megnehezítik az olvasást. A képernyőolvasók pedig nem olvassák másképp a nagybetűket és a kisbetűket, így a hallgatóhoz nem jut el a nagybetűk által közvetített jelentés.
A tartalom áttekinthetőségének javítása címsorokkal
A címsorok az akadálymentesség szempontjából fontosak egy dokumentumban. A felhasználók általában csak átolvassák a webes tartalmakat, és csak akkor olvasnak bele figyelmesen, ha a tartalom különösen érdekes. Ezenkívül a képernyőolvasók a címsorokkal segítik a gyors áttekintést. Címsorok nélkül a vak felhasználóknak egy teljes weblapot végig kell hallgatniuk szóról szóra.
-
A Szerkesztés menüszalag megnyitásához és a Szerkesztés üzemmódba való lépéshez a szerkeszteni kívánt lapon válassza a Szerkesztés hivatkozást.
-
Jelölje ki a címsorként használni kívánt szöveget.
-
Nyissa meg a Stílusok csoportot, és jelölje ki a kívánt címsorszintet.
Tipp: A címsorok hierarchiába szervezettek. A Címsor 1 stílus általában a dokumentum legfontosabb eleme, és ez a legfelső címsor. A Címsor 2 stílus a másodlagos szint. A Címsor 3 alcímekhez használható, és a dokumentumban mindig megelőzi legalább egy Címsor 2 stílusú címsor.
-
Ha végzett, kattintson a Mentés gombra.
Megjegyzés: Címsorok használatával létrehozhat egy tartalomjegyzéket, így a képernyőolvasót használó felhasználók annak segítségével tekinthetik át az oldalt.
Táblázatok hozzáadása és akadálymentesítése
A táblázatokkal egyszerűen rendszerezheti az információkat a lapokon. Könnyen meggyőződhet arról, hogy a táblák beállításai könnyen hozzáférhető tartalmakat biztosítanak a képernyőolvasók számára (mint például oszlopfejléceket vagy táblázatfeliratokat).
-
A Szerkesztés menüszalag megnyitásához és a Szerkesztés üzemmódba váltáshoz válassza a Szerkesztés hivatkozást.
-
Helyezze a fókuszt oda, ahová be szeretné szúrni a táblázatot.
-
A Beszúrás lapon nyissa meg a Táblázat csoportot, és válassza ki a táblázat sorainak és oszlopainak számát. Az utolsó mezőbe kattintva megjelenik a lapon a megadott méretű táblázat.
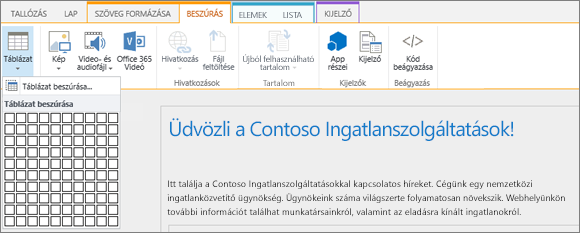
-
Helyezze a fókuszt az új táblázat bal felső sorába, és jelölje ki a Tervezés lapot.
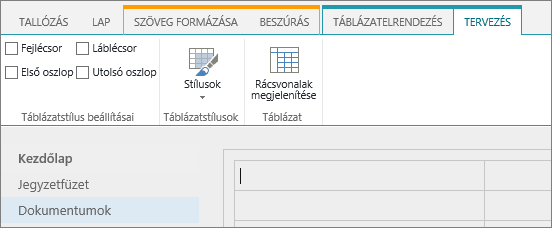
Megjegyzés: A Tervezés lap csak akkor látható, ha a kurzor egy tervezőelemre (például egy táblázatra) mutat.
-
Jelölje ki a Fejlécsor jelölőnégyzetet.
Megjegyzés: Könnyebben olvashatóvá teheti a táblázatot, ha színes vonalstílust használ, vagy ha megjeleníti a rácsvonalakat. Ezeket a beállítások Tervezés lapon érhetők el.
-
Ha végzett, kattintson a Mentés gombra.
Néhány megjegyzés az akadálymentességről
-
Mindig jelöljön ki egy fejlécsort, és helyezzen el címkéket az egyes oszlopokban. Szükség esetén első oszlopot is kijelölhet.
-
A táblázatfejléceket ne hagyja üresen.
-
A feliratoknál adjon meg egy rövid leírást a táblázatról.
-
Akárcsak a betűtípusoknál, úgy az oszlopok szélességénél és a sorok magasságánál is érdemes arányos méretezést (százalékértékeket) használni az abszolút méretezés helyett. Ne használjon pixel- vagy pontértékeket. . Ha a felhasználók mobileszközről tekintik meg a webhelyet, vagy ránagyítanak, hogy jobban lássák a részleteket, a pixelben vagy pontban megadott értékek miatt az elemek adott méretűek maradnak.
Mindenki számára hozzáférhető hivatkozások hozzáadása
-
A Szerkesztés menüszalag megnyitásához és a Szerkesztés üzemmódba váltáshoz válassza a Szerkesztés hivatkozást.
-
Helyezze a fókuszt oda, ahol el szeretné helyezni a hiperhivatkozást.
-
A Hivatkozás beszúrása párbeszédpanel megnyitásához a Beszúrás lapon válassza a Hivatkozás vagy a Címről lehetőséget, vagy nyomja le a Ctrl+K billentyűkombinációt.
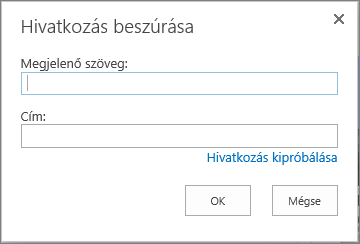
-
A Megjelenített szöveg mezőbe írja be a hivatkozás célpontját.
Tipp: A hivatkozás szövege gyakran a webhely neve vagy a lap címe. A hivatkozás szövegének bármilyen környezetben értelmezhetőnek kell maradnia, és soha ne legyen olyasmi, mint például a „Kattintson ide”.
-
A Cím mezőbe írja vagy illessze be az URL-címet.
Tipp: Ha meg szeretne győződni arról, hogy a hivatkozás működik-e, válassza a Hivatkozás kipróbálása lehetőséget.
-
Ha végzett, kattintson az OK gombra.
Kapcsolódó információ
Források az akadálymentes SharePoint Online-webhelyek létrehozásához
Miután akadálymentes funkciókkal létrehozta a SharePoint-webhelyet, a megfelelő formázás, stílusok és helyettesítő szövegek megadásával akadálymentessé is teheti azt.
Megjegyzés: A SharePoint használatához a Microsoft Edge böngésző javasolt.
Tartalom
Szöveg hozzáadása és formázása
Az új SharePoint-webhelyen már megtalálható néhány alapvető elem, például a Keresés mező vagy a Dokumentumok terület. A SharePoint-webhelyre rendkívül egyszerű új tartalmat felvenni.
-
Ha Szerkesztés módba szeretne lépni, kattintson a Szerkesztés hivatkozásra a módosítani kívánt lapon.
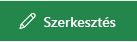
-
Ha szöveget szeretne hozzáadni egy meglévő kijelzőhöz, helyezze rá a fókuszt, majd kattintson a Kijelző szerkesztése gombra.
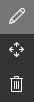
-
A szövegre alkalmazandó formázás kiválasztásához nyissa meg a Rich Text szerkesztőt.

-
Jelölje ki a használni kívánt stílust, helyezze a fókuszt a szerkesztési területre, és kezdjen el gépelni.
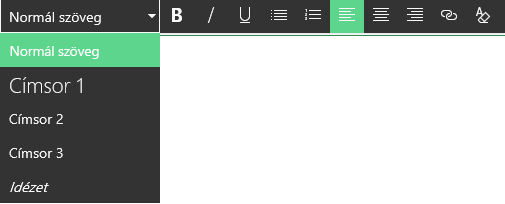
Néhány megjegyzés az akadálymentességről
-
Egyszerű betűtípusokat használjon, és ne használjon két vagy három betűkészletnél többet.
-
Ne állítson be rögzített betűméretet. A rögzített betűméret ütközhet a képernyő többi elemével, különösen a képernyő nagyításakor vagy kicsinyítésekor. Probléma lehet például a képernyő-elrendezéssel, mert a szövegsorok átfedésbe kerülhetnek a hasábokkal, vagy eltűnhet a szöveg.
-
Lehetőség szerint ne használjon félkövér, dőlt és aláhúzott betűváltozatokat. Ehelyett válasszon a Stílusok csoportban elérhető lehetőségek közül. A Stílusok csoport beállításai a betűtípus kinézetéről és jelentéséről egyaránt tájékoztatnak.
-
Hagyományos módon használja a kis- és nagybetűket. A csupa nagybetűvel írt szakaszok nehezebben olvashatók. Emellett a képernyőolvasók sem tesznek különbséget kis- és nagybetűk között, így a hallgatóhoz nem jut el a nagybetűk által közvetített jelentés.
A tartalom áttekinthetőségének javítása címsorokkal
A címsorok az akadálymentesség szempontjából fontosak egy dokumentumban. A felhasználók általában csak átolvassák a webes tartalmakat, és csak akkor olvasnak bele figyelmesen, ha a tartalom különösen érdekes. Ezenkívül a képernyőolvasók a címsorokkal segítik a gyors áttekintést. Címsorok nélkül a képernyőolvasót használó felhasználóknak egy teljes weblapot végig kell hallgatniuk szóról szóra.
-
A szerkeszteni kívánt lapon kattintson a Szerkesztés hivatkozásra.
-
Jelölje ki a címsorként használni kívánt szöveget.
-
Nyissa meg a Stílusok menüt, és válassza ki a kívánt címsorszintet.
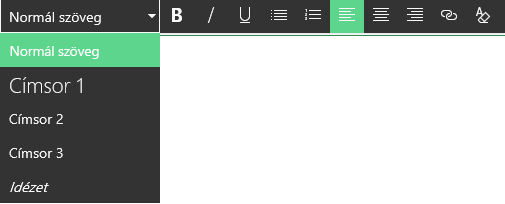
Tipp: A címsorok hierarchiába szervezettek. A Címsor 1 stílus általában a dokumentum legfontosabb eleme, és ez a legfelső címsor. A Címsor 2 stílus a másodlagos szint. A Címsor 3 alcímekhez használható, és a dokumentumban mindig megelőzi legalább egy Címsor 2 stílusú címsor.
Megjegyzés: Címsorok használatával létrehozhat egy tartalomjegyzéket, így a képernyőolvasót használó felhasználók annak segítségével tekinthetik át az oldalt.
Elrendezési szakaszok hozzáadása és akadálymentesítése
Az elrendezési szakaszokkal nagyszerűen rendszerezheti a lapokon található információkat. A címsorok akadálymentességét növelheti azzal, ha címsorokat rendel a szöveges szakaszokhoz és képaláírással látja el a képeket és egyéb médiatartalmakat.
-
Elrendezési szakasz hozzáadásához kattintson a Szerkesztés hivatkozásra.
-
Helyezze a fókuszt oda, ahová be szeretné szúrni a táblázatot.
-
Kattintson az Új szakasz vagy kijelző hozzáadása hivatkozásra.

-
Válassza ki a használni kívánt elrendezési szakaszt.
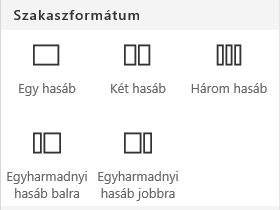
-
Az Új kijelző hozzáadása hivatkozásra kattintva vehet fel tartalmat az egyes szakaszokba.

Akadálymentes hivatkozások hozzáadása
-
Kattintson a Szerkesztés hivatkozásra annál a szakasznál, ahová be szeretné szúrni a hivatkozást.
-
Kattintson az Új kijelző hozzáadása hivatkozásra

-
A Kijelző menüben válassza a Hivatkozás lehetőséget.
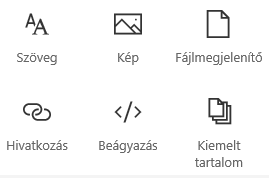
-
Szúrja be a célhivatkozás címét.
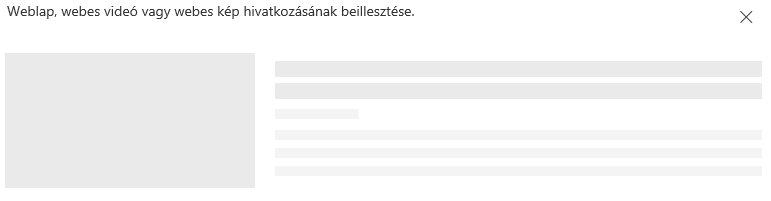
-
A Cím mezőbe írja vagy illessze be az URL-címet.
Tipp: A hivatkozás előnézetének ellenőrzésével győződjön meg arról, hogy a webhelyet képernyőolvasóval használó személyek számára egyértelmű-e.
Kapcsolódó információ
Források az akadálymentes SharePoint-webhelyek létrehozásához










