A kimutatásokban és kimutatásdiagramokban bármilyen részletességi szintig kibonthatja vagy összecsukhatja az adatokat, és akár az összes szintig is egyetlen műveletben. Windows és Mac rendszeren a következő szintnél részletesebben is kibonthatja vagy összecsukhatja azokat. Az ország/régió szinttől kezdődően például kibonthatja települési szintig, és ezzel a művelettel kibontja az állam/megye és a települési szintet is. Ez lehet egy időtakarékos művelet, amikor több részletességi szinttel dolgozik. Ezenkívül az OLAP-adatforrások minden mezőjéhez kibonthatja és összecsukhatja az összes tagot. Megtekintheti az érték mezőkben lévő érték összesítéséhez használt részleteket is.
A kimutatásban végezze el az alábbi műveletek egyikét:
-
Kattintson a Kibontás és összecsukás gombra a kibontani vagy összecsukni kívánt elem mellett.
Megjegyzés: Ha nem látja a Kibontás és összecsukás gombot, olvassa el a jelen cikk A kibontó és összecsukó gombok megjelenítése vagy elrejtése a kimutatásokban című szakaszát.
-
Kattintson duplán arra az elemre, amelyet ki szeretne bontani vagy össze szeretne csukni.
-
Kattintson a jobb gombbal az elemre, kattintson a Kibontás/összecsukás parancsra, és végezze el az alábbi műveletek egyikét:
-
Az aktuális elem részleteinek megtekintéséhez kattintson a Kibontás elemre.
-
Az aktuális elem részleteinek elrejtéséhez kattintson az Összecsukás elemre.
-
A mezőkben lévő összes elem részletes adatainak elrejtéséhez kattintson a Teljes mező összecsukása elemre.
-
A mező összes elemének részletes leírását a Teljes mező kibontása elemre kattintva tekintheti meg.
-
Ha a következő szint alatti részletességi szintet szeretné megtekinteni, kattintson a Kibontás a(z) "<mezőnév>" szintig elemre.
-
Ha a következő szint alatti részletességi szintet szeretné megtekinteni, kattintson az Összecsukás a(z) "<mezőnév>" szintig elemre.
-
A kimutatásdiagramban kattintson a jobb gombbal arra a kategóriacímkére, amelynek a részletességi szintjét szeretné megjeleníteni vagy elrejteni, kattintson a Kibontás/összecsukás parancsra, és végezze el az alábbi műveletek egyikét:
-
Az aktuális elem részleteinek megtekintéséhez kattintson a Kibontás elemre.
-
Az aktuális elem részleteinek elrejtéséhez kattintson az Összecsukás elemre.
-
A mezőkben lévő összes elem részletes adatainak elrejtéséhez kattintson a Teljes mező összecsukása elemre.
-
A mező összes elemének részletes leírását a Teljes mező kibontása elemre kattintva tekintheti meg.
-
Ha a következő szint alatti részletességi szintet szeretné megtekinteni, kattintson a Kibontás a(z) "<mezőnév>" szintig elemre.
-
Ha a következő szint alatti részletességi szintet szeretné megtekinteni, kattintson az Összecsukás a(z) "<mezőnév>" szintig elemre.
A kibontó és összecsukó gombok alapértelmezés szerint megjelennek, de elrejtheti őket (ha például nem szeretné megjeleníteni őket egy nyomtatott jelentésben). Ezekkel a gombokkal kibonthatja és összecsukhatja a jelentésben szereplő részletességi szinteket. Győződjön meg arról, hogy megjelennek.
Az Excel 2016-ban és az Excel 2013-ban: A Megjelenítés csoport Elemzés lapján kattintson a +/- gombokra a kibontó és összecsukó gombok megjelenítéséhez vagy elrejtéséhez.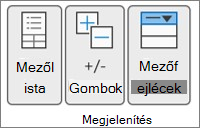
Megjegyzés: A kibontó és összecsukó gombok csak a részletes adatokat tartalmazó mezők esetén érhető el.
Megjelenítheti vagy elrejtheti a részleteket, és letilthatja vagy engedélyezheti a megfelelő beállítást.
Érték mező részleteinek megjelenítése
-
A kimutatásban végezze el az alábbi műveletek egyikét:
-
Kattintson a jobb gombbal a kimutatás értékeket megjelenítő területén egy mezőbe, és kattintson a Részletek megjelenítése parancsra.
-
Kattintson duplán a kimutatás értékek területének egy mezőjére.
Az értékmező alapjául megadott részletes adatok egy új munkalapra kerülnek.
-
Érték mező részleteinek elrejtése
-
Kattintson a jobb gombbal az érték mező adatait tartalmazó munkalap lapfülére, majd kattintson az Elrejtés vagy Törlés parancsra.
Az érték mező részleteinek megjelenítésére szolgáló beállítás letiltása vagy engedélyezése
-
Kattintson a kimutatás tetszőleges pontjára.
-
A menüszalag Beállítások vagy Elemzés lapján (a használt Excel verziójától függően), a Kimutatás csoportban kattintson a Beállítások lehetőségre.
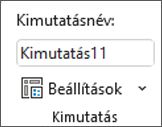
-
Kattintson a Kimutatásbeállítások párbeszédpanel Adatok fülére.
-
A Kimutatás adatai csoportban törölje a jelölését vagy jelölje be a Részletek megjelenítésének engedélyezése jelölőnégyzetet a beállítás letiltásához vagy engedélyezéséhez.
Megjegyzés: Ez a lehetőség nem használható OLAP-adatforrás esetén.
A kimutatásban végezze el az alábbi műveletek egyikét:
-
Kattintson a Kibontás és összecsukás gombra a kibontani vagy összecsukni kívánt elem mellett.
Megjegyzés: Ha nem látja a Kibontás és összecsukás gombot, olvassa el a jelen cikk A kibontó és összecsukó gombok megjelenítése vagy elrejtése a kimutatásokban című szakaszát.
-
Kattintson duplán arra az elemre, amelyet ki szeretne bontani vagy össze szeretne csukni.
-
Kattintson a jobb gombbal az elemre, kattintson a Kibontás/összecsukás parancsra, és végezze el az alábbi műveletek egyikét:
-
Az aktuális elem részleteinek megtekintéséhez kattintson a Kibontás elemre.
-
Az aktuális elem részleteinek elrejtéséhez kattintson az Összecsukás elemre.
-
A mezőkben lévő összes elem részletes adatainak elrejtéséhez kattintson a Teljes mező összecsukása elemre.
-
A mező összes elemének részletes leírását a Teljes mező kibontása elemre kattintva tekintheti meg.
-
Ha a következő szint alatti részletességi szintet szeretné megtekinteni, kattintson a Kibontás a(z) "<mezőnév>" szintig elemre.
-
Ha a következő szint alatti részletességi szintet szeretné megtekinteni, kattintson az Összecsukás a(z) "<mezőnév>" szintig elemre.
-
A kimutatásdiagramban kattintson a jobb gombbal arra a kategóriacímkére, amelynek a részletességi szintjét szeretné megjeleníteni vagy elrejteni, kattintson a Kibontás/összecsukás parancsra, és végezze el az alábbi műveletek egyikét:
-
Az aktuális elem részleteinek megtekintéséhez kattintson a Kibontás elemre.
-
Az aktuális elem részleteinek elrejtéséhez kattintson az Összecsukás elemre.
-
A mezőkben lévő összes elem részletes adatainak elrejtéséhez kattintson a Teljes mező összecsukása elemre.
-
A mező összes elemének részletes leírását a Teljes mező kibontása elemre kattintva tekintheti meg.
-
Ha a következő szint alatti részletességi szintet szeretné megtekinteni, kattintson a Kibontás a(z) "<mezőnév>" szintig elemre.
-
Ha a következő szint alatti részletességi szintet szeretné megtekinteni, kattintson az Összecsukás a(z) "<mezőnév>" szintig elemre.
A kibontó és összecsukó gombok alapértelmezés szerint megjelennek, de elrejtheti őket (ha például nem szeretné megjeleníteni őket egy nyomtatott jelentésben). Ezekkel a gombokkal kibonthatja és összecsukhatja a jelentésben szereplő részletességi szinteket. Győződjön meg arról, hogy megjelennek.
Az Excel 2016-ban és az Excel 2013-ban: A Megjelenítés csoport Elemzés lapján kattintson a +/- gombokra a kibontó és összecsukó gombok megjelenítéséhez vagy elrejtéséhez.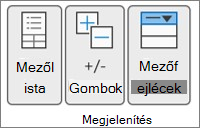
Megjegyzés: A kibontó és összecsukó gombok csak a részletes adatokat tartalmazó mezők esetén érhető el.
Megjelenítheti vagy elrejtheti a részleteket, és letilthatja vagy engedélyezheti a megfelelő beállítást.
Érték mező részleteinek megjelenítése
-
A kimutatásban végezze el az alábbi műveletek egyikét:
-
Kattintson a jobb gombbal a kimutatás értékeket megjelenítő területén egy mezőbe, és kattintson a Részletek megjelenítése parancsra.
-
Kattintson duplán a kimutatás értékek területének egy mezőjére.
Az értékmező alapjául megadott részletes adatok egy új munkalapra kerülnek.
-
Érték mező részleteinek elrejtése
-
Kattintson a jobb gombbal az érték mező adatait tartalmazó munkalap lapfülére, majd kattintson az Elrejtés vagy Törlés parancsra.
Az érték mező részleteinek megjelenítésére szolgáló beállítás letiltása vagy engedélyezése
-
Kattintson a kimutatás tetszőleges pontjára.
-
A menüszalag Beállítások vagy Elemzés lapján (a használt Excel verziójától függően), a Kimutatás csoportban kattintson a Beállítások lehetőségre.
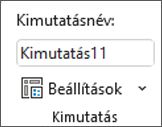
-
Kattintson a Kimutatásbeállítások párbeszédpanel Adatok fülére.
-
A Kimutatás adatai csoportban törölje a jelölését vagy jelölje be a Részletek megjelenítésének engedélyezése jelölőnégyzetet a beállítás letiltásához vagy engedélyezéséhez.
Megjegyzés: Ez a lehetőség nem használható OLAP-adatforrás esetén.
A kimutatásban végezze el az alábbi műveletek egyikét:
-
Kattintson a Kibontás és összecsukás gombra a kibontani vagy összecsukni kívánt elem mellett.
Megjegyzés: Ha nem látja a Kibontás és összecsukás gombot, olvassa el a jelen cikk A kibontó és összecsukó gombok megjelenítése vagy elrejtése a kimutatásokban című szakaszát.
-
Kattintson duplán arra az elemre, amelyet ki szeretne bontani vagy össze szeretne csukni.
-
Kattintson a jobb gombbal az elemre, kattintson a Kibontás/összecsukás parancsra, és végezze el az alábbi műveletek egyikét:
-
Az aktuális elem részleteinek megtekintéséhez kattintson a Kibontás elemre.
-
Az aktuális elem részleteinek elrejtéséhez kattintson az Összecsukás elemre.
-
A mezőkben lévő összes elem részletes adatainak elrejtéséhez kattintson a Teljes mező összecsukása elemre.
-
A mező összes elemének részletes leírását a Teljes mező kibontása elemre kattintva tekintheti meg.
-
A kibontó és összecsukó gombok alapértelmezés szerint megjelennek, de elrejtheti őket (ha például nem szeretné megjeleníteni őket egy nyomtatott jelentésben). Ezekkel a gombokkal kibonthatja és összecsukhatja a jelentésben szereplő részletességi szinteket. Győződjön meg arról, hogy megjelennek.
A Kimutatás lap Megjelenítés csoportjában kattintson a +/- Gombok elemre a kibontó és összecsukó gombok megjelenítéséhez vagy elrejtéséhez.
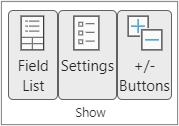
Megjegyzés: A kibontó és összecsukó gombok csak a részletes adatokat tartalmazó mezők esetén érhető el.
A táblázatból vagy tartományból létrehozott kimutatások esetében támogatott a részletek megjelenítése vagy elrejtése.
Érték mező részleteinek megjelenítése
-
A kimutatásban végezze el az alábbi műveletek egyikét:
-
Kattintson a kimutatás tetszőleges pontjára. A Kimutatás lapon kattintson a Részletek megjelenítése gombra.
-
Kattintson a jobb gombbal a kimutatás értékeket megjelenítő területén egy mezőbe, és kattintson a Részletek megjelenítése parancsra.
-
Kattintson duplán a kimutatás értékek területének egy mezőjére.
Az értékmező alapjául megadott részletes adatok egy új munkalapra kerülnek.
-
Érték mező részleteinek elrejtése
-
Kattintson a jobb gombbal az érték mező adatait tartalmazó munkalap lapfülére, majd kattintson az Elrejtés vagy Törlés parancsra.
Az iPad-alapú kimutatások fokozatosan kerülnek bevezetésre az iPad Excel 2.80.1203.0-s és újabb verzióit futtató ügyfelek számára.
Szintek kibontása és összecsukása kimutatásban
Egy kimutatásban tartsa lenyomva a kibontani vagy összecsukni kívánt elemet.

Tegye a következők valamelyikét:
-
Koppintson a Mező kibontása elemre az aktuális elem részleteinek megtekintéséhez.
-
Koppintson a Mező összecsukása elemre az aktuális elem részleteinek elrejtéséhez.
További segítségre van szüksége?
Kérdéseivel mindig felkeresheti az Excel technikai közösség egyik szakértőjét, vagy segítséget kérhet a közösségekben.
Lásd még
Kimutatásmezők elrendezése a mezőlista használatával










