Ha nem szeretne felesleges tizedesjegyeket megadni a cellákban, mert azok miatt ###### szimbólumok jelennek meg, vagy nincs szükség pontosságra a mikroszkópos szintig, módosítsa a cellaformátumot a kívánt tizedesjegyek számának lekéréséhez.
Szám kerekítése a legközelebbi főegységre
Ha egy számot a legközelebbi fő egységre (például ezrekre, százak, tízesek vagy egyek) szeretne kerekíteni, használjon függvényt egy képletben, kövesse az alábbi lépéseket:
Gomb használatával
-
Jelölje ki a formázni kívánt cellákat.
-
Nyissa meg a Kezdőlap > Szám lehetőséget, és válassza a Decimális szám növelése vagy a Tizedeshelyek csökkentése lehetőséget, ha a tizedesvessző után több vagy kevesebb számjegyet szeretne megjeleníteni.
Beépített számformátum alkalmazásával
-
Lépjen a Kezdőlap > Szám elemre, válassza a számformátumok listája melletti nyilat, majd a További számformátumok lehetőséget.
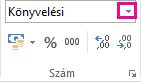
-
A Kategória listában a rendelkezésére álló adatok típusától függően válassza a Pénznem, Könyvelés, Százalék vagy Tudományos lehetőséget.
-
A Tizedesjegyek mezőbe írja be a megjeleníteni kívánt tizedesjegyek számát.
Függvény képletben való használatával
Egy szám kerekítése a kívánt számjegyek számára a KEREKÍTÉS függvénnyel. Ez a függvény csak két argumentumot használ (az argumentumok olyan adatrészletek, amelyeket a képletnek futtatnia kell).
-
Az első argumentum a kerekíteni kívánt szám, amely lehet cellahivatkozás vagy szám.
-
A második argumentum a számot kerekíteni kívánt számjegyek száma.
Tegyük fel, hogy az A1 cella 823,7825-öt tartalmaz. A szám legközelebbire kerekítése:
-
Ezres
-
Írja be az =KEREK(A1;-3) értéket, amely 1,000-nak felel meg
-
A 823,7825 közelebb van az 1000-hez, mint a 0-hoz (a 0 az 1000 többszöröse)
-
Használjon negatív számot, mert azt szeretné, hogy a kerekítés a tizedesvessző bal oldalára történjen. Ugyanez vonatkozik a következő két képletre, amelyek több százra és tízre kerekítettek.
-
-
Több száz
-
Írja be a =KEREK(A1;-2) értéket, amely 800-nak felel meg
-
A 800 közelebb van a 823,7825-höz, mint a 900-hoz. Úgy gondoljuk, mostanra már megkapod az ötletet.
-
-
Tíz
-
Írja be a =KEREK(A1;-1) értéket, amely 820-nak felel meg
-
-
Is
-
Írja be a =KEREK(A1;0) értéket, amely 824-et ad meg
-
Nullával kerekítenie kell a számot a legközelebbi egy számjegyre.
-
-
Tized
-
Írja be a =KEREK(A1;1) értéket, amely 823,8-nak felel meg
-
Itt egy pozitív számot használva kerekítenie kell a számot a megadott tizedesvesszők számára. Ugyanez vonatkozik a következő két képletre, amelyek századokra és ezredekre kerekítettek.
-
-
Századok
-
Írja be a =KEREK(A1;2) értéket, amely 823,78-nak felel meg
-
-
Ezred
-
Típus = KEREK(A1;3), amely 823,783-nak felel meg
-
Felfelé kerekíthet egy számot a ROUNDUP függvénnyel. Ugyanúgy működik, mint a ROUND, kivéve, hogy mindig felfelé kerekít egy számot. Ha például a 3,2-t nullára szeretné kerekíteni:
-
=KEREK.FEL(3.2;0), amely 4-nek felel meg
Egy szám kerekítése lefelé a KEREKÍTÉS függvénnyel. Ugyanúgy működik, mint a KEREKÍTÉS, kivéve, hogy mindig lefelé kerekíti a számot. Ha például a 3,14159-et három tizedesjegyre szeretné kerekíteni:
-
=KEREKÍTÉS(3,14159;3), amely 3,141-nek felel meg
Tipp: További példákért és a mintaadatok Excel Online munkafüzetben való használatához olvassa el a KEREKÍTÉS, a KEREK.FEL és a KEREK.KEREK.LE című cikkeket.
-
Kattintson egy üres cellába.
-
A Képletek lap Függvény csoportjában kattintson a Képletszerkesztő gombra.
-
Az alábbi lehetőségek közül választhat:
Cél
A Képletszerkesztőben keressen rá, majd kattintson duplán a
Az Argumentumok területen
Számok felfelé kerekítése
ROUNDUP
A szám mezőbe írja be a kerekített számot. A num_digits írja be a 0 értéket a számnak a legközelebbi egész számra való kerekítéséhez.
Számok lefelé kerekítése
LEKEREKÍTÉS
A szám mezőbe írja be a lefelé kerekített számot. A num_digits írja be a 0 értéket a számnak a legközelebbi egész számra való kerekítéséhez.
Kerekítés páros számra
MÉG
A szám mezőbe írja be a kerekített számot.
Felfelé kerekítés páratlan számra
FURCSA
A szám mezőbe írja be a kerekített számot.
Szám kerekítése másik szám legközelebbi többszörösére
MROUND
Kattintson a több elem melletti mezőre, majd írja be azt a számot, amelyből a legközelebbi többszöröst szeretné megkapni.
-
Nyomja le a RETURN billentyűt.
Az Excel beállításaiban beállíthat egy alapértelmezett tizedesvesszőt a számokhoz.
-
Kattintson a Beállítások gombra (Az Excel 2010 Excel 2016), vagy a Microsoft Office gombra

-
A Speciális kategória Szerkesztési beállítások csoportjában jelölje be a Tizedesvessző automatikus beszúrása jelölőnégyzetet.
-
A Places mezőbe írjon be pozitív számot a tizedesvessző jobb oldalán lévő számjegyekhez, vagy negatív számot a tizedesvessző bal oldalán lévő számjegyekhez.
Megjegyzés: Ha például a Places mezőbe beírja a 3 értéket, majd beírja a 2834 értéket egy cellába, az érték 2,834 lesz. Ha beírja a -3 értéket a Places mezőbe, majd beírja a 283 értéket egy cellába, az érték 283000 lesz.
-
Kattintson az OK gombra.
Az állapotsoron megjelenik a Rögzített tizedesjel .
-
A munkalapon kattintson egy cellára, majd írja be a kívánt számot.
Megjegyzés: A Rögzített decimális jelölőnégyzet bejelölése előtt beírt adatokra nincs hatással.
-
A rögzített decimális beállítás ideiglenes felülbírálásához írjon be egy tizedesvesszőt a szám beírásakor.
-
Ha el szeretné távolítani a tizedesvesszőket azokból a számokból, amelyeket már rögzített tizedesjegyekkel írt be, tegye a következőket:
-
Kattintson a Beállítások gombra (Az Excel 2010 Excel 2016), vagy a Microsoft Office gombra

-
A Speciális kategóriában a Szerkesztési beállítások csoportban törölje a jelet a Tizedesvessző automatikus beszúrása jelölőnégyzetből.
-
Egy üres cellába írjon be egy számot, például 10, 100 vagy 1000 számot az eltávolítani kívánt tizedesjegyek számától függően.
Írja be például a 100 értéket a cellába, ha a számok két tizedesjegyet tartalmaznak, és egész számokká szeretné alakítani őket.
-
A Kezdőlap lap Vágólap csoportjában kattintson a Másolás

-
Jelölje ki a munkalapon a módosítani kívánt tizedesjegyeket tartalmazó cellákat.
-
A Kezdőlap lap Vágólap csoportjában kattintson a Beillesztés gombon lévő nyílra, majd az Irányított beillesztés parancsra.
-
Az Irányított beillesztés párbeszédpanel Művelet területén kattintson a Szorzás gombra.
-
További segítségre van szüksége?
Kérdéseivel mindig felkeresheti az Excel technikai közösség egyik szakértőjét, vagy segítséget kérhet a közösségekben.










