Az Accessben kapcsolatok használatával egyesítheti két különböző tábla adatait. Egy kapcsolat a két tábla megfelelő adatokat tartalmazó egy-egy mezőjéből áll. Tegyük fel például, hogy a Termékek és a RendelésRészletei táblában is van egy Termékazonosító mező. A RendelésRészletei táblában minden rekordban van egy Termékazonosító mező, amely megfelel a Termékek tábla azonos Termékazonosító mezővel rendelkező rekordjának.
Amikor lekérdezésben használja a táblákat, az Access a kapcsolat alapján állapítja meg, hogy a táblák mely rekordjai tartoznak össze. Kapcsolatok segítségével elejét veheti az adatok elveszítésének is, mert megakadályozhatja, hogy a törölt adatok szinkronizálása megszűnjön.
A kapcsolatok kezelése előtt mindenképpen ismerkedjen meg a mögöttes alapelvekkel. További információért olvassa el az Útmutató a táblakapcsolatokhoz és az Ismerkedés a táblakapcsolatokkal című cikket.
Tartalom
Áttekintés
Az Access-adatbázisokban az alábbi módszerekkel hozhat létre táblakapcsolatot:
-
Vegye fel a Kapcsolatok ablakban azokat a táblákat, amelyeket kapcsolatba szeretne hozni egymással, majd húzza a kapcsolat alapjaként használni kívánt mezőt az egyik táblából a másikba.
-
Húzzon egy mezőt a Mezőlista panelről a tábla adatlapjára.
Amikor kapcsolatot hoz létre két tábla között, nem szükséges, hogy megegyezzen a közös mezők neve, bár ez a legtöbbször így van. A közös mezőknek azonos adattípusúaknak kell lenniük. Ha azonban az elsődlegeskulcs-mező Számláló típusú, az idegenkulcs-mező ez esetben is lehet Szám típusú mező akkor, ha a két mező Mezőméret tulajdonsága megegyezik. A Számláló és a Szám mezőt például abban az esetben kapcsolhatja össze, ha mindkettőnek Hosszú egész a Mezőméret tulajdonsága. Ha a közös mezők Szám típusúak, a Mezőméret tulajdonságuk beállításának is meg kell egyeznie.
Táblakapcsolat létrehozása a Kapcsolatok ablakban
-
Az Adatbáziseszközök lap Kapcsolatok csoportjában kattintson a Kapcsolatok gombra.
-
A Kapcsolatok tervezés lap Kapcsolatok csoportjában kattintson a Táblák hozzáadása elemre.
-
Jelöljön ki egy vagy több táblát vagy lekérdezést, és kattintson a Hozzáadás gombra. Ha befejezte a táblák és lekérdezések felvételét a Kapcsolat dokumentumlapra, kattintson a Bezárás gombra.
-
Húzzon át egy mezőt (tipikusan az elsődlegeskulcs-mezőt) az egyik tábláról a másik tábla közös mezőjére (az idegen kulcs mezőjére). Ha több mezőt szeretne áthúzni, előbb a CTRL billentyűt lenyomva tartva sorban jelölje ki őket.
Ekkor megjelenik a Kapcsolatok szerkesztése párbeszédpanel.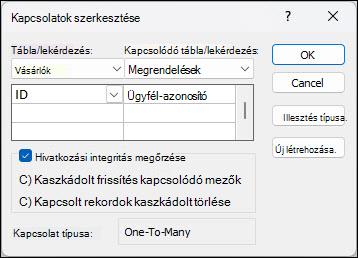
-
Győződjön meg arról, hogy azoknak a mezőknek a neve látható, amelyek közösek a két táblában. Ha valamelyik mezőnév helytelen, kattintson rá, és jelölje ki a megfelelő mezőnevet a listából.
Ha meg szeretné őrizni a kapcsolat hivatkozási integritását, jelölje be a Hivatkozási integritás megőrzése jelölőnégyzetet. A hivatkozási integritásról a Hivatkozási integritás megőrzése című szakaszban olvashat bővebben. -
Kattintson a Létrehozás gombra.
Az Access berajzol egy kapcsolatvonalat a két tábla közé. Ha bejelölte a Hivatkozási integritás megőrzése jelölőnégyzetet, a két vonal vége vastagabb. A Hivatkozási integritás megőrzése jelölőnégyzet bejelölése esetén továbbá a kapcsolatvonal egyik oldalán lévő vastag részen az 1 szám, a vonal másik oldalon lévő vastag részén pedig a végtelen szimbólum (∞) lesz látható, az alábbi ábrának megfelelően.
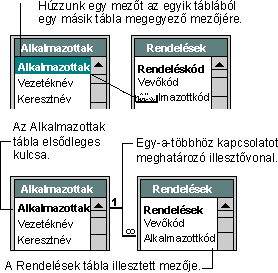
Megjegyzések:
-
Egy-az-egyhez kapcsolat létrehozása A közös mezőkhöz (jellemzően az elsődlegeskulcs- és az idegenkulcs-mezőhöz) egyedi indexnek kell tartozniuk. Ez azt jelenti, hogy ezeknek a mezőknek az Indexelt tulajdonságát Igen (nem lehet azonos) értékre kell állítani. Ha mindkét mezőnek egyedi az indexe, az Access egy-az-egyhez kapcsolatot hoz létre.
-
Egy-a-többhöz kapcsolat létrehozása A kapcsolat „egy” oldalán lévő mezőhöz (ez általában az elsődleges kulcs) egyedi indexnek kell tartoznia. Ez azt jelenti, hogy a mező Indexelt tulajdonságát Igen (nem lehet azonos) értékre kell állítani. A „több” oldalon lévő mezőhöz nem kell egyedi indexnek tartoznia. Lehet indexe, de annak lehetővé kell tennie az ismétlődést. Ez azt jelenti, hogy ezen mező Indexelt tulajdonságát vagy a Nem, vagy az Igen (lehet azonos) értékre kell állítani. Ha az egyik mezőhöz egyedi index tartozik, a másikhoz viszont nem, az Access egy-a-többhöz kapcsolatot hoz létre.
-
Táblakapcsolat létrehozása mező hozzáadásával a Mezőlista panelen
Egy Adatlap nézetben megnyíló meglévő táblába a Mezőlista panelről húzással vehet fel mezőket. A Mezőlista panelen a kapcsolódó táblákban és az adatbázis más tábláiban elérhető mezők láthatók.
Ha egy „másik 0148” (nem kapcsolódó) táblából húz át egy mezőt, és így futtatja a Keresés varázslót, automatikusan egy-a-többhöz kapcsolat jön létre a Mezőlista ablaktáblában lévő tábla és a között a tábla között, amelyikre a mezőt húzta. Ez az Access által létrehozott kapcsolat alapértelmezés szerint nem őrzi meg a hivatkozási integritást. A hivatkozási integritás megőrzéséhez szerkesztenie kell a kapcsolatot. További információt a Táblakapcsolat módosítása című szakaszban talál.
Tábla megnyitása Adatlap nézetben
-
A navigációs ablakban kattintson duplán a táblára.
A Mezőlista ablaktábla megnyitása
-
Nyomja le az ALT+F8 billentyűkombinációt. Megnyílik a Mezőlista ablaktábla.
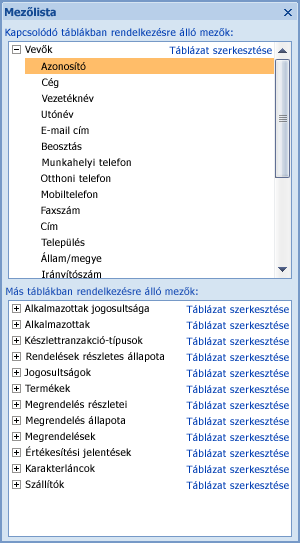
A Mezőlista panel felsorolja az adatbázis összes tábláját, kategóriákba csoportosítva. Ha Adatlap nézetben dolgozik egy táblával, az Access a következő két kategóriában jeleníti meg a mezőket a Mezőlista panelen: Kapcsolódó táblákban rendelkezésre álló mezők és Más táblákban rendelkezésre álló mezők. Az első kategóriában azok a táblák láthatók, amelyek kapcsolatban vannak az éppen megnyitott táblával. A második kategória azokat a táblákat jeleníti meg, amelyek nincsenek kapcsolatban a táblával.
A Mezőlista ablaktáblában ha a tábla neve melletti pluszjelre (+) kattint, láthatóvá válik a táblában elérhető mezők listája. Ha egy mezőt hozzá kíván adni a táblához, kattintással és húzással vigye át a kívánt mezőt a Mezőlista munkaablakból az Adatlap nézetben látható táblába.
Mező hozzáadása és kapcsolat létrehozása a Mezőlista ablaktáblából
-
Az Adatlap nézetben megnyitott táblában nyomja le az ALT+F8 billentyűparancsot. Ekkor megnyílik a Mezőlista panel.
-
A Más táblákban rendelkezésre álló mezők csoportban kattintson a kívánt tábla neve melletti pluszjelre (+) az adott tábla mezőlistájának megjelenítéséhez.
-
Húzza a kívánt mezőt a Mezőlista ablaktábláról az Adatlap nézetben megnyitott táblába.
-
Ha megjelenik a kurzorvonal, engedje el a mezőt a kívánt helyen.
Elindul a Keresés varázsló.
-
Kövesse a Keresés varázsló utasításait.
A mező megjelenik az Adatlap nézetben látható táblában.
Ha egy másik (nem kapcsolódó) táblából húz át egy mezőt, és így hajtja végre a Keresés varázsló lépéseit, automatikusan egy-a-többhöz kapcsolat jön létre a Mezőlista ablaktáblában lévő tábla és a között a tábla között, amelyikre a mezőt húzta. Ez az Access által létrehozott kapcsolat alapértelmezés szerint nem őrzi meg a hivatkozási integritást. A hivatkozási integritás megőrzéséhez szerkesztenie kell a kapcsolatot. További információt a Táblakapcsolat módosítása című szakaszban talál.
Kapcsolat szerkesztése
Ha egy kapcsolatot módosítani szeretne, jelölje ki a Kapcsolat ablakban, majd szerkessze azt.
-
Vigye a kurzort pontosan a kapcsolatvonal fölé, majd kattintással jelölje ki a vonalat.
A kapcsolatvonal vastagabban jelenik meg, ha ki van jelölve.
-
Kattintson duplán a kijelölt kapcsolatvonalra.
– vagy –
A Kapcsolatok tervezése lap Eszközök csoportjában kattintson a Kapcsolatok szerkesztése elemre.
Ekkor megjelenik a Kapcsolatok szerkesztése párbeszédpanel.
A Kapcsolatok szerkesztése párbeszédpanel megnyitása
-
Az Adatbáziseszközök lap Kapcsolatok csoportjában kattintson a Kapcsolatok gombra.
-
A Kapcsolatok tervezés lap Kapcsolatok csoportjában kattintson a Minden kapcsolat elemre.
Az ablakban minden olyan tábla látható, amelynek van kapcsolata, és fel vannak tüntetve a kapcsolatvonalak is. Ne feledje, hogy a rejtett táblák (azok a táblák, amelyeknek a Tulajdonságok párbeszédpaneljén be van jelölve a Rejtett jelölőnégyzet) és a kapcsolataik csak akkor jelennek meg, ha be van jelölve a Rejtett objektumok megjelenítése jelölőnégyzet a Navigációs beállítások párbeszédpanelen.
-
Kattintson a módosítani kívánt kapcsolatot jelölő vonalra. A kapcsolatvonal vastagabban jelenik meg, ha ki van jelölve.
-
Kattintson duplán a kapcsolatvonalra.
– vagy –
A Kapcsolatok tervezése lap Eszközök csoportjában kattintson a Kapcsolatok szerkesztése elemre.
Megjelenik a Kapcsolatok szerkesztése párbeszédpanel.
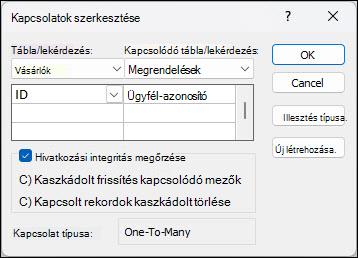
-
Változtassa meg, amit szeretne, majd kattintson az OK gombra.
A Kapcsolatok szerkesztése párbeszédpanelen megváltoztathatja a táblák közötti kapcsolatokat. Módosíthatja például a kapcsolat két oldalán lévő táblákat, lekérdezéseket és mezőket. Beállíthatja az illesztés típusát is, illetve megőrizheti a hivatkozási integritást, és kaszkádolási beállítást is választhat. Az illesztés típusáról és beállításáról további információt Az illesztés típusának beállítása című szakaszban talál. A hivatkozási integritás megőrzésének módjáról és a kaszkádolási lehetőségekről a Hivatkozási integritás megőrzése című részben olvashat bővebben.
Az illesztés típusának beállítása
Táblakapcsolat definiálásakor a kapcsolat jellemzői információkkal szolgálnak a lekérdezéstervekhez. Ha például megad egy kapcsolatot két tábla között, majd létrehoz egy, a két táblát alkalmazó lekérdezést, az Access a kapcsolatban megadott mezők alapján automatikusan kiválasztja az alapértelmezett egyező mezőket. A lekérdezésben felülbírálhatja ezeket a kezdeti, alapértelmezett értékeket, de a kapcsolatban megadott értékek gyakran helyesnek bizonyulnak. Mivel a legegyszerűbb adatbázisoktól eltekintve gyakran fog több táblában lévő adatokat egyeztetni és összeállítani, időtakarékosnak és hatékonynak bizonyulhat a kapcsolatok létrehozásával beállítani az alapértelmezett értékeket.
A több táblás lekérdezések úgy egyesítik több tábla adatait, hogy egyeztetik a közös mezőkben lévő értékeket. Illesztésnek nevezik azt a műveletet, amely az egyeztetést és az egyesítést végzi. Tegyük fel például, hogy vevők rendeléseit szeretné megjeleníteni. Létrehoz egy lekérdezést, amely a Vevők és a Rendelések táblát illeszti a Vevőkód mező alapján. A lekérdezés eredménye csak azoknak a soroknak a vevő- és rendelésinformációit tartalmazza, amelyeknek megtalálta a megfelelőjét.
A kapcsolatoknál beállítható egyik érték az illesztés típusa. Az illesztés típusa mondja meg az Accessnek, hogy mely rekordokat tartalmazza a lekérdezés eredménye. Vegyünk például ismét egy olyan lekérdezést, amely a Vevők és a Rendelések táblát kapcsolja össze a Vevőkód nevű közös mező alapján. Az illesztés alapértelmezett típusát (amelyet belső illesztésnek hívnak) használva a lekérdezés csak azokat a Vevő és Rendelés sorokat adja vissza, amelyekben megegyezik a közös mezők (amelyeket illesztett mezőknek is hívnak) értéke.
Ha azonban minden vevőt meg szeretne jeleníteni – még azokat is, akik idáig nem rendeltek –, meg kell változtatnia az illesztés típusát belső illesztésről az úgynevezett bal oldali külső illesztésre. A bal oldali külső illesztés a kapcsolat bal oldalán lévő tábla minden sorát, a jobb oldalán lévők közül pedig csak az egyezőket adja vissza. A jobb oldali külső illesztés a jobb oldal összes sorát, a bal oldalon lévők közül pedig csak az egyezőket adja vissza.
Megjegyzés: Ebben az esetben a „bal” és a „jobb” szó a táblák Kapcsolatok szerkesztése párbeszédpanelen látható helyzetére utal, és nem a Kapcsolatok ablakban elfoglalt helyükre.
Célszerű átgondolni, hogy a táblákat illesztő lekérdezés eredményét hogyan szeretné a leggyakrabban használni, és ennek megfelelően beállítani az illesztés típusát.
Az illesztés típusának beállítása
-
A Kapcsolatok szerkesztése párbeszédpanelen kattintson az Illesztés típusa gombra.
Megjelenik az Illesztési tulajdonságok párbeszédpanel.
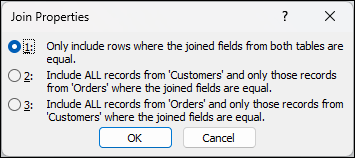
-
Válassza ki a kívánt lehetőséget, majd kattintson az OK gombra.
Az alábbi táblázat (a Vevők és a Rendelések tábla felhasználásával) az Illesztési tulajdonságok párbeszédpanelen található három választási lehetőséget, az általuk használt illesztés típusát és azt mutatja, hogy a táblák minden sorát vagy csak az egyezőek adja-e vissza az alkalmazás.
|
Választógomb |
Relációs illesztés |
Bal oldali tábla |
Jobb oldali tábla |
|---|---|---|---|
|
1. Csak olyan sorok kerüljenek bele, amelyeknél az illesztett mezők mindkét táblában egyenlőek. |
Belső illesztés |
Egyező sorok |
Egyező sorok |
|
2. „Rendelések” MINDEN rekordja és „Vevők” azon rekordjai, ahol az illesztett mezők azonosak. |
Bal oldali külső illesztés |
Minden sor kijelölése |
Egyező sorok |
|
3. „Vevők” MINDEN rekordja és „Rendelések” azon rekordjai, ahol az illesztett mezők azonosak. |
Jobb oldali külső illesztés |
Egyező sorok |
Minden sor kijelölése |
Amikor a 2. vagy a 3. lehetőséget választja, a kapcsolatvonalon megjelenik egy nyíl. Ez a nyíl a kapcsolat azon oldalára mutat, amely csak az egyező sorokat mutatja.
Az illesztés módosítása az Illesztési tulajdonságok párbeszédpanelen
-
Kattintson az Adatbáziseszközök lap Kapcsolatok csoportjának Kapcsolatok pontjára.
-
A Kapcsolatok tervezés lap Kapcsolatok csoportjában kattintson a Minden kapcsolat elemre.
Minden olyan tábla látható, amelynek van kapcsolata, fel van tüntetve a kapcsolatvonal is. Ne feledje, hogy a rejtett táblák (azok a táblák, amelyeknek a Tulajdonságok párbeszédpaneljén be van jelölve a Rejtett jelölőnégyzet) és a kapcsolataik csak akkor jelennek meg, ha be van jelölve a Rejtett objektumok megjelenítése jelölőnégyzet a Navigációs beállítások párbeszédpanelen. -
Kattintson a módosítani kívánt kapcsolatot jelölő vonalra. A kapcsolatvonal vastagabban jelenik meg, ha ki van jelölve.
-
Kattintson duplán a kapcsolatvonalra. Megjelenik a Kapcsolatok szerkesztése párbeszédpanel.
-
Kattintson az Illesztés típusa gombra.
-
Az Illesztés tulajdonságai párbeszédpanelen válasszon egy lehetőséget, majd kattintson az OK gombra.
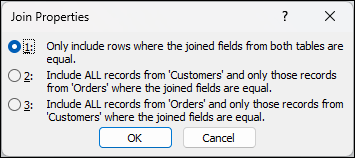
-
Igény szerint végezze el az esetleges további módosításokat a kapcsolaton, majd kattintson az OK gombra.
A hivatkozási integritás megőrzése
A hivatkozási integritás célja, hogy megakadályozza az árvarekordok létrejöttét – azokét a rekordokét, amelyek már nem létező rekordokra hivatkoznak. A hivatkozási integritás megőrzéséhez engedélyezni kell azt az adott táblakapcsolathoz. Miután engedélyezte, az Access minden olyan műveletet megakadályoz, amely ennél a táblakapcsolatnál veszélyeztetné a hivatkozási integritást. Ez azt jelenti, hogy az Access letiltja a hivatkozások célját módosító frissítéseket, valamint az azok eltávolítását okozó törlési műveleteket is. Ha azt szeretné, hogy az Access a hivatkozás mentén továbbítsa a frissítési és törlési műveleteket úgy, hogy minden kapcsolódó tábla egységesen változzon, olvassa el A kaszkádolási beállítások megadása című szakaszt.
A hivatkozási integritás be- és kikapcsolása
-
Kattintson az Adatbáziseszközök lap Kapcsolatok csoportjában a Kapcsolatok gombra.
-
A Kapcsolatok tervezés lap Kapcsolatok csoportjában kattintson a Minden kapcsolat elemre.
Ekkor minden olyan tábla megjelenik, amelynek van kapcsolata, és fel vannak tüntetve a kapcsolatvonalak is. Ne feledje, hogy a rejtett táblák (azok a táblák, amelyeknek a Tulajdonságok párbeszédpaneljén be van jelölve a Rejtett jelölőnégyzet) és a kapcsolataik csak akkor jelennek meg, ha be van jelölve a Rejtett objektumok megjelenítése jelölőnégyzet a Navigációs beállítások párbeszédpanelen. -
Kattintson a módosítani kívánt kapcsolatot jelölő vonalra. A kapcsolatvonal vastagabban jelenik meg, ha ki van jelölve.
-
Kattintson duplán a kapcsolatvonalra. Ekkor megjelenik a Kapcsolatok szerkesztése párbeszédpanel.
-
Jelölje be a Hivatkozási integritás megőrzése jelölőnégyzetet, vagy törölje a jelölését.
-
Igény szerint végezze el az esetleges további módosításokat a kapcsolaton, majd kattintson az OK gombra.
Ha engedélyezi a hivatkozási integritás megőrzését, a következő szabályok lépnek érvénybe:
-
A kapcsolódó tábla idegen kulcs mezőjébe nem lehet olyan értéket beírni, amely nem létezik az elsődleges tábla elsődlegeskulcs-mezőjében – ez árvarekordok létrejöttéhez vezetne.
-
Nem lehet az elsődleges táblából olyan rekordot törölni, amelyhez tartoznak rekordok egy kapcsolódó táblában. Nem törölheti például egy alkalmazott rekordját az Alkalmazottak táblából, ha ahhoz az alkalmazotthoz rendelések tartoznak a Rendelések táblában. Választhatja azonban azt a megoldást, hogy egyetlen művelettel töröl egy elsődleges rekordot és az összes hozzá kapcsolódó rekordot, a Kapcsolt mezők kaszkádolt törlése jelölőnégyzet bejelölésével.
-
Nem lehet az elsődleges táblában elsődlegeskulcs-értéket módosítani, ha ez árvarekordokat eredményezne. Nem változtathatja meg például egy rendelés számát a Rendelések táblában, ha ahhoz a rendeléshez tételek tartoznak a Rendelés részletei táblában. Választhatja azonban azt a megoldást, hogy egyetlen művelettel frissít egy elsődleges rekordot és az összes hozzá kapcsolódó rekordot, a Kapcsolt mezők kaszkádolt frissítése jelölőnégyzet bejelölésével.
Megjegyzések: Ha nehézségei adódnak a hivatkozási integritás engedélyezésével, vegye figyelembe, hogy az alábbi feltételeknek kell teljesülniük ahhoz, hogy meg lehessen őrizni a hivatkozási integritást:
-
Az elsődleges tábla egyező mezőjének elsődleges kulcsnak vagy egyedi indexűnek kell lennie.
-
A közös mezőknek azonos adattípusúaknak kell lenniük. Az egyetlen kivétel a Számláló típusú mező – ez lehet kapcsolódó mezője egy olyan, Szám típusú mezőnek, amelynek a Mezőméret tulajdonsága Hosszú egész értékre van állítva.
-
Mindkét tábla ugyanabban az Access-adatbázisban található. A hivatkozási integritás megőrzését nem lehet csatolt táblákra engedélyezni. Ha azonban a forrástáblák Access-formátumúak, megnyithatja az őket tároló adatbázist, és abban engedélyezheti a hivatkozási integritás megőrzését.
-
A kaszkádolási beállítások megadása
Előfordulhat, hogy módosítani szeretné egy kapcsolatban az „egy” oldalon lévő értéket. Ilyenkor szükség van arra, hogy az Access egyetlen művelet részeként automatikusan frissítse az érintett mezőket. Így a frissítés teljesen lezajlik, és az adatbázis nem marad inkonzisztens állapotban – azaz úgy, hogy néhány sor frissült, míg mások nem. Az Access a probléma elkerülése érdekében támogatja a Kapcsolt mezők kaszkádolt frissítése beállítást. Ha engedélyezi a hivatkozási integritás megőrzését, és a Kapcsolt mezők kaszkádolt frissítése lehetőséget választja, majd frissít egy elsődleges kulcsot, az Access az elsődleges kulcsra hivatkozó összes mezőt automatikusan frissíti.
Lehetséges, hogy ezenkívül törölnie kell egy sort és az összes hozzá kapcsolódó rekordot – például egy Szállító sort és a hozzá kapcsolódó összes rendelést. Az Access emiatt támogatja a Kapcsolt mezők kaszkádolt törlése beállítást. Ha engedélyezi a hivatkozási integritást és a Kapcsolt mezők kaszkádolt törlése beállítást, az Access az elsődleges kulcsot tartalmazó rekord törlésekor automatikusan törli az elsődleges kulcsra hivatkozó összes rekordot.
A kaszkádolt frissítés/törlés be- vagy kikapcsolása
-
Kattintson az Adatbáziseszközök lap Kapcsolatok csoportjában a Kapcsolatok gombra.
-
A Kapcsolatok tervezés lap Kapcsolatok csoportjában kattintson a Minden kapcsolat elemre.
Ekkor minden olyan tábla megjelenik, amelynek van kapcsolata, és fel vannak tüntetve a kapcsolatvonalak is. Ne feledje, hogy a rejtett táblák (azok a táblák, amelyeknek a Tulajdonságok párbeszédpaneljén be van jelölve a Rejtett jelölőnégyzet) és a kapcsolataik csak akkor jelennek meg, ha be van jelölve a Rejtett objektumok megjelenítése jelölőnégyzet a Navigációs beállítások párbeszédpanelen. -
Kattintson a módosítani kívánt kapcsolatot jelölő vonalra. A kapcsolatvonal vastagabban jelenik meg, ha ki van jelölve.
-
Kattintson duplán a kapcsolatvonalra.
Ekkor megjelenik a Kapcsolatok szerkesztése párbeszédpanel. -
Jelölje be a Hivatkozási integritás megőrzése jelölőnégyzetet.
-
Jelölje be a Kapcsolt mezők kaszkádolt frissítése vagy a Kapcsolt mezők kaszkádolt törlése jelölőnégyzet egyikét, vagy mindkettőt.
-
Igény szerint végezze el az esetleges további módosításokat a kapcsolaton, majd kattintson az OK gombra.
Megjegyzés: Ha az elsődleges kulcs Számláló típusú mező, akkor a Kapcsolt mezők kaszkádolt frissítése jelölőnégyzet bejelölésének nincs hatása, mert Számláló mező értéke nem módosítható.
Táblakapcsolat törlése
Fontos: Amikor eltávolít egy kapcsolatot, azzal a kapcsolat esetleges hivatkozási integritási támogatását is eltávolítja. Ezért az Access a továbbiakban nem fogja automatikusan megakadályozni az árvarekordok létrehozását a kapcsolat „több” oldalán.
Táblakapcsolat törléséhez törölnie kell a kapcsolatvonalat a Kapcsolatok táblában. Mutasson a kapcsolatvonalra, majd kattintással jelölje ki a vonalat. A kapcsolatvonal vastagabban jelenik meg, ha ki van jelölve. Miután kijelölte a kapcsolatvonalat, nyomja le a DELETE billentyűt.
-
Kattintson az Adatbáziseszközök lap Kapcsolatok csoportjában a Kapcsolatok gombra.
-
A Kapcsolatok tervezés lap Kapcsolatok csoportjában kattintson a Minden kapcsolat elemre.
Ekkor minden olyan tábla megjelenik, amelynek van kapcsolata, és fel vannak tüntetve a kapcsolatvonalak is. Ne feledje, hogy a rejtett táblák (azok a táblák, amelyeknek a Tulajdonságok párbeszédpaneljén be van jelölve a Rejtett jelölőnégyzet) és a kapcsolataik csak akkor jelennek meg, ha be van jelölve a Rejtett objektumok megjelenítése jelölőnégyzet a Navigációs beállítások párbeszédpanelen. -
Kattintson a törölni kívánt kapcsolatot jelölő vonalra. A kapcsolatvonal vastagabban jelenik meg, ha ki van jelölve.
-
Nyomja meg a DELETE billentyűt.
-
Előfordulhat, hogy az Access megjeleníti a Biztosan véglegesen törölni szeretné a kijelölt kapcsolatot az adatbázisból? üzenetet. Ha megjelenik ez a megerősítő üzenet, kattintson az Igen gombra.
Megjegyzés: Ha a táblakapcsolatban használt táblák bármelyike használatban van – egy másik személy vagy folyamat, esetleg egy megnyitott adatbázis-objektum, például űrlap használja azt –, akkor nem fogja tudni törölni a kapcsolatot. A kapcsolat eltávolításához először be kell zárnia az ezeket a táblákat használó megnyitott objektumokat.
Lásd még
Új mező hozzáadása egy táblához
Két tábla összehasonlítása az Accessben és egyező adatok keresése










