A Publisherben találhat előre elkészített brosúrákat, melyek segítenek Önnek a céginformációs kiadványok létrehozásában. Ha előre elkészített kiadvánnyal kezdi a munkát, az alábbi előnyökhöz juthat:
-
Egy professzionálisan kialakított sablonra alapozhatja a saját brosúráját.
-
Egyetlen kattintással átalakíthatja a brosúrát háromrészesről négyrészesre.
-
Kiegészítheti a brosúrát a vevők címzésére szolgáló szakasszal, illetve megrendelőlappal, űrlappal vagy jelentkezési lappal.
-
Egységes betűtípussémák, színsémák és céginformációk segítik abban, hogy kellőképpen egységes arculatú marketinganyagokat tudjon létrehozni.
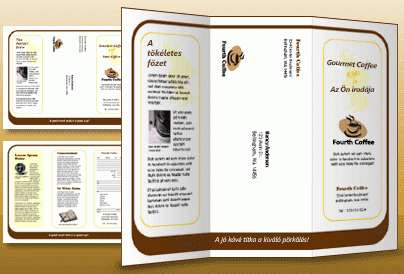
Kapcsolódó műveletek
Brosúraterv választása
A brosúra létrehozásakor többféle beállítást is megadhat, például szúrhat be címzési területet, megadhatja az üzleti adatokat, kiválaszthatja a betűtípussémát vagy mellékelhet egy jelentkezési űrlapot.
-
Indítsa el a Publishert.
-
Keresse meg és válassza a kívánt brosúratervet a keresőmező vagy a Brosúrák kategória segítségével.
-
A Színséma legördülő listában válassza a kívánt színsémát.
-
A Betűtípusséma legördülő listában válassza a kívánt betűtípussémát.
-
Az Üzleti adatok legördülő listában válassza a kívánt üzletiadat-készletet, vagy hozzon létre egy újat.
-
Az Oldalméret legördülő listában válassza a 3 részes vagy a 4 részes elemet.
-
Jelölje be a Vásárlók címével jelölőnégyzetet vagy törölje annak jelölését attól függően, hogy postai úton kívánja-e eljuttatni a brosúrát a vásárlóknak.
A jelölőnégyzet bejelölése esetén a Publisher valamelyik részre beilleszt egy szövegdobozt a címzésnek, egy másikat a válaszcím számára és egy harmadikat a cégnévnek.
-
Az Űrlap területen jelölje ki a kívánt űrlaptípust vagy a Nincs elemet.
-
Kattintson a Létrehozás gombra.
A brosúra beállításainak módosítása
A kiadványbeállításokat a kiadvány mentése után is módosíthatja. Ehhez kattintson az Oldalterv lapon a Sablon módosítása gombra.
Ha eltérő üzleti adatokat szeretne használni, kattintson a Beszúrás lap Üzleti adatok gombjára, és válassza a kívánt lehetőséget.
Helyőrző szövegek cseréje
Kattintson a helyőrző szövegre, és írja be az új szöveget.
Megjegyzések:
-
Ha már létrehozott egy üzletiadat-készletet, az üzleti kapcsolattartási adatai és az emblémája automatikusan lecserélik a helyőrző szövegek némelyikét.
-
Az alkalmazás a legtöbb esetben automatikusan átméretezi a szöveget, hogy elférjen a szövegdobozban.
Szövegméret módosítása a szövegdobozokban
Az alkalmazás általában automatikusan átméretezi a szöveget, hogy elférjen a helyőrző szövegdobozban. A szöveg mérete azonban kézzel is módosítható.
-
Kattintson a szövegdobozra.
-
Kattintson a Szövegdobozeszközök > Formátum lap Szöveg illesztése gombjára, és válassza a Nincs automatikus méretezés beállítást.
-
Jelölje ki a szöveget, és válassza ki az új méretet a Betűtípus csoport Betűméret legördülő listájában.
Helyőrző képek cseréje
-
Kattintson a jobb gombbal a helyőrző képre, mutasson a Kép módosítása elemre, válassza a Kép módosítása parancsot, és válassza ki az új kép forrását.
-
Keresse meg a kiadványba beszúrni kívánt képet, majd kattintson duplán a fájlra. A Publisher automatikusan átméretezi a képet, hogy elférjen.
-
Ismételje meg a műveletet az összes cserélni kívánt helyőrző képpel.
Megjegyzés: Ha nem látható a Kép módosítása,előfordulhat, hogy a kép más objektumokkal van csoportosítva. Kattintson a jobb gombbal a képre, válassza a helyi menü Csoportbontás parancsát, kattintson ismét a jobb gombbal a képre, hogy csak a kép ki van jelölve, majd mutasson a Kép módosítása parancsra.
A brosúra befejezése
-
Ha a brosúra a kívánt módon néz ki, mentse azt a Fájl > Mentés másként parancsot választva.
-
Ha a brosúrát postán tervezi elküldeni a vásárlóinak, készítse elő nyomtatásra a körlevélfunkcióval, mellyel megadhatja a brosúra egyes példányain megjelenítendő címeket.
-
Nyomtassa a brosúrákat. A kétoldalas nyomtatásról bővebben A papír mindkét oldalára történő nyomtatás (kétoldalas nyomtatás) című témakörben olvashat.
Kapcsolódó műveletek
Brosúraterv választása
A brosúra létrehozásakor többféle beállítást is megadhat, például szúrhat be címzési területet, megadhatja az üzleti adatokat, kiválaszthatja a betűtípussémát vagy mellékelhet egy jelentkezési űrlapot.
-
Indítsa el a Publishert.
-
A Kiadványtípusok területen válassza a Brosúrák kategóriát.
-
Kattintson a kívánt tervre a Brosúrák listában.
-
A Színséma legördülő listában válassza a kívánt színsémát.
-
A Betűtípusséma legördülő listában válassza a kívánt betűtípussémát.
-
Az Üzleti adatok legördülő listában válassza a kívánt üzletiadat-készletet, vagy hozzon létre egy újat.
-
Az Oldalméret legördülő listában válassza a 3 részes vagy a 4 részes elemet.
-
Jelölje be a Vásárlók címével jelölőnégyzetet vagy törölje annak jelölését attól függően, hogy postai úton kívánja-e eljuttatni a brosúrát a vásárlóknak.
A jelölőnégyzet bejelölése esetén a Publisher valamelyik részre beilleszt egy szövegdobozt a címzésnek, egy másikat a válaszcím számára és egy harmadikat a cégnévnek.
-
Az Űrlap területen jelölje ki a kívánt űrlaptípust vagy a Nincs elemet.
-
Kattintson a Létrehozás gombra.
A brosúra beállításainak módosítása
A kiadványbeállításokat a kiadvány mentése után is módosíthatja. Kattintson a Sablon módosítása gombra a Kiadvány formázása munkaablakban, és végezze el a kívánt módosításokat a Sablon módosítása párbeszédpanelen.
Ha négyrészes brosúráról háromrészes brosúrára vált, az eltávolított rész tartalmát a Kihagyott tartalom munkaablakban találhatja meg. A Kihagyott tartalom munkaablakról a Váltás különböző kiadványtípusok között című témakörben olvashat.
Ha eltérő üzleti adatokat szeretne használni, kattintson a Szerkesztés menü Üzleti adatok parancsára, és adja meg a kívánt beállításokat.
Helyőrző szövegek cseréje
Kattintson a helyőrző szövegre, és írja be az új szöveget.
Megjegyzések:
-
Ha már létrehozott egy üzletiadat-készletet, az üzleti kapcsolattartási adatai és az emblémája automatikusan lecserélik a helyőrző szövegek némelyikét.
-
Az alkalmazás a legtöbb esetben automatikusan átméretezi a szöveget, hogy elférjen a szövegdobozban.
Szövegméret módosítása a szövegdobozokban
Az alkalmazás általában automatikusan átméretezi a szöveget, hogy elférjen a helyőrző szövegdobozban. A szöveg mérete azonban kézzel is módosítható.
-
Kattintson a szövegdobozra.
-
A Formátum menüben mutasson a Szöveg automatikus méretezése pontra, és válassza a Nincs automatikus méretezés beállítást.
-
Jelölje ki a szöveget, és válassza ki az új méretet a Formázás eszköztár Betűméret legördülő listájában.
Helyőrző képek cseréje
-
Kattintson a jobb gombbal a helyőrző képre, kattintson a Kép módosítása pontra, és válassza ki az új kép forrását.
Megjegyzés: Ha a ClipArt lehetőséget választja, megnyílik a ClipArt munkaablak.
-
Keresse meg a kiadványba beszúrni kívánt képet, majd kattintson duplán a fájlra. A Publisher automatikusan átméretezi a képet, hogy elférjen.
-
-
Ismételje meg a műveletet az összes cserélni kívánt helyőrző képpel.
Megjegyzés: Ha nem látható a Kép módosítása,előfordulhat, hogy a kép más objektumokkal van csoportosítva. Kattintson a jobb gombbal a képre, válassza a helyi menü Csoportbontás parancsát, kattintson ismét a jobb gombbal a képre, hogy csak a kép ki van jelölve, majd mutasson a Kép módosítása parancsra.
A brosúra befejezése
-
Ha a brosúra a kívánt módon néz ki, mentse azt a Fájl menü Mentés másként parancsát választva.
-
Ha a brosúrát postán tervezi elküldeni a vásárlóinak, készítse elő nyomtatásra a körlevélfunkcióval, mellyel megadhatja a brosúra egyes példányain megjelenítendő címeket. A körlevélkészítésről bővebben a Körlevél létrehozása című témakörben olvashat.
-
Nyomtassa a brosúrákat. A kétoldalas nyomtatásról bővebben A papír mindkét oldalára történő nyomtatás (kétoldalas nyomtatás) című témakörben olvashat.










