Ha módosítani szeretne egy fájlt egy SharePoint dokumentumtárban, de másokat nem szeretne egyszerre módosítani, jelölje ki a fájlt a dokumentumtárból.
Amikor kivesz egy fájlt egy SharePoint dokumentumtárból, csak Ön szerkesztheti. A fájlt szerkesztheti hálózaton át az Microsoft 365-ben vagy kapcsolatmentes állapotban, és tetszése szerinti gyakorisággal mentheti a változtatásokat, amíg vissza nem adja a fájlt. Miután elkészült a változtatásokkal, a módosítások feltöltéséhez adja vissza a fájlt a tárba. Ha meggondolja magát, elvetheti a változtatásokat, és visszavonhatja a kivételt.
Megjegyzés: Ha nem látja az alábbi példákban látható felhasználói felületet, előfordulhat, hogy a SharePoint korábbi kiszolgálóverzióját használja. Ekkor olvassa el a Fájlok kivétele és beadása, illetve módosításaik elvetése tárakban című témakört.
Megjegyzés: Amikor kivesz egy fájlt, semmi sem történik vele. A fájl továbbra is a tárban van tárolva. Csak azt jelzi, hogy kizárólagos szerkesztési jogosultsággal rendelkezik, amíg újra be nem jelentkezik. A szerkesztéshez le kell töltenie a dokumentumot, vagy online kell szerkesztenie. A fájl szerkesztésének vagy frissítésének menete a fájl típusától függ. Ha ez egy Word dokumentum, használhatja WordMicrosoft 365 vagy a Word asztali példányában. Olyan fájl esetén, amely nem Microsoft 365 formátum, töltse le a fájlt, és használja azt a szerkesztőt, amelyet az adott formátumhoz általában használ.
Fájl kivétele a dokumentumtárból
Egyszerre egy vagy több fájlt is kivehet.
-
Nyissa meg a kiveendő fájlt tartalmazó tárat, jelölje ki a fájlt, kattintson a három pontra (...) az eszköztáron, majd kattintson a Kivétel gombra.
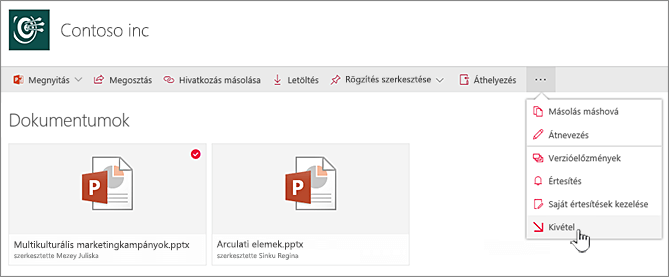
Azt is megteheti, hogy a jobb gombbal a fájlra kattint, a Speciális vagy az Egyebek, majd a Kivétel parancsra kattint.
-
A fájl kivétele során megjelenik egy megjegyzés. Ha az ikonra kattint, megtekintheti a kivétel folyamatát.
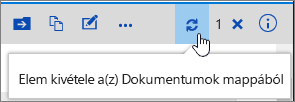
-
Ha a fájl ki van véve, az a dokumentum ikonja fölött egy zöld nyíl látható.
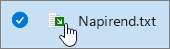
Fájl beadása a dokumentumtárba
-
Nyissa meg a tárat, és jelölje ki a beadni kívánt fájlt. Kattintson a három pontra (...) az eszköztáron, majd kattintson a Bejelentkezés elemre.
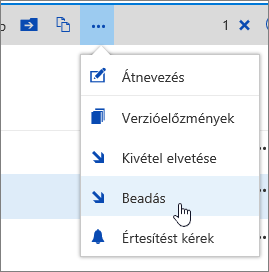
Megjegyzés: Azt is megteheti, hogy a jobb gombbal a fájlra kattint, a Speciális vagy az Egyebek, majd a Bejelentkezés elemre kattint.
-
A Beadás párbeszédpanelen megadhat egy megjegyzést, például hogy mit módosított vagy adott a fájlhoz.
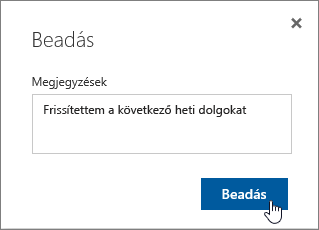
-
Amikor végzett, kattintson a Beadás lehetőségre.
Ha megpróbál beadni egy olyan dokumentumot, amelyet még nem módosított, kapni fog egy üzenetet, amely arról tájékoztatja, hogy egy elem vagy több elem nem lett frissítve.

A bejelentkezés előtt ellenőrizze, hogy mentette-e a dokumentum módosításait. Mivel SharePoint a Microsoft 365-ben a dokumentumot kivett állapotban hagyja, és senki más nem szerkesztheti, elvetheti a kivételt, ha nem szeretne módosításokat végezni.
Megjegyzések:
-
Több fájl kivételéhez vagy beadásához, illetve valaki más fájljainak a beadásához kattintson a Visszatérés a klasszikus SharePointra lehetőségre, majd kövesse a Fájlok kivétele és beadása, illetve módosításaik elvetése tárakban című dokumentumban leírt lépéseket.
-
A klasszikus SharePoint elhagyásához zárja be az összes böngészőablakot, és jelentkezzen be újra az Microsoft 365-be.
Fájl dokumentumtárból való kivételének elvetése
-
Nyissa meg a tárat, és jelölje ki azt a fájlt, amelyet el szeretne vetni a kivételből.
-
Kattintson az eszköztár három pontjára (...), majd a Kivétel elvetése parancsra.
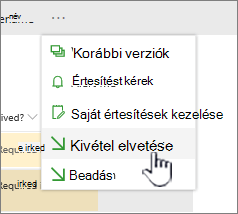
Megjegyzés: Azt is megteheti, hogy a jobb gombbal a fájlra kattint, a Speciális vagy az Egyebek, majd a Kivétel elvetése parancsra kattint.
-
A kivétel elvetésekor megjelenik egy "biztos" párbeszédpanel. A kivétel törléséhez kattintson a Kivétel elvetése gombra.
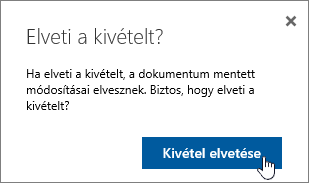
A fájl kivételi állapotának ellenőrzéséhez rákattinthat a Kivétel elvetése üzenet feletti ikonra.
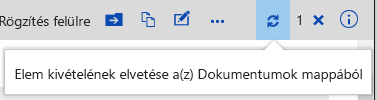
Megjegyzések:
-
Több fájl kivételéhez vagy beadásához, illetve valaki más fájljainak a beadásához kattintson a Visszatérés a klasszikus SharePointra lehetőségre, majd kövesse a Fájlok kivétele és beadása, illetve módosításaik elvetése tárakban című dokumentumban leírt lépéseket.
-
A klasszikus SharePoint elhagyásához zárja be az összes böngészőablakot, és jelentkezzen be újra az Microsoft 365-be.
Ha gyorsan meg szeretné nézni, hogy ki vette ki a fájlt, mutasson a Kivett ikonra 
A Kivette oszlopot a tár alapértelmezett nézetében is megjelenítheti. Így mindenki könnyen láthatja, hogy ki vette ki a dokumentumot. A dokumentumtárak egyéni nézetének létrehozásakor megadhatja, hogy mely oszlopok jelenjenek meg és rejthetők el.
Ha egy meglévő dokumentumot újra szeretne cserélni, kövesse az alábbi lépéseket.
-
Nyissa meg a dokumentumtárat, és vegye ki a lecserélni kívánt fájlt.
-
Adja az új fájlnak ugyanazt a nevet, mint ami a lecserélni kívánt fájl neve, majd húzza a fájlt a tárba, vagy kattintson a Feltöltés gombra. Másik lehetőségként töltse le a fájlt, majd írja felül azt. A feltöltésről további információt a Fájlok és mappák feltöltése dokumentumtárba című témakörben talál.
-
A SharePoint a Microsoft 365-ben-ban megjelenik egy állapotüzenet, amely arról tájékoztat, hogy az elemet nem töltötte fel a rendszer az eszköztárra. Kattintson erre az üzenetre,

-
majd az Állapot párbeszédpanelen a Csere gombra.
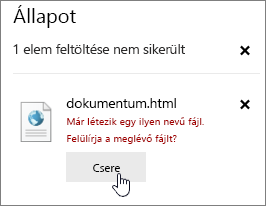
-
A fájl visszaadásával cserélje le a régi fájlt az újra. Ha meggondolja magát, kövesse a fájlkivétel elvetésének fent leírt lépéseit.
Ha engedélyezve van a verziószámozás, a fájl beadásakor SharePoint új másolatot készít, megtartva a korábbi verziókat. A verziókövetésről további információt a Verziókövetés használata listákban vagy tárakban című témakörben talál.
Visszajelzés küldése
Frissítve: 2023. január 31.
Hasznos volt ez a cikk? Ha igen, kérjük, jelezze számunkra a lap alján. Ha nem találta hasznosnak, tudassa velünk, hogy mi volt zavaró, vagy mi hiányzott. Kérjük, hogy a visszajelzésben tüntesse fel, hogy milyen verziójú SharePointot, operációs rendszert és böngészőt használ. Visszajelzése alapján felül fogjuk vizsgálni a cikkben szereplő adatokat, kiegészítjük további információkkal és frissítjük a cikket.










