Javítások és kerülő megoldások az Outlook.com friss problémáihoz
Ez a cikk az Outlook.com-ról szól. Ha a Windows Outlookot használja, a </c0>Javítások és kerülő megoldások a Windows Outlook friss problémáihoz</c0> című cikket olvassa el.
Ha problémát tapasztal az Outlook.com elérésekor, tekintse meg a Microsoft Office Online szolgáltatások állapotát a Szolgáltatás állapota portálon.
Ha problémákat tapasztal e-mailek küldésekor vagy fogadásakor, olvassa el az Outlook.com e-mail szinkronizálási problémák kijavítása című cikket.
Legutóbb frissítve: 2024. április 2.
E-maileket, mellékleteket és funkciókat érintő problémák az Outlook.com-on
Legutóbb frissítve: 202. április 2. 4
PROBLÉMA
Egyes Outlook.com országtartományokkal rendelkező felhasználók nem tudnak e-mailt küldeni Gmail-fiókokba. A következő üzenet lesz visszaadva:
mx.google.com:
A távoli kiszolgáló levélszemét -> 550 5.7.1 [[ IPAddress]] üzenetként észlelte ezt az üzenetet; valószínűleg gyanús a küldő nagyon alacsony hírnevének köszönhetően; Tartomány. Annak érdekében, hogy a lehető legjobban védhessük a felhasználókat a levélszeméttől, az üzenet a következő volt: Blokkolt. További információt a Miért tiltotta le a Gmail az üzeneteimet? című témakörben talál.
KERÜLŐ MEGOLDÁS
Amíg a Outlook.com csapat nem tudja kezelni a problémát, használja az alábbi kerülő megoldást:
Adjon hozzá egy Outlook.com aliast a fiókjához, és küldjön e-mailt a Gmail-felhasználóknak ezzel az aliassal. További információ: E-mail-alias hozzáadása vagy eltávolítása Outlook.com.
Legutóbb frissítve: 2023. november 6.
PROBLÉMA – 550-ös hibakód: 5.7.520 Az üzenet blokkolva van
Előfordulhat, hogy egyes felhasználók nem tudnak mellékleteket tartalmazó e-maileket küldeni a Outlook.com postaládájukból.
ÁLLAPOT: KERÜLŐ MEGOLDÁS
A probléma megoldása közben elküldheti a fájlt OneDrive-hivatkozásként.
-
Válasz, Továbbítás vagy új e-mail-üzenet vagy naptáresemény létrehozása.
-
Válassza a Csatolás lehetőséget
-
Ha a fájl már megtalálható a OneDrive-on, válassza a OneDrive lehetőséget.
-
Ha a fájl nem a OneDrive-on található, válassza a Feltöltés és megosztás lehetőséget.
-
-
Válassza ki a csatolni kívánt elemet vagy elemeket, majd válassza a Hivatkozás megosztása lehetőséget.
-
Használhatja egy Office- vagy OneDrive-fájl Másolás hivatkozását is, vagy beillesztheti az e-mailjébe.
Legutóbb frissítve: 2023. augusztus 9.
PROBLÉMA
Egyes felhasználók ismétlődő névjegyeket tapasztalhatnak a Outlook.com.
Ezt az eszköz névjegymappáját szinkronizáló Teams mobilalkalmazás okozza.
ÁLLAPOT: JAVÍTVA
Az ismétlődések elhárításához kiadtunk egy javítást, amely automatikusan törli a partnerlistát. Ez a javítás 2023. augusztus 9-től törli a végfelhasználók ismétlődő névjegyeit. A javítás bevezetése az összes felhasználó számára eltarthat néhány hétig, ezért egyes felhasználók szeptember végéig láthatják a javítást.
Ez a javítás a partnerlistán szereplő partnerek teljes számának csökkenéséhez is vezet. Biztosítjuk, hogy az összes információ megmaradjon, és csak az összes mezőben egyező információkkal rendelkező névjegyek törlődjenek. A javítás alkalmazásához nincs szükség beavatkozásra. Ha ellenőrizni szeretné, hogy megkapta-e a javítást, tekintse át a partnerlistát, és ellenőrizze, hogy az ismétlődések el lettek-e távolítva.
Legutóbb frissítve: 2023. május 4.
PROBLÉMA
Egyes felhasználók ismétlődő névjegyeket tapasztalhatnak a Outlook.com.
Ezt az eszköz névjegymappáját szinkronizáló Teams mobilalkalmazás okozza.
ÁLLAPOT: KERÜLŐ MEGOLDÁS
A Microsoft kiadott egy Windows gyorsjavítási fájlt, amely eltávolítja a Teams alkalmazás által szinkronizált névjegymappát.
A probléma megoldásához töltse le ContactsCleanup.exe a Windows rendszerű számítógépére, majd kövesse az alábbi lépéseket.
Letöltés
-
Nyissa meg a Teams alkalmazást a mobileszközén.
-
Kattintson a profil ikonra Kezdőlap, és lépjen a Beállítások és Kapcsolatok.
-
Kapcsolja ki a szinkronizálást az "Eszközkapcsolatok szinkronizálása" váltógombbal. Az Eszköz névjegyei néhány órán belül törlődnek az Outlookban.
-
Ha továbbra is megjelennek az eszköz névjegyei és ismétlődései, futtassa a letöltött fájlt a törlés elindításához.
-
Adja meg személyes Microsoft-fiókjának e-mail-címét, és nyomja le a Return billentyűt.
-
Válassza az Igen lehetőséget a "Az alkalmazás hozzáférhet az adataihoz?" bejelentkezési kérdéshez
-
Térjen vissza a parancsablakba, írja be az "1" értéket, majd nyomja le a Return billentyűt a törlés elindításához.
-
Válassza ki azt a számot, amely annak a mobileszköznek felel meg, amelyen telepítve van a Teams, majd nyomja le a Return billentyűt. Ennek meg kell egyeznie az 1–3. lépésben használt eszközzel.
-
Ha végzett, nyomja le bármelyik billentyűt a Névjegyek karbantartása ablak bezárásához.
Megjegyzések:
-
Ha helyre kell állítania a törölt névjegyeket, lépjen a Outlook.com Törölt elemek mappába, és válassza a Mappából törölt elemek helyreállítása lehetőséget.
-
Hamarosan elérhető lesz a Teams mobilalkalmazás frissítése, amely után újra engedélyezheti az "Eszköz névjegyeinek szinkronizálása" kapcsolót.
-
Amint elérhetővé válik a javítás, közzétesszük a frissítést, amely után újra engedélyezheti a "Saját eszköz névjegyeinek szinkronizálása" kapcsolót a Teamsben.
Legutóbb frissítve: 2022. július 11.
PROBLÉMA
Tudomásunk van a problémáról, hogy az e-mailek közötti navigálást segítő nyilak hiányoznak vagy elmozdultak.
KERÜLŐ MEGOLDÁS
-
Ellenőrizze a felfelé és lefelé mutató nyilakat az eszköztár menüszalagján.
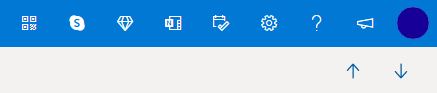
-
Használja az Olvasóablakot, amellyel kattintással kiválaszthatja a következő/előző e-mailt.
-
Ne kattintson duplán egy e-mail megnyitásához, csak kattintson egyszer, hogy megjelenjen a Beérkezett üzenetek mappa, így visszaléphet.
Legutóbb frissítve: 2021. november 10.
PROBLÉMA
Tudunk arról a problémáról, hogy egyes felhasználóknál „Az üzenet jelenleg nem jeleníthető meg“ hibaüzenet jelenik meg.
ÁLLAPOT: KERÜLŐ MEGOLDÁS
A probléma megoldásához törölje a böngésző gyorsítótárát és a sütiket:
Legutóbbi frissítés: 2021. október 25.
PROBLÉMA
Nemrég kaptunk néhány jelentést azoktól a felhasználóktól, akik problémákat tapasztalnak az .ics/ical naptárakra való feliratkozással kapcsolatban.
ÁLLAPOT: JAVÍTVA
A Outlook.com csapata megerősítette, hogy kijavították a problémát.
Megjegyzés: Szeretnénk ismét megerősíteni, hogy az Outlook nem tervezi megszüntetni az .ics/ical naptárak, az ünnepnapok és a profi sportcsapatok időbeosztásának támogatását. Tudjuk, hogy ügyfeleink számára fontos az a lehetőség, hogy naptárakat adjanak hozzá az összes esemény megtekintése érdekében.
Legutóbbi frissítés: 2021. október 6.
PROBLÉMA
Előfordulhat, hogy egyes ügyfelek nem tudnak GIF-eket beszúrni az Emojik és GIF-képek beszúrása gombbal.
ÁLLAPOT: MEGOLDÁSRA VÁR
Tudunk a problémáról, és már dolgozunk a javítás mielőbbi kiadásán.
Mindig letöltheti kedvenc GIF-eit, majd választhatja ezt:
Legutóbb frissítve: 2020. szeptember 7.
PROBLÉMA
Ha az iOS Posta alkalmazáson keresztül fér hozzá az Outlook.com-os e-mail-fiókjához, előfordulhat, hogy a rendszer ismételten kér felhasználónevét és jelszavát.
ÁLLAPOT: KERÜLŐ MEGOLDÁS
Ehelyett az iOS Outlook alkalmazás használatát javasoljuk.
Legutóbb frissítve: 2020. november 10.
PROBLÉMA
Az Outlook.com-fiókkal rendelkező felhasználók azt láthatják, hogy a Beérkezett üzenetek mappából törölt e-mailek visszakerülnek a Beérkezett üzenetek közé.
ÁLLAPOT: VIZSGÁLAT ALATT
Az Outlook csapata jelenleg is dolgozik a probléma megoldásán. Amint többet tudunk, frissíteni fogjuk a javításról szóló cikket.
Addig is, amíg a csatlakoztatott fiókokból származó e-mailek visszakerülnek, kerülő megoldásként az eredeti fiók Beérkezett üzenetek mappájába lépve törölheti az e-maileket. Ha például gmailes csatlakoztatott fiókja van, lépjen a Gmail.com oldalra, és ott törölje az e-maileket.
Legutóbb frissítve: 2020. szeptember 7.
PROBLÉMA
A családi naptár legutóbbi módosításakor eltávolítottuk azt a funkciót is, amely lehetővé tette, hogy más alkalmazásokban is megtekintse a naptárat megosztott naptárként (például a Windows 10 Posta alkalmazásában és az asztali Outlook alkalmazásban, valamint néhány harmadik féltől származó alkalmazásban).
KERÜLŐ MEGOLDÁS
Az új naptárra való átállás során semmilyen esemény vagy információ nem veszett el. A családi csoport naptára mostantól az Outlook.com Csoportok területén látható a Webes Outlook bal oldali navigációs sávján, illetve az Outlook mobilalkalmazás Csoportok területén. Automatikusan megjelenik a kedvencek között is.
További információ az Outlook.comcsaládi naptárának használatáról
Előfordulhat, hogy egyes ügyfelek egy Hírek mappát látnak. Ez egy korlátozott kísérlet egy ügyfelekből válogatott mintával. Bár jelenleg nem lehet teljesen kikapcsolni a funkciót, ha el szeretné távolítani a Kedvencek listából, akkor kattintson jobb egérgombbal a mappára, és válassza az Eltávolítás a kedvencek közül lehetőséget.
Legutóbb frissítve: 2020. május 12.
PROBLÉMA
Előfordulhat, hogy egyes felhasználóknál nem jelenik meg a bal oldali panel.
MEGOLDÁSOK
-
Kijelentkezés az Outlook.com-ból
-
Törölje a böngésző gyorsítótárának tartalmát. Ennek menetét a Microsoft Edge, a Chrome, a Firefox és a Safari böngészőben is megismerheti.
-
Zárjon be minden böngészőlapot és -ablakot.
-
Jelentkezzen be újra a www.outlook.com webhelyen.
Tippek: Kis képernyő használata esetén a következőkre is szükség lehet:
-
Használja teljes méretben a böngészőablakot, vagy görgessen balra a mappalista megtekintéséhez.
-
Bontsa ki a mappaablakot, ha szüksége van rá. A mappák megjelenítéséhez vagy elrejtéséhez válassza a háromsoros ikont

-
Nyissa meg az elrendezési beállításokat, és jelölje be az Olvasóablak elrejtése elemet, majd a Mentés lehetőséget. Ennek hatására a képernyőn több hely lesz a mappák megjelenítéséhez.
PROBLÉMA
Tisztában vagyunk azzal, hogy a Safari böngésző használatakor előfordulhat, hogy egyes felhasználók nem kapnak támogatást a Outlook.com Súgó ablaktáblában.
KERÜLŐ MEGOLDÁS
-
Mac gépen a Safari appban

-
Webhely nyomon követésének törlése: Helyközi nyomkövetés megelőzése.
-
Törölje a jelölést: Mindig engedélyezze a cookie-kat: Az összes cookie letiltása.
További információért olvassa el az Apple útmutatóját a Cookie-k és webhelyadatok kezelése a Mac Safari-ban című témakörben.
PROBLÉMA
Tisztában vagyunk azzal, hogy egyes felhasználók nem tudnak e-mailt fogadni a Gmail-fiókokból. Folyamatban van egy lehetséges probléma kivizsgálása.
KERÜLŐ MEGOLDÁS
Győződjön meg róla, hogy nem tiltotta-e le véletlenül a Gmail-tartományt egy Gmail-felhasználó letiltásakor.
-
Nyissa meg a Tiltott feladók listáját.
-
Ha a Gmail.com a listán van, jelölje ki a bejegyzés melletti

PROBLÉMA
Előfordulhat, hogy egyes felhasználók nem tudják kiüríteni a Törölt elemek mappát.
MEGOLDÁSOK
-
Ha sok e-mailt törölt, eltarthat egy ideig, mire megtörténik azoknak az elemeknek az áthelyezése a Törölt elemek mappába vagy a mappából való törlése – hagyja nyitva a böngészőablakot, amíg megtörténik a törlés.
-
Ha az e-mailek továbbra sem törlődnek megfelelően, jelöljön ki egy kisebb köteget a törlésre.
-
Ha a törölt e-mailek visszatérnek, ennek az lehet az oka, hogy az utóbbi időben sok e-mailt törölt. Később próbálkozzon újra.
PROBLÉMA
Előfordulhat, hogy néhány ügyfél nem látja a Profil, a Fiók vagy a Kijelentkezés lehetőséget, amikor a felső eszközsávon kijelöli a saját képét.
KERÜLŐ MEGOLDÁSOK
Bizonyos Firefox-felhasználók megoldhatják a problémát a cookie-k és a webhelyadatok törlésével. Útmutató.
Ha nem, akkor a Microsoft-fiók profiljához hozzáférhet a https://account.microsoft.com/profile/ lapon.
A Microsoft-fiók többi vonatkozását megtekintheti a https://account.microsoft.com/ lapon.
Választhatja a Kijelentkezés kézzel lehetőséget is, majd zárja be az összes böngészőablakot.
PROBLÉMA
Egyes ügyfelek késést tapasztalhatnak, amikor új e-mail-címet vagy aliast hoznak létre az Outlook.com-fiókjukhoz.
AJÁNLOTT TEENDŐ
-
Kérjük, jelentkezzen ki az Outlook.com-ról, és zárja be az összes böngészőablakot.
-
Jelentkezzen be az új e-mail-cím/alias használatának megkezdéséhez.
PROBLÉMA
A támogatási oldalak alján található kapcsolatfelvételi gombokat, illetve a virtuális ügynökön belül az „e-mail küldése“ hivatkozást használók nem tudják megnyitni a Súgó munkaablakot.
AJÁNLOTT TEENDŐ
-
Jelentkezzen be a Outlook.com támogatáshoz.
Fontos: Ha nem tud bejelentkezni, látogasson el a Fióktámogatás oldalra.
-
Válassza a ? jeletaz Outlook.com ablak tetején. Miután bejelentkezett, és megnyitotta a böngészőablakot, a hivatkozások is működni fognak.
-
További információ arról, hogy miként léphet kapcsolatba az ügyfélszolgálattal a Súgó munkaablak használatakor.
A Levélszemét mappában lévő elemek zárolása nem törli őket. Ha korábban letiltott feladóktól továbbra is kap leveleket, olvassa el a Letiltott feladóktól érkező levelek az Outlook.com oldalon című témakört.
Ha valakit letilt, az nem állítja le az illető e-mailjeinek beérkezését az Ön postaládájába, de automatikusan áthelyezi az üzenetet a Levélszemét mappába, ahol megtekintheti azt (arra az esetre, ha a letiltás téves volt).
További tudnivalók a Letiltott feladóktól érkező levelek az Outlook.com oldalon című témakörben találhatók.
PROBLÉMA
Egyes böngészők nem tudják az e-maileket betölteni, időtúllépés lép fel vagy nagyon lassan működnek, ha a reklám- és előugróablak-blokkolók engedélyezve vannak, konkrétan az alábbiak:
-
AdBlock
-
Ublock
KERÜLŐ MEGOLDÁS
-
Használja a Microsoft Edge vagy egy másik böngészőt.
-
Az AdBlock beállításai között zárja ki az Outlook.com-ot. A Google Chrome jobb felső sarkában válassza az AdBlock ikont, majd a Ne fusson ezen tartománynak az oldalain lehetőséget. Frissítse a böngészőt, és töltse be ismét az Outlook.com-ot.
-
Távolítsa el a problémás reklámblokkolókat a böngészőbővítmények kezelésével a Microsoft Edge, az Internet Explorer, a Firefox, a Chrome vagy a Safari böngészőben.
PROBLÉMA
A Firefox böngészőben bizonyos bővítmények megakadályozhatják az Outlook.com Beérkezett üzenetek mappának betöltését.
KERÜLŐ MEGOLDÁS
A Firefox támogatási lapjára látogatva megtudhatja, hogy hogyan tilthatja le vagy távolíthatja el a bővítményeket.
PROBLÉMA
Az e-mailek küldésével kapcsolatos problémák a Microsoft-fiók érvényesítése során fellépő hibák miatt is előfordulhatnak.
MEGOLDÁS
-
Microsoft-fiókja érvényesítéséhez látogasson el a https://account.live.com/reputationcheck lapra.
-
Győződjön meg arról, hogy a Microsoft-fiókjához tartozó profilja teljes és naprakész. Értesítés esetén fogadja el a használati feltételeket.
Ha továbbra sem tud üzeneteket küldeni vagy fogadni, olvassa el az Az Outlook.com e-mail-szinkronizációs problémáinak elhárítása című cikket.
Az Outlooknak az Outlook.com-hoz történő csatlakoztatása után jelentkező Outlook-problémák
PROBLÉMA
Miután hozzáadott egy e-mail-fiókot a Windows Outlookhoz (az Outlook 2016-os, 2013-as vagy 2010-es verzióját), az alábbiakat tapasztalhatja:
-
E-mail-fiókjának neve outlook_[betűk és számok hosszú sorozata]@outlook.com formátumban jelenik meg a mappaablakban az e-mailek létrehozásakor a Windows Outlook használata esetén.
-
A címzettek szintén outlook_[betűk és számok hosszú sorozata]@outlook.com formátumban kapják a feladótól az e-mailt.
-
Amikor a címzettek válaszolnak az e-mailre, a rendszer visszadobja az e-mailt, és a következőhöz hasonló üzenetet jelenít meg: Kézbesíthetetlen üzenet, amikor az Outlookban küld e-mailt.
Ez a probléma akkor fordulhat elő, ha harmadik féltől származó e-mail-címet (például nem Outlook.com vagy Hotmail.com címet) regisztrál a Microsoft-fiókjához, és nem használja az Outlook.com oldalt e-mailek küldésére és fogadására.
Ha általában Outlook.com-fiókot használ az e-mailekhez, ez a probléma akkor fordulhat elő, ha több alias tartozik a fiókhoz, és a harmadik fél e-mail-címe az elsődleges alias. Lásd az ALTERNATÍV KERÜLŐ MEGOLDÁS szakaszt lejjebb.
KERÜLŐ MEGOLDÁS
Állítsa be a fiókját manuálisan IMAP- vagy POP-fiókként az Outlookban.
-
Zárja be az Outlookot
-
Használja a Windows billentyű + R billentyűkombinációt, majd írja be az "outlook /profiles" kifejezést (az idézőjelek kihagyásával) a Futtatás ablakban, és nyomja meg az "OK" gombot. Megjegyzés: Az outlook és a perjel (/) között van szóköz
-
Az elindított "Profil kiválasztása" mezőben válassza a Beállítások > Új lehetőséget
-
Írjon be egy új, egyedi profilnevet, és válassza az OK lehetőséget
-
Válassza a Speciális beállítások > Manuálisan állítom be a fiókomat lehetőséget.
-
Írja be a fiókja jelszavát, és válassza a Csatlakozás elemet.
-
Ha a beállítás nem sikerült, válassza a Fiókbeállítások módosítása lehetőséget. Frissítse a fiókadatokat a levelezőszolgáltatótól kapott, illetve A POP- és az IMAP-kiszolgáló nevével kapcsolatos tájékoztatás című cikkben található adatokkal. Válassza a Csatlakozás , majd a Készlehetőséget.
-
A Profil kiválasztása ablakban válassza a Beállítás alapértelmezett profilként lehetőséget, majd válassza az OKelemet.
ALTERNATÍV KERÜLŐ MEGOLDÁS
Váltsa át aliasát Outlook.com- vagy Hotmail.com-fiókra.
Megjegyzés: Ha nincs másik aliasa, a lapon lévő hivatkozást választva hozzon létre egy újat. Válassza az E-mail-cím és új alias hozzáadása, majd ezután az Új e-mail-cím létrehozása és aliasként való beállítása lehetőséget.
-
Keresse fel a https://account.live.com/names/Manage lapot, és jelentkezzen be az Outlook.com-fiókjába.
-
Állítsa be az outlook.com-os e-mail-címét elsődleges aliasként.
-
A Windows Outlookban távolítsa el, és újból vegye fel a fiókot. A lépéseket ebben a cikkben találja: Az Outlook.com-fiók hozzáadása a Windows Outlookban
Legutóbb frissítve: 2017. február 8.
PROBLÉMA
Ha az Outlook egy olyan elsődleges Outlook.com-os fiókhoz csatlakozik, amely egyéb másodlagos, nem microsoftos (például Gmail vagy Yahoo) fiókokhoz is csatlakozik, akkor e-mail írásakor ezeket a másodlagos fiókokat nem állíthatja be feladói fiókként.
Ha kézzel beírja az egyik másodlagosan csatlakoztatott fiók e-mail-címét a Feladó mezőbe, az elsődleges Outlook.com-os fiók lesz feltüntetve Meghatalmazóként.
ÁLLAPOT: KERÜLŐ MEGOLDÁS
Az Outlook csak a Microsoft tulajdonában lévő tartományok (például @outlook.com, @live.com és @hotmail.com) esetében támogatja az üzenetküldést másodlagosan csatlakoztatott fiókokból, a külső felektől származó tartományokra azonban még nem terjesztette ki ezt a funkciót.
Az Outlook csapata figyelembe veszi a felhasználók visszajelzéseit, ezért előfordulhat, hogy az elkövetkező frissítések valamelyikébe belefoglalja a funkciót. További információért arról, hogy miként küldhet visszajelzést, olvassa el a Hogyan küldhetek visszajelzést a Microsoft Office-ról? című cikket. Addig is, használja a következő kerülő megoldást:
KERÜLŐ MEGOLDÁS
A másodlagosan csatlakoztatott fiókokat (például Gmail vagy Yahoo) az Outlook-profilban új fiókként is felveheti az Outlook.com-ba.
-
Az Outlookban válassza a Fájl fület.
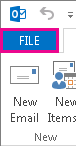
-
A Fiókadatok csoportban válassza a Fiók hozzáadása elemet.
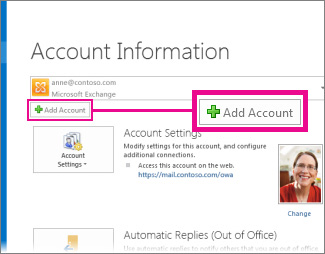
-
Az Automatikus fiókbeállítás lapon adja meg a nevét, az e-mail-címét és a jelszavát, majd válassza a Tovább gombot.
Megjegyzés: Ha a Tovább gombra kattintás után hibaüzenet jelenik meg, ellenőrizze ismét az e-mail-címét és a jelszavát. Ha mindkettő helyes, ugorjon a következő szakaszra.
-
Válassza a Finish (Befejezés) gombot.
További információt az Outlook-levelezés beállítása című cikkben talál.
Utolsó frissítés: 2017. május 2.
Jelenleg a Windowsban nem használhatja az Outlookot az Outlook.com-fiókjával megosztott naptárak szerkesztéséhez még akkor sem, ha újracsatlakoztatta az Outlook.com-fiókját az Outlookhoz. Továbbra is dolgozunk azon, hogy a megosztott naptárak szerkeszthetők legyenek a Windows Outlook 2016-ban.
Megosztott naptár szerkesztéséhez nyissa meg online a saját Outlook.com-os naptárát, a Windows 10 Naptár appját, vagy használjon mobileszközt. További információt az Outlook.com-fiók felvétele másik levelezőalkalmazásba című témakörben talál.
Utolsó frissítés: 2017. május 2.
PROBLÉMA
Ha egy megosztott Outlook.com-os naptárhoz próbál meg hozzáférni az Microsoft 365 Vállalati verziós fiókjával az Outlook 2016-ban, előfordulhat, hogy a „Hiba történt” hibaüzenet jelenik meg, illetve nem sikerül bejelentkeznie.
ÁLLAPOT: KERÜLŐ MEGOLDÁS
Az Microsoft 365 Vállalati verziós fiókkal megosztott naptár eléréséhez a Webes Outlookon, iOS vagy Android rendszerben kell elfogadni a meghívást. Ha az Outlook 2016-ban már az Elfogadás gombra kattintott, másik Outlook-alkalmazásban nem tudja majd újból elfogadni a meghívást. A probléma megoldásához kérje meg a meghívást küldő személyt, hogy távolítsa el az Önnek adott engedélyeket, majd küldjön új meghívót.
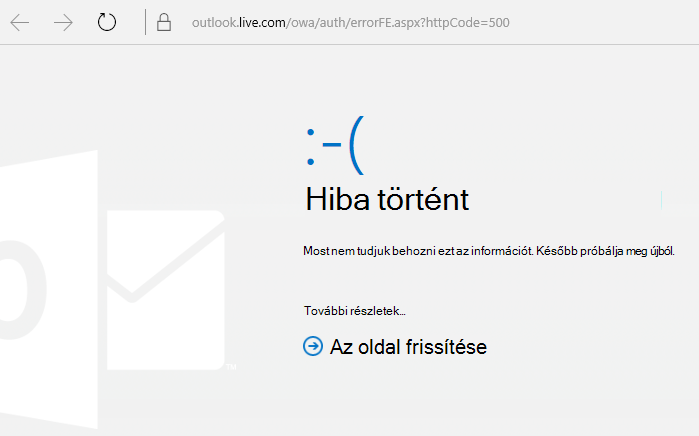
Továbbra is segítségre van szüksége?
|
|
Ha támogatást szeretne kapni az Outlook.com webhelyen, kattintson ide, vagy válassza a(z) Súgó lehetőséget a menüsávon, és adja meg a kérdést. Ha az önsegítővel nem tudja megoldani a problémát, görgessen le a Továbbra is segítségre van szüksége? kérdéshez, és válassza az Igen választ. Ha kapcsolatba szeretne lépni velünk Outlook.com webhelyen, be kell jelentkeznie. Ha nem tud bejelentkezni, kattintson ide. |
|
|
|
Ha a Microsoft-fiókjával vagy -előfizetéseivel kapcsolatos segítségre van szüksége, keresse fel a Fiókkal és a számlázással kapcsolatos súgó webhelyét. |
|
|
|
Ha segítségre van szüksége a Microsoft-termékek és -szolgáltatások hibaelhárításához, adja meg a problémát itt. |
|
|
|
Kérdéseket tehet fel, követheti a beszélgetéseket, és megoszthatja tudását az Outlook.com-közösség webhelyen. |
Új funkciót szeretne kérni?
|
|
Mindig örömmel olvassuk, hogy a felhasználóink milyen új funkciókat szeretnének, és hogy hogyan használják a termékeinket! Ha többet szeretne megtudni arról, hogy hogyan oszthatja meg a visszajelzését, olvassa el a Hogyan küldhetek visszajelzést a Microsoft Office-ról? című cikket. Fontos nekünk a véleménye. |












