Az Access-adatbázisokban tárolt adatokat többféleképpen viheti át egy másik adatbázisba. A másolás és beillesztés a legegyszerűbb eljárás, de az importálással és a csatolással jobban, rugalmasabban meghatározhatja, hogy milyen adatokat és hogyan vigyen át a céladatbázisba.
Ez a cikk ismerteti, hogy hogyan importálhatja vagy csatolhatja egy másik Access-adatbázis adatait.
Kapcsolódó műveletek
Másik Access-adatbázisban tárolt adatok importálásának vagy csatolásának ismertetése
Ha egy másik adatbázisból adatokat importál, az Access másolatot készít a szóban forgó adatokról vagy objektumokról a céladatbázisban, a forrás módosítása nélkül. Az importálás során kiválaszthatja a másolandó objektumot, meghatározhatja, hogy miként importálja a táblákat és a lekérdezéseket, eldöntheti, hogy kívánja-e a táblák közötti kapcsolatokat is importálni stb.
Adatokat érdemes importálnia például egy másik adatbázisban lévő táblákhoz hasonló táblák létrehozásához. Ha el szeretné kerülni a táblák manuális megtervezését, célszerű lehet átmásolni az egész táblákat, illetve csak a táblák definícióit. Ha csak egy tábla definícióját importálja, egy üres táblát kap. Más szóval, a mezőket és a mezőtulajdonságokat a céladatbázisba másolja, a tábla adatait azonban nem. Az importálás másik előnye (a másolás-beillesztés művelettel szemben), hogy a táblákkal együtt azok kapcsolatait is importálhatja.
Ha egy adatbázisból rekordokat szeretne hozzáadni egy másik adatbázis meglévő táblájához, célszerű lehet egy új táblába importálni a rekordokat, majd egy hozzáfűző lekérdezést létrehozni. Az importálási művelet során nem fűzheti hozzá a rekordokat egy meglévő táblához. A hozzáfűző lekérdezésekről a Rekordok felvétele a táblába a hozzáfűző lekérdezés segítségével című cikkben talál további tájékoztatást.
Érdemes egy másik Access-adatbázisban lévő adatokat csatolnia, ha szervezete több Access-adatbázist használ, de bizonyos, például az Alkalmazottak tábla adatait meg kell osztani a különböző adatbázisok között. Ahelyett, hogy minden ilyen adatbázisban másolatot készítene a tábláról, elhelyezheti a táblát egyetlen adatbázisban, és az összes többi adatbázisból csatolást végezhet hozzá. Egy másik munkacsoportnak vagy részlegnek szüksége van rá, hogy adatokat vehessen fel és használjon egy Önnél tárolt adatbázisban, de Ön szeretné fenntartani a táblái szerkezete feletti ellenőrzést.
Másik Access-adatbázisban tárolt adatok importálása
Az adatok importálásának folyamatát az alábbi általános lépések írják le:
-
Az importálási művelet előkészítése
-
Az Importálás varázsló futtatása
-
Ha szükséges, az importálási beállítások mentése importálási specifikációként későbbi felhasználásra
Az alábbi lépéssorozat bemutatja az egyes műveletek végrehajtását.
Az importálási művelet előkészítése
-
Keresse meg a forrásadatbázist, és azonosítsa az importálni kívánt objektumokat.
Ha a forrásfájl .mdb vagy .accdb fájl, importálhat táblákat, lekérdezéseket, űrlapokat, jelentéseket, makrókat és modulokat. Ha a forrásfájl .mde vagy .accde fájl, csak táblákat importálhat.
-
Ha először importál adatokat Access-adatbázisból, az alábbi táblázatban hasznos tanácsokat olvashat.
Elem
Leírás
Több objektum kijelölése
Egyetlen importálási műveletben több objektumot is importálhat.
Új objektum
Minden importálási művelet új objektumot hoz létre a céladatbázisban. Nem írhat felül egy létező objektumot, és nem fűzhet rekordokat egy meglévő táblához importálási művelettel.
Csatolt tábla importálása
Ha a forrástábla (például az Alkalmazottak1 az Értékesítés adatbázisban) valójában egy csatolt tábla (a tábla a Fizetési jegyzék adatbázis Alkalmazottak táblájára hivatkozik), a folyamatban lévő importálási művelet helyett egy csatolási művelet megy végbe. A művelet végén egy csatolt táblát fog látni (például Alkalmazottak1 néven), amely az eredeti táblára hivatkozik (a Fizetési jegyzék adatbázis Alkalmazottak táblájára).
Mezők és rekordok átugrása
Tábla vagy lekérdezés adatainak importálása során nem hagyhat ki adott mezőket vagy rekordokat. Ha azonban nem szeretne a táblából egy rekordot sem importálni, megteheti, hogy csak a tábla definícióját importálja.
Kapcsolatok
Importálhat forrástáblák közötti kapcsolatokat is.
Tábladefiníció
Kiválaszthatja, hogy az egész táblát importálja-e vagy csak a definícióját. Ha csak a definíciót importálja, az Access létrehoz egy olyan táblát, amely ugyanazokat a mezőket tartalmazza, mint a forrástábla, de nincsenek benne adatok.
Keresőmezők
Ha a forrástábla egy mezője egy másik tábla vagy lekérdezés adataiban keres értékeket, importálnia kell a kapcsolódó táblát vagy lekérdezést is, ha a célmezőben a keresett értékeket szeretné megjeleníteni. Ha nem importálja a kapcsolódó táblát vagy lekérdezést, a célmező csak a keresési azonosítókat fogja megjeleníteni.
Lekérdezések
Lekérdezést importálhat lekérdezés vagy tábla formájában is. Ha a lekérdezést lekérdezésként importálja, akkor az alapjául szolgáló táblákat is importálnia kell.
-
Zárja be a forrásadatbázist. Győződjön meg arról, hogy egy felhasználó sem nyitotta meg kizárólagos módban.
-
Nyissa meg a céladatbázist. Győződjön meg arról, hogy az adatbázis nincs írásvédett módban, és hogy rendelkezik az adatok és objektumok felvételéhez szükséges jogosultságokkal.
Ha a forrásadatbázis jelszóval védett, a jelszót minden alkalommal meg kell adni, amikor importálási művelet forrásaként használja.
Megjegyzés: Ha az adatokat egy új adatbázisba szeretné importálni, a művelet megkezdése előtt létre kell hoznia egy üres adatbázist, amely nem tartalmaz táblákat, űrlapokat és jelentéseket.
Az importálási művelet nem írja felül, illetve nem módosítja a meglévő táblázatokat és objektumokat. Ha a céladatbázisban a forrásobjektummal azonos nevű objektum szerepel, az Access egy számot (1, 2, 3 stb.) fűz az importált objektum nevéhez. Ha például egy olyan adatbázisba importálja a Problémák táblázatot, amely már tartalmaz egy ilyen nevű táblázatot, akkor az importált táblázat neve Problémák1 lesz. Ha a Problémák1 elnevezés is használatban van, az új táblázat neve Problémák2 lesz és így tovább.
Fontos megjegyezni, hogy ha a forrástábla rekordjait a céladatbázis egy táblájához szeretné hozzáfűzni, az importálási művelet helyett egy hozzáfűző lekérdezést kell használnia. A hozzáfűző lekérdezésekről a Rekordok felvétele a táblába a hozzáfűző lekérdezés segítségével című cikkben talál további tájékoztatást.
Az adatok importálása
-
Az importáló varázsló nem pontosan ugyanott található az Access különféle verzióiban. Válassza az Ön által használt Access-verziónak megfelelő lépéseket:
-
Ha a Microsoft 365Access, Access 2021 vagy Access 2019 legújabb verzióját használja a Külső adatok lap & Csatolás importálása csoportjában kattintson az Új adatforrás > Adatbázisból > Access elemre.
-
Ha Access 2016-ot, Access 2013-at vagy Access 2010-et használ, váltson a Külső adatok lapra, és kattintson az Importálás és csatolás csoport Access gombjára.
-
-
Megnyílik a Külső adatok átvétele – Access-adatbázis importálási és csatolási varázsló.
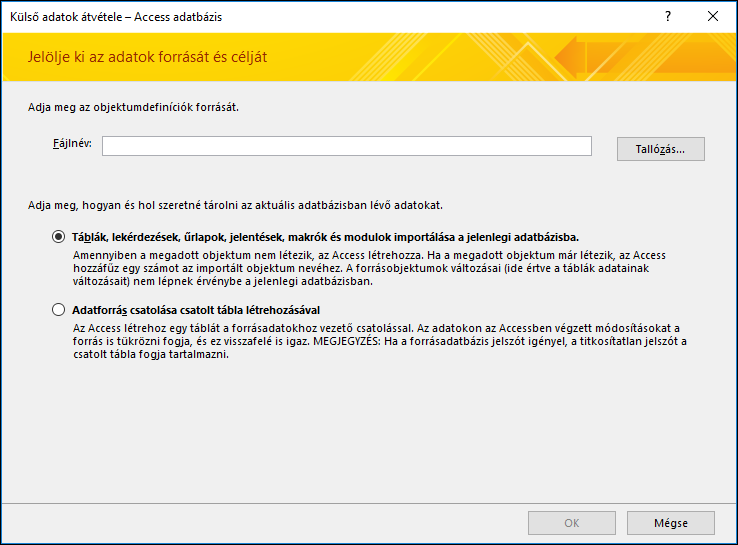
-
A Fájlnév mezőbe írja be a forrásadatbázis nevét, vagy a Tallózás gombra kattintva nyissa meg a Fájl megnyitása párbeszédpanelt.
-
Jelölje be a Táblák, lekérdezések, űrlapok, jelentések, makrók és modulok importálása a jelenlegi adatbázisba választógombot, és kattintson az OK gombra.
Megnyílik az Objektum importálása párbeszédpanel.
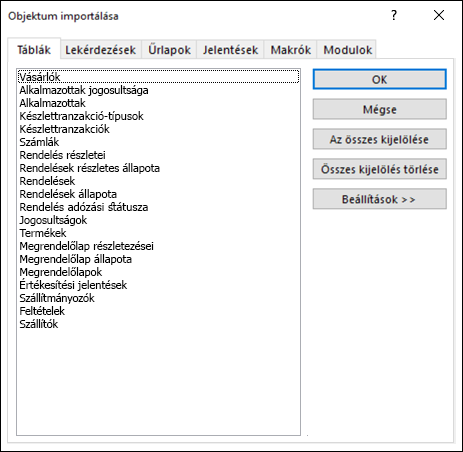
-
Az Objektum importálása párbeszédpanel Táblák lapján jelölje ki az importálni kívánt táblákat. Ha lekérdezéseket szeretne importálni, válassza a Lekérdezések fület, és válassza ki az importálni kívánt lekérdezéseket.
Egy objektum kijelölését ismételt kattintással szüntetheti meg.
-
A Beállítások elemre kattintva további beállításokhoz jut.
Az alábbi táblázat ismerteti, miként befolyásolják az egyes beállítások a művelet végeredményét.
Elem
Leírás
A Kapcsolatok jelölőnégyzet
Importálja a táblák közötti kapcsolatokat.
A Menük és eszköztárak jelölőnégyzet
Importálja az adatbázisban szereplő összes egyéni menüt és eszköztárat. A menük és az eszköztárak a Bővítmények lapon jelennek meg.
Az Importálás/exportálás jelölőnégyzet
Importálja az adatbázisban szereplő összes mentett import- és exportspecifikációt.
A Navigációsablak-csoportok jelölőnégyzet
Importálja az adatbázisban szereplő összes egyéni navigációsablak-csoportot.
A Definíció és adat választógomb
Importálja a kijelölt táblák struktúráját és adatait.
A Csak definíció választógomb
Csak a kijelölt táblák mezőit importálja. A forrásrekordok nem lesznek importálva.
A Lekérdezésként választógomb
Lekérdezésként importálja a kijelölt lekérdezéseket. Ebben az esetben ne felejtse az összes kapcsolódó táblát is importálni.
A Táblaként választógomb
Táblaként importálja a lekérdezéseket. Ebben az esetben nem kell importálni a lekérdezések alapjául szolgáló táblákat.
-
A művelet befejezéséhez kattintson az OK gombra.
Az Access átmásolja az adatokat, és hibaüzenetet jelenít meg, ha problémát észlel. Ha az adatok importálása sikeres, a varázsló utolsó lapján – későbbi használatra – lehetősége van importspecifikációként menteni a művelet részleteit.
Másik Access-adatbázisban tárolt adatok csatolása
A csatolással egy másik adatbázis adataihoz férhet hozzá anélkül, hogy importálná őket. Így mind a forrás-, mind a céladatbázisban az adatok legfrissebb változatát tekintheti meg és módosíthatja úgy, hogy nem kell ugyanabból az adatból két külön példányt létrehozni és karbantartani. Egy másik Access-adatbázisból csak táblákat csatolhat. Nem csatolhat lekérdezéseket, űrlapokat, jelentéseket, makrókat és modulokat.
Ha egy Access-adatbázisban található táblát csatol, az Access létrehoz egy új táblát, amelyet csatolt táblának neveznek, és amely kapcsolódik a forrástábla rekordjaival és mezőivel. A forrásadatbázisban végrehajtott módosítások megjelennek a céladatbázis csatolt táblájában, és megfordítva. A céladatbázisban azonban nem módosíthatja a csatolt tábla szerkezetét. Más szóval, a csatolt táblát nem módosíthatja, vagyis nem vehet fel és nem törölhet mezőt, valamint nem módosíthatja a mezők adattípusát sem.
Az adatok másik Access-adatbázisból történő csatolása az alábbi általános lépésekből áll:
-
A csatolási művelet előkészítése
-
A csatolási varázsló futtatása
Az alábbi lépéssorozat bemutatja az egyes műveletek végrehajtását.
Access-adatbázis táblái csatolásának előkészítése
-
Keresse meg a forrásadatbázist.
A fájlformátum lehet MDB, MDE, ACCDB vagy ACCDE. Ha a forrásadatbázis jelszóval védett, a jelszót meg kell adni a csatolási művelet során.
-
Azonosítsa a csatolni kívánt táblákat. Csatolhat táblákat, de nem csatolhat lekérdezéseket, űrlapokat, jelentéseket, makrókat és modulokat. Ha először csatol táblákat egy másik Access-adatbázisból, az alábbi táblázatban hasznos tanácsokat olvashat.
Elem
Leírás
Több objektum kijelölése
Egyetlen csatolási művelettel több táblát is csatolhat. A művelet minden forrástáblához létrehoz egy csatolt táblát.
Csatolt táblák forrásként
Nem csatolhat olyan táblát, amely már csatolt táblaként van jelen a forrásadatbázisban.
Ha például az Értékesítés adatbázisban található Alkalmazottak1 tábla valójában egy csatolt tábla, amely a Fizetési jegyzék adatbázis Alkalmazottak táblájára hivatkozik, nem használhatja az Értékesítés adatbázis Alkalmazottak1 tábláját forrástáblaként. Ehelyett csatolja közvetlenül a Fizetési jegyzék adatbázis Alkalmazottak tábláját.
Új vagy meglévő tábla
Az egyes csatolási műveletek új csatolt táblát hoznak létre minden egyes forrástáblához. Csatolási művelettel nem írhat felül és nem bővíthet ki meglévő táblát.
Kapcsolatok
Ha több forrástáblát jelöl ki, a táblák közötti kapcsolatok is automatikusan átkerülnek a céladatbázisba. A céladatbázisban ugyanakkor nem módosíthatja vagy törölheti ezeket a kapcsolatokat.
Keresőmezők
Ha a forrástábla egy mezője egy másik táblában keres értékeket, ne felejtse el csatolni a kapcsolódó táblát, ha azt szeretné, hogy a célmező meg tudja jeleníteni a keresési értékeket. Ha nem csatolja a kapcsolódó táblát, a célmező csak a keresési azonosítókat jeleníti meg.
-
Zárja be a forrásadatbázist. Győződjön meg arról, hogy egy felhasználó sem nyitotta meg az adatbázist kizárólagos módban.
-
Nyissa meg a céladatbázist. Győződjön meg arról, hogy a céladatbázis nincs írásvédett módban, és hogy rendelkezik az adatok és objektumok felvételéhez szükséges jogosultságokkal.
Megjegyzés: Ha a csatolásokat egy új adatbázisban szeretné elvégezni, a csatolási művelet megkezdése előtt létre kell hoznia egy üres adatbázist (amely nem tartalmaz táblákat, űrlapokat vagy jelentéseket).
A művelet nem írja felül, illetve nem módosítja a meglévő táblázatokat és objektumokat. Ha a céladatbázisban a forrásobjektummal azonos nevű objektum szerepel, az Access egy számot (1, 2, 3 stb.) fűz a hivatkozott táblázat nevéhez. Ha például egy olyan adatbázisból hivatkozik a Problémák táblázatra, amely már tartalmaz egy ilyen nevű táblázatot, akkor a hivatkozott táblázat neve Problémák1 lesz. Ha a Problémák1 elnevezés is használatban van, az új táblázat neve Problémák2 lesz és így tovább.
Ne feledje, hogy ha a forrástábla rekordjait a céladatbázis egy táblájához szeretné hozzáfűzni, a csatolási művelet helyett egy hozzáfűző lekérdezést kell használnia.
A hozzáfűző lekérdezésekről a Rekordok felvétele a táblába a hozzáfűző lekérdezés segítségével című cikkben talál további tájékoztatást.
Az adatok csatolása
-
A csatolási varázsló nem pontosan ugyanott található az Access különféle verzióiban. Válassza az Ön által használt Access-verziónak megfelelő lépéseket:
-
Ha a Microsoft 365Access, Access 2021 vagy Access 2019 legújabb verzióját használja a Külső adatok lap & Csatolás importálása csoportjában kattintson az Új adatforrás > Adatbázisból > Access elemre.
-
Ha Access 2016-ot, Access 2013-at vagy Access 2010-et használ, váltson a Külső adatok lapra, és kattintson az Importálás és csatolás csoport Access gombjára.
-
-
Megnyílik a Külső adatok átvétele – Access-adatbázis importálási és csatolási varázsló.
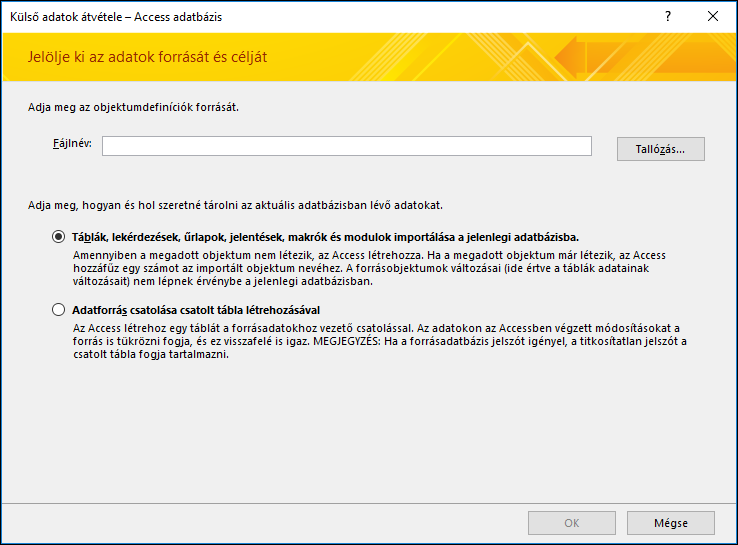
-
A Fájlnév mezőbe írja be a forrásadatbázis nevét, vagy a Tallózás gombra kattintva nyissa meg a Fájl megnyitása párbeszédpanelt.
-
Jelölje be az Adatforrás csatolása csatolt tábla létrehozásával választógombot, majd kattintson az OK gombra.
Ekkor megnyílik a Tábla csatolása párbeszédpanel.
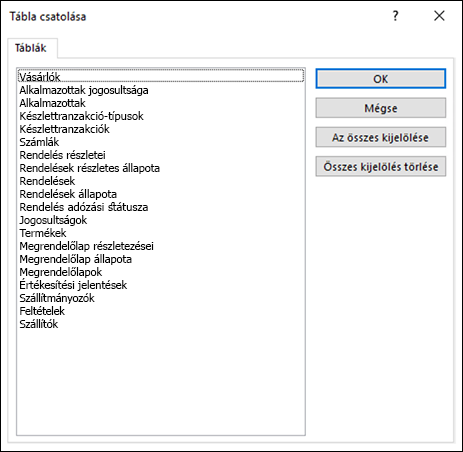
-
A Tábla csatolása párbeszédpanelen jelölje ki a csatolni kívánt táblákat.
A kijelölés visszavonásához kattintson újból a táblára.
-
A művelet befejezéséhez kattintson az OK gombra.
Az Access létrehozza a csatolt táblákat.
-
Nyissa meg a csatolt táblákat Adatlap nézetben, és győződjön meg arról, hogy a megfelelő adatok láthatók.
Mit kell még figyelembe venni?
-
További információt az importálás részleteinek később újra használható specifikációban való mentéséről az Importálási vagy exportálási művelet mentése specifikációként című cikkben találhat.
-
További információt a mentett importspecifikációk futtatásáról a Mentett importálási vagy exportálási művelet futtatása című cikkben találhat.
-
További információ a specifikációk adott időre történő ütemezéséről az Importálási vagy exportálási művelet ütemezése című cikkben találhat.
-
További információt a specifikációk nevének módosításáról, a specifikációk törléséről és a specifikációk forrásfájlneveinek frissítéséről az Adatokkal kapcsolatos feladatok kezelése című cikkben találhat.










