A Háromrészes munkafolyamat három állam (fázis) segítségével követi nyomon a listaelemek állapotát. Használható az olyan üzleti folyamatok kezelésére, amelyek megkövetelik a szervezetektől a nagy mennyiségű problémák vagy elemek, például az ügyfélszolgálati problémák, az értékesítési érdeklődők vagy a projekttevékenységek nyomon követését. A projekt feladatának három állapota például lehet, nem kezdődött el, folyamatban és kész.
Megjegyzés: A SharePoint 2010-munkafolyamatok megszűntek 2020, mert az új bérlők és a meglévő bérlők közül az 2020 november 1-jén megszűntek. Ha SharePoint 2010-munkafolyamatokat használ, javasoljuk, hogy a Power automatizálásra vagy más támogatott megoldásokra ugorjon. További információt a SharePoint 2010 munkafolyamat-nyugdíjazásacímű témakörben talál.
Ebben a cikkben
Hogyan működik a Háromrészes munkafolyamat?
A Háromrészes munkafolyamat olyan üzleti folyamatokat támogat, amelyekben a szervezeteknek három államban vagy az államok közötti két áttűnésben kell nyomon követniük a problémák vagy az elemek állapotát. Az egyes államok közötti áttűnések esetén a munkafolyamat egy tevékenységet rendel egy személyhez, és egy e-mailt küld az adott személynek a feladatról. A feladat befejezésekor a munkafolyamat frissíti az elem állapotát és az előrehaladást a következő állapotra. A Háromrészes munkafolyamat a probléma nyomon követése lista sablonnal működik. Ezt a lehetőséget azonban minden olyan listával használhatja, amely három vagy több értéket tartalmazó választási oszlopot tartalmaz. A választási lehetőség oszlopban szereplő értékek a munkafolyamat által nyilvántartott állapotokat jelentik.
A listák több választási lehetőséget is tartalmazhatnak, és a választási lehetőség oszlop több mint három értékkel rendelkezhet. A háromrészes munkafolyamatot azonban csak úgy lehet konfigurálni, hogy az egyik választási oszlopot használja, és csak három érték legyen látható a kijelölt adatválaszt tartalmazó oszlopban. Ha háromrészes munkafolyamatot vesz fel egy listához vagy tárhoz, kiválaszthat egy választási oszlopot és az oszlop által megadott három értéket.
A háromrészes munkafolyamatok olyan üzleti folyamatok kezeléséhez használhatók, amelyek nagymértékű problémák vagy elemek (például ügyféltámogatási problémák, értékesítési érdeklődők vagy projekttevékenységek) nyomon követésére kérik a szervezeteket. Ha például egy kisvállalati Rendezvényszervező cég alkalmazottai felhasználhatnak egy probléma-követési listát és egy testre szabott háromrészes munkafolyamatot, amely a tervezés alatt álló eseményekhez kapcsolódó sok feladatot kezeli. A munkafolyamat három állapoton követi nyomon az esemény-tervezési feladatokat: aktív, véleményezésre kész, és elvégezhető. Az adott eseményhez kapcsolódó minden esemény-előkészítési feladatot az adott eseményhez létrehozott probléma-követési listába kell beilleszteni, és az aktívkéntvan megjelölve. Az esemény-koordinátor az egyes feladatokat hozzárendeli a csapattagokhoz, majd elindítja a munkafolyamatot ezeken az elemeken az eseményeken végzett munka kezdeményezéséhez.
Amikor a munkafolyamat elindul, létrehoz egy feladatot a kijelölt személynek. Ha egy csapattag megkapja a feladatot, akkor a feladat elvégzéséhez szükséges munkát végrehajtja. Előfordulhat, hogy ez a probléma olyan, mint a lista vagy a webhely, ahol a probléma-nyomkövetési lista található. Ha például egy csapattag kap egy munkafolyamatot, amely egy vendéglátóipari csomag kifejlesztésére szolgál, akkor egy vendéglátóipari vállalkozással kapcsolatba lép, majd együttműködik velük egy terv kidolgozásával. Amikor elkészült a vendéglátóipari terv, a csapattag kijelöli a munkafolyamat-feladatot befejezettként. A munkafolyamat ezen a ponton frissíti az esemény tevékenységének állapotát a probléma követése listában az aktívtól a véleményezésre, és egy második feladatot hoz létre az esemény-koordinátornak a vendéglátóipari terv áttekintéséhez. Miután az esemény koordinátora felülvizsgálja és jóváhagyja a vendéglátóipari tervet, a munkafolyamat- feladatot befejezettkéntjelöli meg, a munkafolyamat pedig frissíti a tevékenység állapotát a véleményezésre készen .
Megjegyzés: A munkafolyamat-résztvevő két módon végezheti el a munkafolyamat-feladatot egy háromrészes munkafolyamatban. A résztvevők szerkeszthetik a munkafolyamat-feladatot a befejezettként való megjelölésre, vagy a résztvevők módosíthatják a lista munkafolyamat-elemének állapotát (ha a résztvevő engedélye van a lista módosítására). Ha egy résztvevő manuálisan frissíti a lista munkafolyamat-elemének állapotát, a munkafolyamat-feladat befejeződött. Ha a résztvevő szerkeszti a munkafolyamat-feladatot a befejezettként való megjelöléshez, a listában a munkafolyamat-elem állapota a teljesértékre módosul.
Az előző példában a Háromrészes munkafolyamat műveletei az alábbi eljárással használhatók:
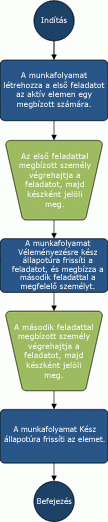
Háromrészes munkafolyamattal használható lista beállítása
A háromrészes munkafolyamatok használata előtt létre kell hoznia egy listát, amelyben a munkafolyamattal nyomon követhető vagy kezelhető elemek szerepelnek. A probléma nyomon követése lista sablon a háromrészes munkafolyamattal működik. A munkafolyamatokhoz azonban létrehozhat egy egyéni listát is, amellyel használhatja ezeket a munkafolyamatokat. Ha létrehoz egy egyéni listát, győződjön meg arról, hogy a lista legalább egy olyan választási lehetőséget tartalmaz, amely három vagy több választási lehetőséget tartalmaz. Ha beállítja a munkafolyamatot a listára való használathoz, adja meg a munkafolyamat által követett állapotokat tartalmazó adatválasztékot tartalmazó oszlopot.
Probléma követése lista létrehozása
Alapértelmezés szerint három államból álló munkafolyamatot használhat a probléma nyomon követése sablonból létrehozott listával.
-
A Beállítások menüben

-
Az Ön alkalmazásai lapon kattintson a probléma követéseelemre, és írja be a lista nevét. A lista neve szükséges
-
Ha leírást szeretne adni a listához, kattintson a Speciális beállításokgombra.
-
A Leírás mezőben adja meg a lista rendeltetésének leírását. Ezt a mezőt nem kötelező kitölteni.
-
-
Kattintson a Létrehozás gombra.
Háromrészes munkafolyamattal használható egyéni lista létrehozása
Ha olyan egyéni listát szeretne létrehozni, amely háromrészes munkafolyamattal használható, legalább egy olyan választási oszlopot kell hozzáadnia, amely legalább három olyan értéket tartalmaz, amelyet a munkafolyamat követni fog.
-
A Beállítások menüben

-
Az Ön alkalmazásai lapon kattintson az Egyéni listaelemre, és írja be a lista nevét. A listanév megadása kötelező.
-
Ha meg szeretne adni egy leírást a listához, kattintson a Speciális beállítások lehetőségre.
-
A Leírás mezőben adja meg a lista rendeltetésének leírását. Ezt a mezőt nem kötelező kitölteni.
-
Kattintson a Létrehozás gombra.
Egyéni lista testreszabása háromrészes munkafolyamathoz
-
Kattintson az előző lépésben létrehozott egyéni listára.
-
A menüszalagon kattintson a lista fülre, majd a beállítások csoport lista beállításaigombjára.
-
Az oszlopokcsoportban kattintson az oszlop létrehozásagombra.
-
A név és típus csoport Oszlopnévmezőjébe írja be a munkafolyamat állapotának meghatározásához használni kívánt oszlop nevét. Beírhatja például a nevet munkafolyamat-állapotként.
-
Az oszlopban található információ típusacsoportban válassza a választási lehetőséget (válassza a menü lehetőséget).
-
A további Oszloptulajdonságok csoportban, a Leírásmezőben adja meg az oszlop választható leírását.
-
A megkövetelve, hogy ez az oszlop információkat tartalmaz, kattintson az Igengombra.
-
Az egyes választási lehetőségek beírása külön sorbamezőbe írja be azt a három vagy több választási lehetőséget, amelyet ebben az oszlopban szeretne használni. Ezek az értékek lesznek a munkafolyamat állapotai. Beírhatja például az aktív, véleményezésre Készt, és elvégezheti a három lehetőség kitöltését.
-
A választási lehetőségek megjelenítésecsoportban válassza a legördülő menü vagy választógomboklehetőséget.
-
A kitöltési lehetőségek engedélyezésecsoportban kattintson a nemgombra.
-
Adja meg, hogy az adott oszlop alapértelmezett értékét szeretné-e hozzáadni, vagy ha a lista alapértelmezett nézetéhez szeretné hozzáadni azt.
-
Kattintson az OK gombra.
Háromrészes munkafolyamat hozzáadása listához
Ahhoz, hogy a listában szereplő elemeken használni tudja őket, létre kell hoznia egy háromrészes munkafolyamatot egy listához. Ha háromrészes munkafolyamatot vesz fel egy listára, megadhatja, hogy a lista melyik oszlopában szeretné követni a munkafolyamatot. Azt is megadhatja, hogy milyen információkat szeretne a munkafolyamat egyes szakaszaiban. Megadhatja például a címzettek által fogadott e-mail-értesítések tárgyát és szövegét.
A Háromrészes munkafolyamat alapértelmezés szerint engedélyezve van a legtöbb webhelyen. A webhelycsoport rendszergazdája azonban le tudja tiltani a szolgáltatást. Ha a Háromrészes munkafolyamat nem érhető el, forduljon a webhelycsoport rendszergazdájához.
Fontos: A munkafolyamatok listához való hozzáadásához a listák kezelése engedéllyel kell rendelkeznie.
-
Nyissa meg azt a listát, amelyhez háromrészes munkafolyamatot szeretne hozzáadni.
-
Kattintson a lista fülre> lista beállításaielemre, vagy kattintson a megnyitni kívánt tár típusának megfelelő beállításokra. Dokumentumtár esetén például kattintson a Dokumentumtár beállításai elemre.
-
Az engedélyek és kezeléscsoportban kattintson a munkafolyamat-beállításokhivatkozásra.
-
A munkafolyamat-beállítások lapon kattintson a munkafolyamat hozzáadásaelemre.
-
A Munkafolyamat hozzáadása lapon, a munkafolyamat csoportban, a munkafolyamat-sablon kiválasztása csoportban kattintson a háromrészeselemre.
-
A név szakaszban adja meg a munkafolyamat egyedi nevét.
-
A Feladatlista szakaszban adja meg a munkafolyamattal használni kívánt feladatlistát.
Megjegyzések:
-
Használhatja az alapértelmezett feladatlistát , de létrehozhat egy újat. Ha az alapértelmezett feladatok listát használja, a munkafolyamat résztvevői egyszerűen megkereshetik és megtekinthetik munkafolyamat-feladatait a feladatok lista saját feladatok nézetében.
-
Új tevékenységlista létrehozása: Ha a munkafolyamathoz tartozó feladatok bizalmas vagy bizalmas adatokat jelenítenek meg, amelyeket az általános feladatok listától külön meg szeretne őrizni.
-
Létrehozhat egy új feladatlistát, ha a szervezete sok munkafolyamatot fog tartalmazni, vagy ha a munkafolyamatok sok tevékenységet foglalnak magukba. Ebben az esetben célszerű lehet minden munkafolyamathoz feladatlistát létrehozni.
-
-
Az Előzmények listája csoportban válassza ki a munkafolyamattal használni kívánt előzménylista listáját. Az előzmények lista megjeleníti a munkafolyamat minden előfordulásakor előforduló eseményeket.
Megjegyzés: Használhatja az alapértelmezett Előzmények listát vagy létrehozhat egy újat. Ha a szervezete sok munkafolyamatot fog tartalmazni, célszerű lehet külön előzményeket létrehozni minden munkafolyamathoz.
-
Az indítási beállítások szakaszban végezze el az alábbi műveletek egyikét:
-
Ha engedélyezni szeretné a munkafolyamat manuális indítását, jelölje be a munkafolyamatot manuálisan, a részvételi engedélyekkel rendelkező hitelesített felhasználó által történő indítás engedélyezése jelölőnégyzetet. Ha további engedélyekre van szüksége a munkafolyamat elindításához, jelölje be a listák kezelése engedély kérése a munkafolyamat indításához jelölőnégyzetet.
-
Ha szeretné, hogy a munkafolyamat automatikusan induljon el új elemek létrehozásakor, jelölje be a munkafolyamat indítása új elem létrehozásakor jelölőnégyzetet.
-
-
Kattintson a Tovább gombra.
-
A munkafolyamat-állapotok szakasz "választási lehetőségek" mezőjébenválassza a választási lehetőséget a munkafolyamatban lévő államokhoz használni kívánt értékeket tartalmazó listából, majd jelölje ki a munkafolyamat első, középsőés végső állapotát jelző oszlop értékét.
-
A két szakaszban adja meg, hogy mi történjen a munkafolyamatok kezdeményezésével (a munkafolyamat első tevékenységének beállításai), és adja meg, hogy mi történjen, amikor egy munkafolyamat a középső állapotába változik (a munkafolyamat második tevékenységének beállításai) a következő adatokat adja meg:
Feladat részletei
|
Mező |
Leírás |
|---|---|
|
Feladat címe: |
Ha a munkafolyamatot kezdeményezi vagy eléri a középső állapotot, tetszés szerint módosíthatja a tevékenységben megjelenő e-mail-címet. Ha bejelöli a listamező jelölőnégyzetet, a kiválasztott mező hozzáadódik az üzenet végéhez. |
|
Tevékenység leírása: |
Írja be a tevékenység leírásában szerepeltetni kívánt információkat. Ha bejelöli a listamező jelölőnégyzetet, a kiválasztott mező hozzáadódik az üzenet végéhez. Ha bejelöli a listaelemre mutató hivatkozás beszúrása jelölőnégyzetet, a leírásban a listaelemre mutató hivatkozás is szerepel. |
|
Tevékenység határideje: |
Ha meg szeretné adni a tevékenység határidőjét, jelölje be a listamező jelölőnégyzetet, majd jelölje ki a listából a dátum oszlopot, amely a határidőhöz használni kívánt dátumot tartalmazza. |
|
Hozzárendelt tevékenység: |
Ha a tevékenységet egy olyan személyhez szeretné hozzárendelni, aki meg van adva a listában, jelölje be a lista felvétele jelölőnégyzetet, majd jelölje ki a listából azt az oszlopot, amely a használni kívánt felhasználói adatokat tartalmazza. A munkafolyamat indításakor az első feladat annak a személynek a nevében van társítva, akinek a neve megjelenik a munkafolyamat-elem ebben az oszlopban. Ha a feladatot a munkafolyamat minden példányában hozzá szeretné rendelni egy megadott személyhez, kattintson az Egyénielemre, majd írja be vagy válassza ki annak a személynek a nevét, akihez hozzá szeretné rendelni a feladatot. |
-
Jelölje be az E-mail küldése jelölőnégyzetet, ha azt szeretné, hogy a munkafolyamat résztvevői e-mail-értesítéseket kapjanak a munkafolyamat-feladatokról.
Megjegyzés: Ha gondoskodni szeretne arról, hogy a munkafolyamat résztvevői elindítsák az e-mail-értesítéseket és emlékeztetőket a munkafolyamatok indításakor, forduljon a webhelycsoport rendszergazdájához, és győződjön meg arról, hogy a webhelyhez engedélyezve van a levelezés.
E-mail-üzenetek adatai
|
Mező |
Leírás |
|---|---|
|
Cél |
Írja be annak a személynek a nevét, akinek értesítést szeretne kapni a munkafolyamat-feladatról. Jelölje be a hozzárendelve a tevékenységhez jelölőnégyzetet, ha az e-mailt el szeretné küldeni a tevékenység tulajdonosának. |
|
Tárgy |
Írja be az e-mail-riasztáshoz használni kívánt tárgy sorát. Jelölje be a tevékenység címének használata jelölőnégyzetet, ha a tevékenység címét az e-mail tárgy sorába szeretné helyezni. |
|
Test |
Írja be az e-mail-riasztás üzenet szövegtörzsében megjeleníteni kívánt adatokat. Jelölje be a listaelemre mutató hivatkozás beszúrása jelölőnégyzetet, ha az üzenetben szereplő listaelemre mutató hivatkozást szeretne felvenni. |
-
Kattintson az OK gombra.
Háromrészes munkafolyamat kézi indítása egy elemen
A háromrészes munkafolyamatot először fel kell venni egy listára, hogy az elérhető legyen a listában szereplő elemeken. További információt az előző szakaszokban találhat.
A háromrészes munkafolyamatok úgy konfigurálhatók, hogy automatikusan elinduljon, amikor új elemek kerülnek a listára, vagy beállítható úgy, hogy engedélyezze a munkafolyamatot manuálisan elindító felhasználók számára. Egyes munkafolyamatok mindkét lehetőséget engedélyezhetik.
Ha a háromrészes munkafolyamatot manuálisan szeretné elindítani egy listaelemen, hajtsa végre az alábbi lépéseket. A listához rendelkeznie kell a szerkesztési elemek engedéllyel. Egyes munkafolyamatok esetében a listák kezelése engedéllyel kell rendelkeznie.
Megjegyzés: Ha gondoskodni szeretne arról, hogy a munkafolyamat résztvevői e-mail-értesítéseket és emlékeztetőket kapjanak munkafolyamat-feladatairól a munkafolyamat indítása után, forduljon a webhelycsoport rendszergazdájához, és ellenőrizze, hogy a webhely számára engedélyezve van-e a levelezés.
-
Nyissa meg azt a listát, amelyben az az elem található, amelyen háromrészes munkafolyamatot szeretne elindítani.
-
Kattintson az elem melletti három pontra, amelyen munkafolyamatot szeretne indítani, majd a megjelenő menüben kattintson a munkafolyamatokparancsra.
Megjegyzés: A munkafolyamatok parancs csak akkor érhető el, ha az elem olyan listában vagy tárban található, amelynek legalább egy munkafolyamata van társítva.
-
A Beállítások menüben

-
Az Új munkafolyamat indításacsoportban kattintson az elindítani kívánt Háromrészes munkafolyamat nevére.
A munkafolyamat azonnal elindul.
Munkafolyamat-feladat végrehajtása háromrészes munkafolyamatban
Munkafolyamat-feladat végrehajtásához a háromrészes munkafolyamatban legalább az elemek szerkesztése engedéllyel kell rendelkeznie ahhoz a feladatlistához, amelyben a munkafolyamat-feladatokat rögzítik.
-
Nyissa meg a webhely tevékenységlista listáját, majd a nézet menüben válassza a saját feladatok lehetőséget a munkafolyamat-feladat megkereséséhez.
Megjegyzés: Ha a munkafolyamat nem használja a webhely alapértelmezett feladatlistáját , előfordulhat, hogy a munkafolyamat-feladat nem jelenik meg a feladatok listában. A munkafolyamat-feladat megkereséséhez nyissa meg azt a listát vagy tárat, ahol a munkafolyamat-elem mentve van. Mutasson a végrehajtani kívánt elem nevére, kattintson a megjelenő nyílra, majd a munkafolyamatokelemre. A Munkafolyamat állapota lap futó munkafolyamatokterületén kattintson annak a munkafolyamatnak a nevére, amelyben résztvevő. A feladatokcsoportban kattintson a munkafolyamat-feladatra, majd ugorjon a 3.
-
Nyissa meg azt a listát, amely a befejezettként megjelölni kívánt elemet tartalmazza.
-
Mutasson a végrehajtani kívánt tevékenység nevére, kattintson a megjelenő nyílra, majd az elem szerkesztéseparancsra.
-
A feladatok párbeszédpanelen adja meg vagy válassza ki a feladat végrehajtásához kért információkat, majd kattintson a Mentésgombra.










