Feladatokat hozhat létre a tanulók számára a Microsoft Teams oktatáshoz. Kezelheti a hozzárendelési ütemterveket, utasításokat adhat hozzá, erőforrásokat hozhat létre a beadáshoz, és így tovább.
Megjegyzés: A Feladatok csak osztálycsoportokban érhető el. Legfeljebb 1000 tanuló osztályaihoz rendelhet feladatokat. A 300-nál nagyobb osztályok nem használhatnak Osztályjegyzetfüzetet vagy Makecode-ot.
A témakör tartalma
Pontok, értékelési útmutatók és osztályozás
Hozzárendelés diákokhoz vagy csoportokhoz
Új feladat létrehozása
-
Navigáljon a kívánt osztálycsoporthoz, majd válassza Feladatoklehetőséget.
-
Válassza az Újhozzárendelés létrehozása> lehetőséget.
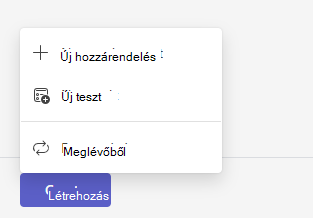
Cím és kategória
Legalább címet kell adnia a feladatnak. Ez kötelező. Igény szerint hozzáadhat egy címkét, amely megkönnyíti a hozzárendelés keresését a jövőben.
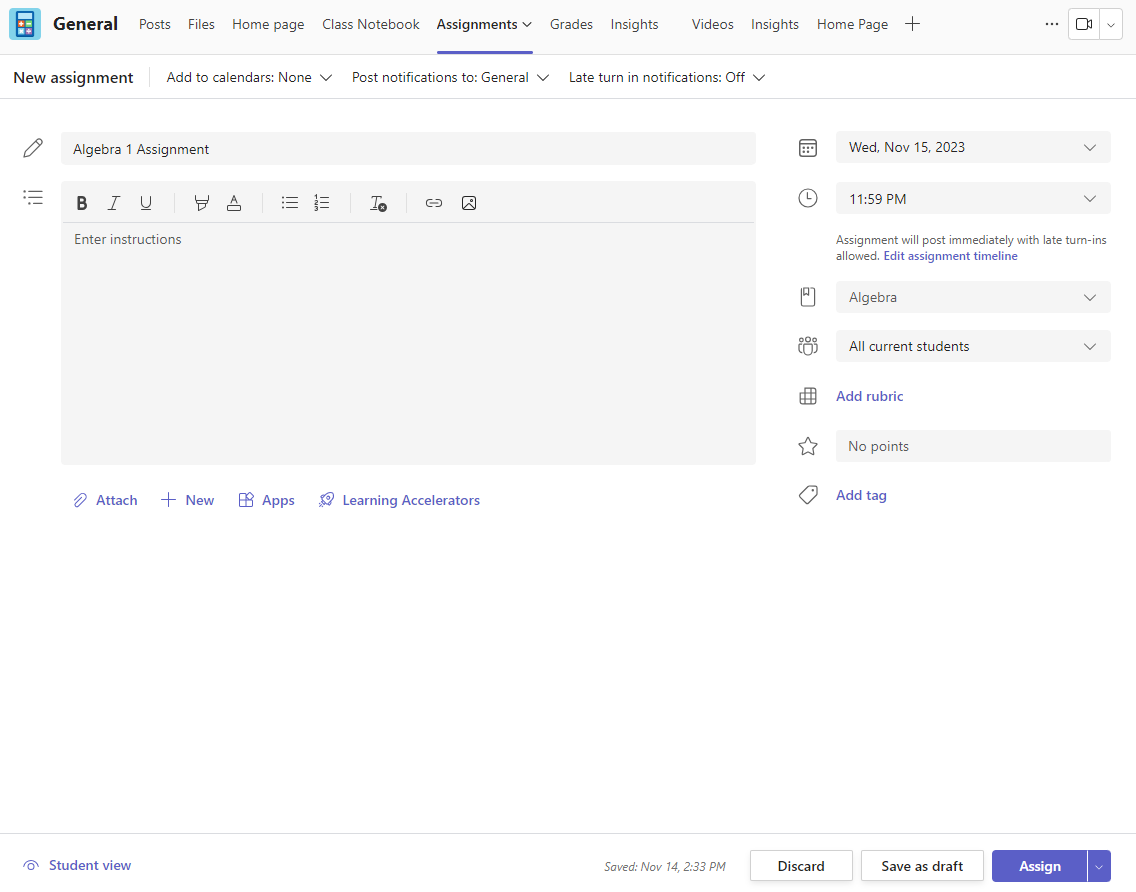
Utasítások és mellékletek
A szövegmezőbe beírhatja az utasításokat, és képeket vagy GIF-eket szúrhat be a Képek hozzáadása ikonnal 
Megjegyzések:
-
A hozzárendelések csak a következő képfájltípusokat támogatják: .png, .jpeg és .gif.
-
Mobileszközökön a képek átméreteződnek a képernyőre.
-
Az asztalon méretezési fogópontokkal méretezheti át a képeket.
Meglévő fájlokat, hivatkozásokat vagy feladatintegrációkat is csatolhat, és közvetlenül innen hozhat létre és nevezhet el egy új fájlt, hogy a diákok be tudják adni.
Megjegyzés: Legfeljebb öt szerkeszthető fájlt tud hozzáadni a tanulókhoz. Összesen 10 erőforrást tud hozzárendelni egy feladathoz, legyen az szerkeszthető vagy sem. Az írásvédett referenciafájlok legfeljebb 500 MB méretűek lehetnek. A tanulók számára szerkeszthető fájlok legfeljebb 50 MB méretűek lehetnek.
-
Válassza a Csatolás lehetőséget az erőforrások hozzárendeléshez való csatolásához. Válasszon ki egy fájlt a OneDrive-ról, töltsön fel egy fájlt az eszközéről, vagy válasszon a rendszergazda által megadott egyéb lehetőségek közül, például a MakeCode lehetőséget.
Megjegyzés: Ha osztályjegyzetfüzet-lapot rendel hozzá, ellenőrizze, hogy a Tanulók milyen verziójú OneNote-ot használnak, és győződjön meg arról, hogy a feladatoldalak zárolva lesznek a feladat határideje után.
-
Az +Új lehetőséget választva létrehozhat egy üres Word (.docx), Excel (.xlsx), PowerPoint (.pptx) vagy Whiteboard dokumentumot, illetve egy új videofelvételt, amellyel átadhatja a tanulóknak.
-
Válassza az Alkalmazások lehetőséget, ha tartalmat szeretne csatolni egy alkalmazásból a hozzárendeléshez. A rendszergazdák a Microsoft Teams felügyeleti központban kezelhetik a Teams-alkalmazásokat.
-
Válassza a Tanulásgyorsítók lehetőséget, ha olvasási folyamatot, Keresési készségek fejlődése és más tanulási gyorsítókat szeretne hozzáadni a feladathoz.
-
Alapértelmezés szerint a diákok nem szerkeszthetik a csatolt dokumentumokat, ami azt jelenti, hogy a dokumentum írásvédett. Ez egy remek lehetőség a referencia-anyagokhoz.
Ha azt szeretné, hogy a tanulók szerkeszthessék a csatolt fájl egy különálló példányát, válassza a További beállítások lehetőséget,

Megjegyzés: Ha régebbi – .doc, .xls vagy .ppt fájlnév-kiterjesztésű – dokumentumai vannak, a tanulók nem tudják majd szerkeszteni azokat. Csatolhatja őket írásvédett referenciaanyagként, vagy létrehozhat egy új fájlt a Teamsben, másolhatja a régi tartalmat, és mentheti. A Teamsben vagy más Microsoft 365-alkalmazásokban létrehozott összes új fájl a megfelelő kiterjesztéssel fog rendelkezni.
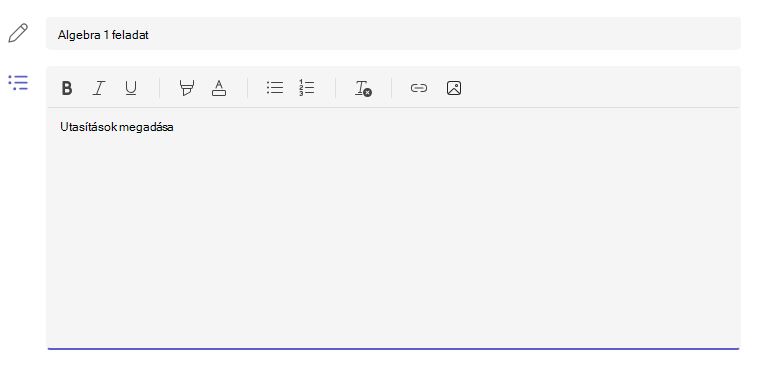
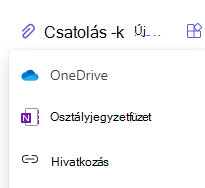
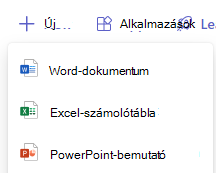
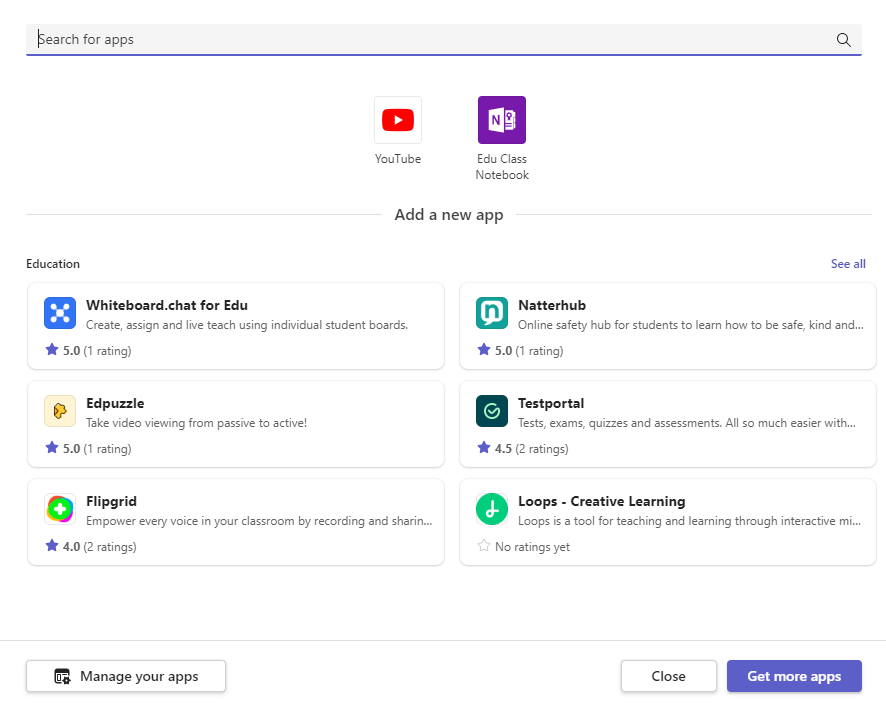
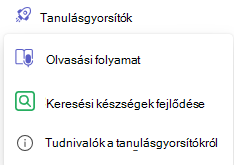
Hozzárendelés a
A Hozzárendelés mezőben választhatja ki a hozzárendeléshez tartozó osztályt. Alapértelmezés szerint a kiválasztott osztálycsoport lesz kiválasztva.
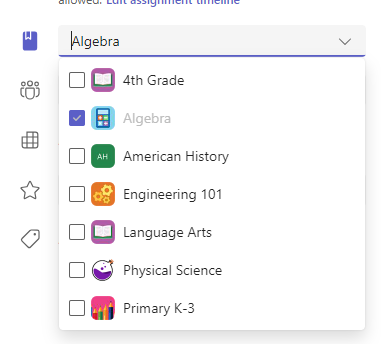
Többosztályos közzététel
A többosztályos közzététel lehetővé teszi, hogy az oktatók több osztályhoz is létrehozzák a feladatokat ugyanazzal a határidővel.
Ehhez navigáljon a Hozzárendelés mezőhöz, és jelölje be azoknak az osztályoknak a jelölőnégyzetét, amelyekkel a hozzárendelés közzé lesz téve.
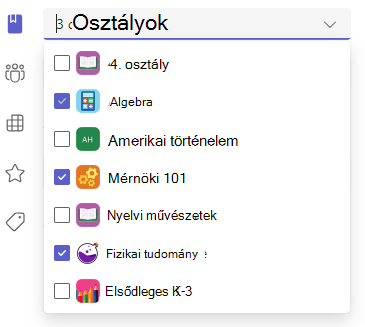
Pontok és rubricák
Kiválaszthatja, hogy mely osztályozási sémát, osztályozási kategóriákat és pontokat érdemes kijelölni.
Ha úgy konfigurálta az osztályt, hogy osztályozási kategóriákat használjon, ki kell választania egy osztályozási kategóriát a pontokkal való hozzárendeléshez.
Adja meg a feladat pontértékét, ha van. A pontértéket bármilyen numerikus skálán megadhatja, például használhat 100-as alapra vetített egész számokat vagy bármilyen nevezőjű törtet.
Példák: 88/100 vagy tizedesjegyek: 3,7/4,0.
-
Rubric létrehozásához válassza a Rubric hozzáadása lehetőséget.
-
Válassza az Osztályozási kategóriák kezelése lehetőséget az osztály osztályozási kategóriáinak létrehozásához vagy szerkesztéséhez.
Osztályozási sémák beállítása
A betűosztályozási és osztályozási kategóriákat osztályozási sémaként kell beállítani az Osztályzatok beállításai szakaszban a beállítások megjelenítéséhez.
1. A Hozzárendelések területen válassza a beállítások ikont 
2. Lépjen az Osztályzat beállításaihoz.
3. Válassza a Sémák hozzáadása vagy a Sémák kezelése lehetőséget.
Megjegyzés:Ha a "Pontok" kivételével nincs más osztályozási séma beállítva, ez a hivatkozás a Sémák hozzáadása című témakört olvassa el. Miután végighaladt az új séma hozzáadásának lépésein, a hivatkozás a Sémák kezelése elemre változik.
4. Válassza a Séma hozzáadása 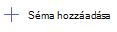
5. Állítsa be az osztályozási szinteket. A betű osztályzata a normál A, B, C, D, F, séma lesz. Győződjön meg arról, hogy elegendő szint van a teljes 0–100 százalékos tartomány lefedéséhez.
6. Ha elkészült, válassza a Mentés gombot.
A befejezéshez kattintson a Kész gombra.
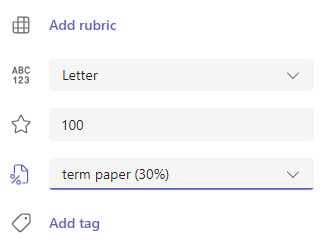

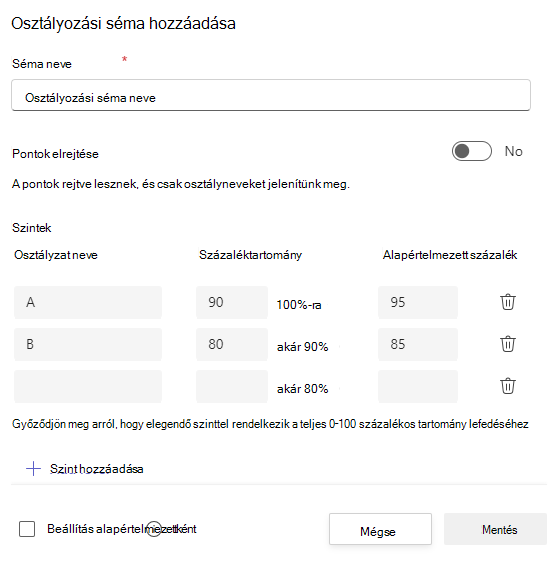
Hozzárendelés diákokhoz vagy csoportokhoz
Válasszon ki több osztályt, egyes diákokat vagy diákcsoportokat egy osztályon belül, akiknek kiadja.
Alapértelmezés szerint csak az ön osztályában lévő diákok kapják meg ezt a feladatot. Ezt úgy módosíthatja, hogy kiválaszt egy lehetőséget a legördülő menüből.
Megjegyzés: Ha záró dátumot választ, akkor minden, a záró dátumig csatlakozó diák megkapja majd ezt a feladatot.
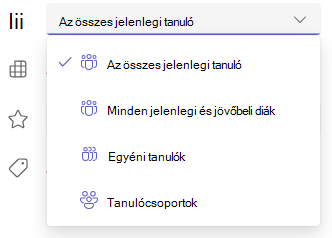
Határidők és ütemezés
Válassza ki a feladat esedékességének időpontját és dátumát. A hozzárendelés ütemezéséhez a Hozzárendelés lehetőség mellett azonnal közzéteheti a késedelmes beadásokat, válassza a Feladat idővonalának szerkesztése lehetőséget.
Itt testre szabhatja, hogy mikor lesz közzétéve a feladat a diákoknak, és mikor zárja be a beadásokat. Alapértelmezés szerint nincs megadva záró dátum, így a tanulók későn is beadhatják a feladatokat.
Megjegyzés: Ha több osztályt választ ki a hozzárendelés közzétételéhez, válassza a Határidő beállítása osztályonként lehetőséget az egyes osztályok egyéni ütemezésének, határidejének és záró dátumának beállításához
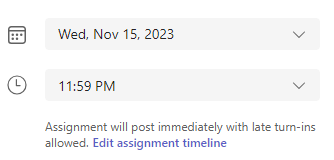
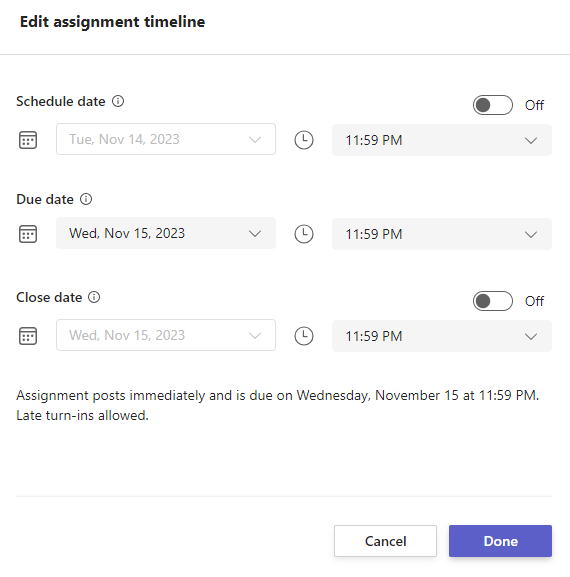
Naptárak
Megadhatja, hogy hozzáadja-e ezt a feladatot az Outlook naptárához, a diákok naptárához, valamint az osztálycsoport más oktatóihoz vagy oktatóihoz. Állítsa be ezt a beállítást az összes feladathoz a Feladatok beállításaiban.
A Hozzárendelés hozzáadása a naptárakhoz elem mellett válassza a legördülő menüt, és válasszon az alábbi lehetőségek közül:
-
A tanulók csak a diáknaptárakhoz adnak hozzá feladatot.
-
A tanulók és én hozzáadjuk a feladatot a diáknaptárakhoz és az Ön naptárához is.
-
A diákok és a csoporttulajdonosok hozzáadják a feladatot a diákokhoz és más oktatókhoz vagy oktatókhoz is az osztálycsoport naptárában.
Megjegyzés: A teljes osztály névsorának ellenőrzéséhez navigáljon az osztályához és válassza a További opciók 
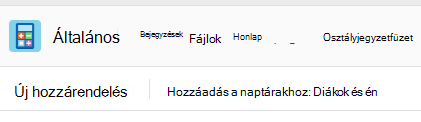
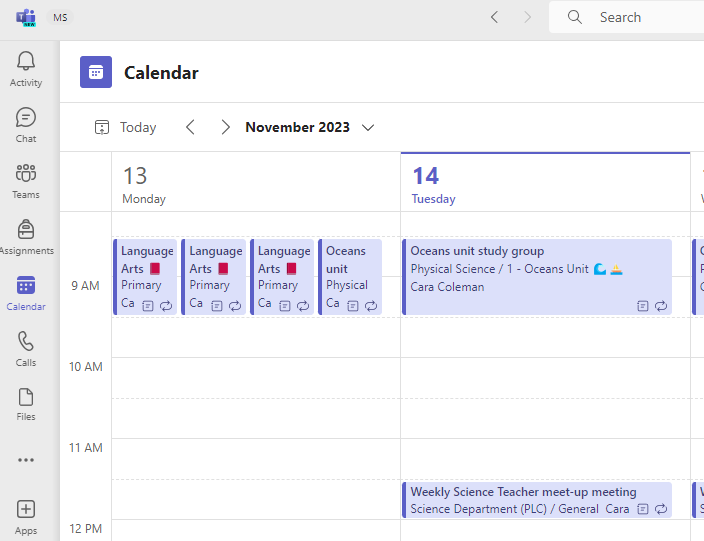
Hozzárendelés, mentés vagy elvetés
Válassza ki azt a csatornát, amelyen közzé szeretné tenni az adott feladathoz tartozó értesítéseket. Így egységek, témakörök vagy tárgyak szerint rendszerezheti a tanulók munkáit és a megbeszéléseket. Alapértelmezés szerint a hozzárendelések az Általános csatornán vagy a Hozzárendelések beállításai területen lesznek közzétéve.
-
Ha ki szeretne választani egy csatornát, amelyben közzé szeretné tenni a bejegyzést, a Hozzárendelési értesítések közzététele a következőhöz elem mellett válassza a lefelé mutató nyilat az elérhető csatornák listájához.
-
Válassza ki azt a csatornát, amelyben közzé szeretné tenni ezt a hozzárendelési értesítést, a rendszer azonnal alkalmazza a kijelölést.
Megjegyzések:
-
A csatornába történő feladati értesítések közzétételéhez bizonyosodjon meg afelől, hogy a robot általi közzététel engedélyezve van. Itt ellenőrizheti , vagy segítséget kérhet az informatikai adminisztrátortól.
-
A feladatokkal kapcsolatos bejegyzések az összes tanuló számára látható csatornákon lesznek közzétéve. Privát csatornák nem jelennek meg ebben a lépésben.
-
Ha több osztályt jelölt ki, válassza a Beállítás osztályonként lehetőséget a használni kívánt csatorna beállításához vagy csak az Általános csatorna használatához. Az egyes tanulókhoz hozzárendelt feladatok nem tesznek közzé a csatornákban.
Ha elkészült, befejezheti az új feladat létrehozásának folyamatát, ha hozzárendeli a tanulókhoz.
Megjegyzés: Ha az iskolája Turnitint használ, szinkronizálhatja a feladatbeadásokat a Turnitinhez.
-
A Hozzárendelés azonnal közzéteszi a feladatot, és a diákok a megadott napon értesítést kapnak az új feladatról, és a feladatra mutató értesítés közzé lesz adva a kiválasztott csatornán. Lesz egy bejegyzés a Teams- vagy Outlook-naptárjaikban is, ha azt az opciót választotta.
-
A Mentés parancs menti a hozzárendelés piszkozatát. A diákok nem kapnak értesítést, és semmilyen naptárhoz nem lesznek hozzáadva.
-
Az elvetés törli a hozzárendelés piszkozatát. A diákok nem kapnak értesítést, és semmilyen naptárhoz nem lesznek hozzáadva.
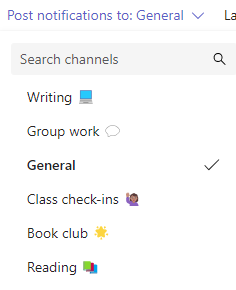
Osztálymunka modulok
Új modul létrehozása
1. Keresse meg a kívánt osztálycsoportot, majd válassza a Osztálymunka lehetőséget.
2. Válassza a Modul hozzáadása lehetőséget.
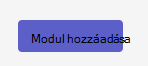
3. Adja meg az új modul címét.
4. Igény szerint adjon meg egy leírást.
5. Válassza a Mentés lehetőséget a modul piszkozatként való mentéséhez.
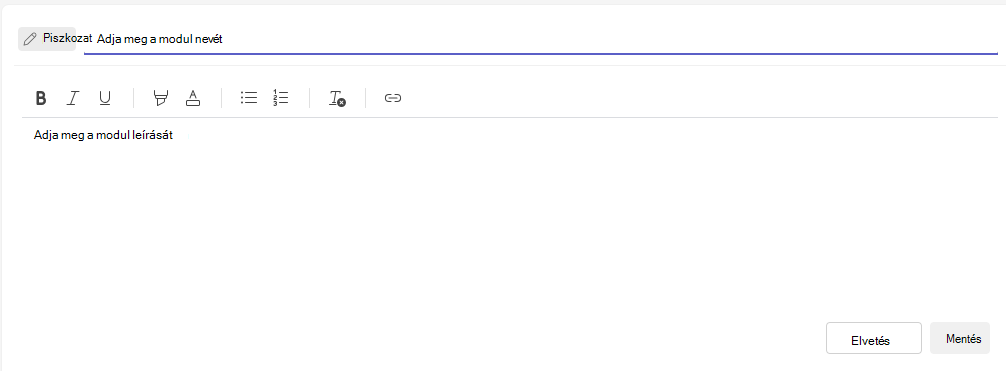
Megjegyzés: A piszkozatmodulok csak a csapattulajdonosok (tanárok) számára láthatók a közzétételig. Minden új modul piszkozatállapotokban jön létre.
További információ az osztályozómodulok kezeléséről a Microsoft Teamsben.
Navigálás az Osztályzatok lapon
Az Osztályzatok lap megnyitásához lépjen a kívánt osztálycsoporthoz, és válassza az Osztályzatok lehetőséget.
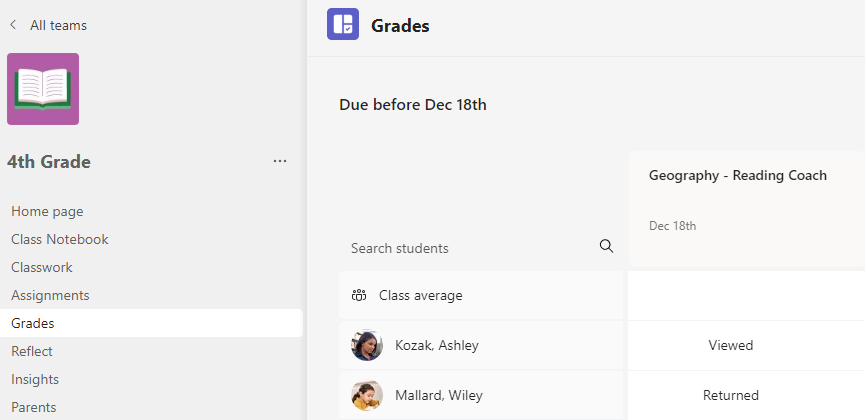
Láthatja, hogy a diákok egy oszlopban jelennek meg, a feladataik pedig a nevük mellett egy sorban jelennek meg. A hozzárendelések sorrendben jelennek meg határidő szerint, az elején lévő legközelebbi dátummal.
További információ
Feladatok osztályozása, visszaküldése és ismételt hozzárendelése










