A szöveg vagy a WordArt megjelenésének módosításához módosíthatja a kitöltést, módosíthatja annak körvonalát, vagy effektusokat adhat hozzá, például árnyékokat, tükröződéseket, ragyogásokat vagy háromdimenziós (térbeli) forgatásokat vagy fazettákat. A PowerPointban ezeket a módosításokat a diák szövegén is elvégezheti.
Mi az a kitöltési, körvonal- vagy alakzateffektus?
A kitöltés a PowerPoint-diák WordArt-szövegében vagy szövegében lévő betűk belső része. A szöveg kitöltőszínének módosításakor anyagmintát, képet vagy színátmenetet is hozzáadhat a kitöltéshez. A színátmenet fokozatos átalakulást jelent a színek és árnyalatok között, általában az egyik színből a másikba vagy ugyanazon szín egyik árnyalatából a másikba.

A körvonal a szöveg vagy a WordArt minden karaktere körül külső szegély. A szöveg körvonalának módosításakor a vonal színét, vastagságát és stílusát is módosíthatja.
Az effektusok mélységet vagy kiemelést adnak a WordArt-elemek szövegéhez vagy a dián lévő szöveghez. Az Excelben, az Outlookban és a PowerPointban egyéni effektusok kombinációját is hozzáadhatja a szöveghez.
A WordArt-ábrán vagy a dián lévő szöveget a Kezdőlap lap Betűtípus csoportjában, illetve az Outlookban az Üzenet lap Egyszerű szöveg csoportjának beállításaival is formázhatja.
További információért válasszon egy lehetőséget az alábbi legördülő listából.
- Kapcsolódó műveletek
- Szöveg vagy WordArt-elem kitöltésének hozzáadása vagy módosítása
- Szöveg vagy WordArt tagolásának hozzáadása vagy módosítása
- Szöveg vagy WordArt-elem effektusának hozzáadása vagy módosítása
- Kitöltés törlése szövegből vagy WordArt-elemből
- Vázlat törlése szövegből vagy WordArt-ábrából
- Effektus törlése szövegből vagy WordArt-elemből
- A teljes WordArt-elem törlése
-
Jelölje ki azt a szöveget a WordArt-ábrán, amelyhez kitöltést szeretne hozzáadni.
Fontos: Ha WordArt-objektumot szeretne hozzáadni egy Excel-munkalaphoz, először be kell szúrnia egy szövegdobozt. Szövegdoboz beszúrásához a Beszúrás lap Szöveg csoportjában kattintson a Szövegdoboz elemre, majd húzással rajzoljon egy szövegdobozt. Írja be a szöveget a szövegmezőbe, majd kövesse a megadott lépéseket.
-
A Rajzeszközök eszközcsoportFormátum lapjának WordArt-stílusok csoportjában kattintson a Szövegkitöltés gomb melletti nyílra, és válasszon az alábbi lehetőségek közül.
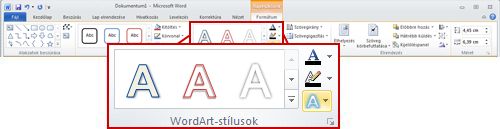
Megjegyzés: Ha nem látja a Rajzeszközök vagy a Formátum lapot, győződjön meg arról, hogy kijelölte a szöveget a WordArt-ábrán. Előfordulhat, hogy duplán a szövegre kell kattintania a Formátum lap megnyitásához.
-
Kitöltőszín hozzáadásához vagy módosításához kattintson a kívánt színre. Ha üres kitöltést szeretne alkalmazni, kattintson a Nincs kitöltés parancsra.
Ha a Nincs kitöltés gombra kattint, a szöveg csak akkor lesz látható, ha korábban vázlatot adott hozzá a szöveghez.
Ha olyan színre szeretne váltani, amely nem szerepel a színösszeállítás, kattintson a További kitöltőszínek elemre, majd kattintson a kívánt színre a Standard lapon, vagy keverje a saját színét az Egyéni lapon. Az Egyéni és a Szokásos lapon elérhető színek a dokumentumtéma későbbi módosítása esetén nem frissülnek. -
Képes kitöltés hozzáadásához vagy módosításához kattintson a Kép parancsra, keresse meg azt a mappát, amely a beszúrni kívánt képet tartalmazza, kattintson a képfájlra, majd a Beszúrás gombra.
Ha nem folytonos szövegrészeket jelöl ki, és képkitöltést alkalmaz, az egyes kijelöléseket a program a teljes képpel tölti ki. A kép nem terjed ki a szövegkijelölésekre. -
Átmenetes kitöltés hozzáadásához vagy módosításához mutasson a Színátmenet pontra, majd kattintson a kívánt variációra.
A színátmenet testreszabásához kattintson a További színátmenetek elemre, majd adja meg a kívánt beállításokat. -
Ha a kitöltéshez anyagmintát szeretne használni, vagy módosítani szeretné az anyagmintás kitöltést, mutasson az Anyagminta pontra, majd kattintson a kívánt anyagmintára.
Az anyagminta testreszabásához kattintson a További textúrák elemre, majd válassza ki a kívánt beállításokat.
-
-
Jelölje ki azt a szöveget a WordArt-ábrán, amelyhez tagolást szeretne hozzáadni.
Ha ugyanazt a körvonalat több helyen szeretné hozzáadni a szöveghez, jelölje ki az első szövegrészt, majd tartsa lenyomva a CTRL billentyűt, miközben kijelöli a többi szövegrészt. -
A Rajzeszközök eszközcsoportFormátum lapjának WordArt-stílusok csoportjában kattintson a Szöveg körvonala elem melletti nyílra, majd tegye a következők egyikét:
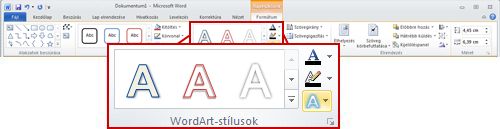
Ha nem látja a Rajzeszközök vagy a Formátum lapot, győződjön meg arról, hogy kijelölte a szöveget a WordArt-ábrán. Előfordulhat, hogy a Formátum lap megnyitásához a jobb gombbal a WordArt-ra kell kattintania.-
Körvonalszín hozzáadásához vagy módosításához kattintson a kívánt színre. Ha nem szeretne színt választani, kattintson a Nincs körvonal elemre.
Ha olyan színre szeretne váltani, amely nem szerepel a színösszeállítás, kattintson a További körvonalszínek elemre, majd kattintson a kívánt színre a Standard lapon, vagy keverje a saját színét az Egyéni lapon. Az Egyéni és a Szokásos lapon elérhető színek a dokumentumtéma későbbi módosítása esetén nem frissülnek. -
A körvonal vastagságának hozzáadásához vagy módosításához mutasson a Súly pontra, majd kattintson a kívánt vastagságra.
A vastagság testreszabásához kattintson a További vonalak elemre, majd adja meg a kívánt beállításokat. -
Ha pontokra vagy kötőjelekre szeretné módosítani a körvonalat, mutasson a Szaggatott vonal pontra, majd kattintson a kívánt stílusra.
A stílus testreszabásához kattintson a További vonalak elemre, majd adja meg a kívánt beállításokat.
-
-
Jelölje ki azt a szöveget a WordArt-ábrán, amelyhez effektust szeretne hozzáadni.
Ha ugyanazt az effektust több helyen szeretné hozzáadni a szöveghez, jelölje ki az első szövegrészt, majd tartsa lenyomva a CTRL billentyűt, miközben kijelöli a többi szövegrészt. -
A Rajzeszközök eszközcsoportFormátum lapjának WordArt-stílusok csoportjában kattintson a Szövegeffektusok elemre, majd tegye a következők egyikét:
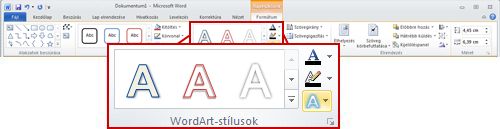
Ha nem látja a Rajzeszközök vagy a Formátum lapot, győződjön meg arról, hogy kijelölte a szöveget a WordArt-ábrán. Előfordulhat, hogy a Formátum lap megnyitásához a jobb gombbal a WordArt-ra kell kattintania.-
Árnyék hozzáadásához vagy módosításához mutasson az Árnyék pontra, majd kattintson a kívánt árnyékra.
Az árnyék testreszabásához kattintson az Árnyékbeállítások elemre, majd adja meg a kívánt beállításokat. -
Tükröződés hozzáadásához vagy módosításához mutasson a Tükröződés pontra, majd kattintson a kívánt tükröződéstípusra.
-
Ragyogás hozzáadásához vagy módosításához mutasson a Ragyogás pontra, majd kattintson a kívánt ragyogástípusra.
A ragyogás színeinek testreszabásához kattintson a További ragyogásszínek elemre, majd a kívánt színre. Ha olyan színre szeretne váltani, amely a színösszeállítás között nem szerepel, válassza a További színek lehetőséget, majd vagy a Szokásos lapon kattintson a kívánt színre, vagy az Egyéni lapon keverjen ki saját színt. Az egyéni színek és a Szokásos lapon megadható színek nem frissülnek a dokumentumtéma későbbi módosításakor. -
Ha egy él hozzáadásával vagy módosításával meg szeretné jeleníteni a szöveget, mutasson a Fazetta pontra, majd kattintson a kívánt fazettára.
A fazetta testreszabásához kattintson a Térhatású beállítások elemre, majd adja meg a kívánt beállításokat. -
Térbeli forgatás hozzáadásához vagy módosításához mutasson a Térbeli forgatás pontra, majd kattintson a kívánt térbeli forgatásra.
A térbeli forgatás testreszabásához kattintson a Térbeli forgatás beállításai elemre, majd adja meg a kívánt beállításokat. -
A szöveg görbülésének vagy elérési útjának hozzáadásához vagy módosításához mutasson az Átalakítás pontra, majd kattintson a kívánt görbüre vagy elérési útra.
-
Megjegyzés: Ha egyéni effektust szeretne létrehozni több egyedi effektus hozzáadásával, ismételje meg a 2. lépést.
-
Jelölje ki azt a szöveget a WordArt-ábrán, amelyből ki szeretné törölni a kitöltést.
Ha ugyanazt a kitöltést több szövegrészből szeretné törölni, kattintson az első szövegrészre, majd tartsa lenyomva a CTRL billentyűt, miközben a többi szövegrészre kattint. -
A Rajzeszközök eszközcsoportFormátum lapjának WordArt-stílusok csoportjában kattintson a Szövegkitöltés gomb melletti nyílra, majd tegye a következők egyikét:
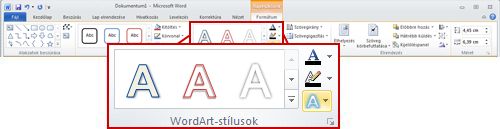
Ha nem látja a Rajzeszközök vagy a Formátum lapot, győződjön meg arról, hogy kijelölte a szöveget a WordArt-ábrán. Előfordulhat, hogy a Formátum lap megnyitásához a jobb gombbal a WordArt-ra kell kattintania.-
Kitöltőszín, kép vagy anyagminta törléséhez válasszon másik kitöltési típust.
Ha a Nincs kitöltés gombra kattint, a szöveg csak akkor lesz látható, ha korábban vázlatot adott hozzá a szöveghez. -
Kitöltési színátmenet törléséhez mutasson a Színátmenet pontra, majd kattintson a Nincs színátmenet parancsra.
-
-
Jelölje ki azt a szöveget a WordArt-ábrán, amelyből tagolást szeretne törölni.
Ha ugyanazt a tagolást több szövegrészből szeretné törölni, kattintson az első szövegrészre, majd tartsa lenyomva a CTRL billentyűt, miközben a többi szövegrészre kattint. -
A Rajzeszközök eszközcsoportFormátum lapjának WordArt-stílusok csoportjában kattintson a Szöveg körvonala melletti nyílra, majd a Nincs körvonal parancsra.
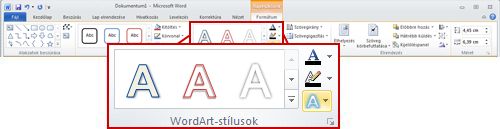
-
Jelölje ki azt a szöveget a WordArt-ábrán, amelyből törölni szeretné az effektust.
Ha ugyanazt az effektust több szövegrészből szeretné törölni, kattintson az első szövegrészre, majd tartsa lenyomva a CTRL billentyűt, miközben a többi szövegrészre kattint. -
A Rajzeszközök eszközcsoportFormátum lapjának WordArt-stílusok csoportjában kattintson a Szövegeffektusok elem melletti nyílra, majd tegye a következők egyikét:
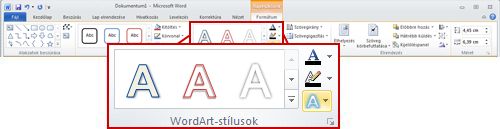
Ha nem látja a Rajzeszközök vagy a Formátum lapot, győződjön meg arról, hogy kijelölte a szöveget a WordArt-ábrán. Előfordulhat, hogy a Formátum lap megnyitásához a jobb gombbal a WordArt-ra kell kattintania.-
Ha törölni szeretne egy árnyékot a szövegből, mutasson az Árnyék pontra, majd kattintson a Nincs árnyék elemre.
-
Ha törölni szeretne egy tükröződést a szövegből, mutasson a Tükröződés pontra, majd kattintson a Nincs tükröződés parancsra.
-
Ha törölni szeretne egy ragyogást a szövegből, mutasson a Ragyogás pontra, majd kattintson a Nincs ragyogás parancsra.
-
Ha törölni szeretne egy élet a szövegből, mutasson a Fazetta pontra, majd kattintson a Nincs fazetta elemre.
-
Ha törölni szeretné a térbeli forgatást a szövegből, mutasson a Térbeli forgatás pontra, majd kattintson a Nincs forgatás parancsra.
-
Ha törölni szeretne egy elérési utat vagy görbültet a szövegből, mutasson az Átalakítás pontra, majd kattintson a Nincs átalakítás parancsra.
Megjegyzések:
-
Ha több effektust adott hozzá, ismételje meg a 2. lépést az összes effektus törléséhez.
-
Ha az összes effektust egyszerre szeretné törölni, a Rajzeszközök eszközcsoportFormátum lapjának WordArt-stílusok csoportjában kattintson az Egyebek gombra

-
-
-
Jelölje ki az eltávolítani kívánt WordArt-objektumot, majd nyomja le a DELETE billentyűt.
Tipp: Győződjön meg arról, hogy a teljes WordArt-objektumot kijelöli, és nem csak a WordArt-objektumon belüli szöveget. Ha a teljes WordArt-objektum ki van jelölve, azt egy folytonos szegély veszi körül. Ha a WordArt-objektumon belüli szöveg van kijelölve, a szegély szaggatott vonal.










