Az adatbevitel megkönnyítése érdekében beszúrhat űrlapvezérlőket, például jelölőnégyzeteket, választógombokat vagy váltógombokat. A jelölőnégyzetek jól működnek a több lehetőséggel rendelkező űrlapok esetében. A választógombok akkor jobbak, ha a felhasználónak csak egy lehetősége van. A váltógombok jelzik az állapotot egy engedélyezett vagy letiltott állapot között, amikor a gombra kattintanak.
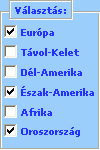
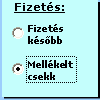
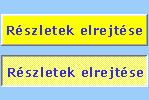
ActiveX-vezérlő hozzáadásához szüksége lesz a menüszalag Fejlesztőeszközök lapjára.
Megjegyzések: A Fejlesztőeszközök lapot a következő lépésekkel engedélyezheti:
-
Az Excel 2010-es és későbbi verzióiban kattintson a Fájl > Beállítások > Menüszalag testreszabása parancsra, jelölje be a Fejlesztőeszközök jelölőnégyzetet, majd kattintson az OK gombra.
-
A Excel 2007 kattintson a Microsoft Office gombra,

-
Jelölőnégyzet hozzáadásához kattintson a Fejlesztőeszközök fülre, majd a Beszúrás gombra, majd az ActiveX-vezérlők területen kattintson a

Választógomb hozzáadásához kattintson a Fejlesztőeszközök fülre, majd a Beszúrás gombra, majd az ActiveX-vezérlők területen kattintson a

Váltógomb hozzáadásához kattintson a Fejlesztőeszközök fülre, majd a Beszúrás gombra, majd az ActiveX-vezérlők területen kattintson a

-
Kattintson a cellába oda, ahol hozzá szeretné adni a vezérlőt.
Tipp: Egyidejűleg csak egy jelölőnégyzetet vagy választógombot vehet fel. Ha fel szeretné gyorsítani a folyamatot, az első vezérlőelem felvételét követően kattintson rá a jobb gombbal, és válassza a Másolás > Beillesztés gombot.
-
Az ActiveX-vezérlő szerkesztéséhez győződjön meg arról, hogy tervező módban van. A Fejlesztőeszközök lap Vezérlők csoportjában kattintson a Tervező mód gombra.
-
A vezérlő tulajdonságainak beállításához kattintson a Fejlesztőeszközök lap Vezérlők csoportjában a Tulajdonságok elemre.
Azt is megteheti, hogy a jobb gombbal a vezérlőre kattint, majd a Tulajdonságok parancsra kattint.
Megjelenik a Tulajdonságok párbeszédpanel. Az egyes tulajdonságokkal kapcsolatos részletes információkért jelölje ki a tulajdonságot, majd nyomja le az F1 billentyűt egy Visual Basic súgótémakör megjelenítéséhez. A tulajdonság nevét a Visual Basic súgó keresőmezőbe is beírhatja. További információ a tulajdonságokról: Properties (Microsoft Forms) on MSDN (Properties (Microsoft Forms) on MSDN (Tulajdonságok (Microsoft Forms).
Vezérlő formázása
-
Vezérlőelem formázásához kattintson a jobb gombbal a vezérlőre, majd kattintson a Tulajdonságok parancsra.
-
A Tulajdonságok párbeszédpanelen szükség szerint módosítsa a tulajdonságot.
Vezérlő törlése
-
Kattintson a jobb gombbal a vezérlőre, azután nyomja le a DELETE billentyűt.










