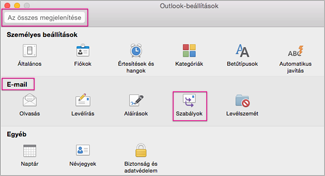Ha egyre csak telik a beérkezett üzenetek mappája, érdemes új módokat használnia a rengeteg e-mail feldolgozására. A szabályok segítenek a rendezésben, és elsőként a legfontosabb levelekhez jutnak el. Mac Outlook automatikusan futtathat egy szabályt a bejövő vagy kimenő üzeneteken a megadott feltételek alapján.
A szabály a bejövő vagy kimenő üzeneteken a megadott feltételek alapján automatikusan végrehajtott művelet. Szabályokat hozhat létre, amelyek segítenek a rendszerezésben. Beállíthat például szabályokat, amelyek automatikusan a megadott mappákba iktatják vagy kategóriákhoz rendelik üzeneteit.
Fontos: Az új Mac Outlook (2020 októberétől) csak kiszolgálói szabályok érhetők el, az ügyfélszabályok már nem támogatottak.
Megjegyzés: Kattintson a kibontóra (>) az alatta lévő címsorok tartalmának megtekintéséhez.
Létrehozhat egy szabályt, amely a [név] mappából az összes üzenetet a „[Név] levelei” mappába helyezi. Ha levelet kap egy partnercsoporttól (más néven terjesztési listáról), azt is automatikusan áthelyezheti egy adott mappába.
-
Ha szeretne létrehozni egy mappát a szabály által küldött e-mail-üzenetek tárolására, jelölje ki a gyökér postaládát, a Rendezés lapon kattintson az Új mappa elemre, adja meg a mappa nevét, és nyomja le az Enter billentyűt.
Tipp: Ha már létrehozott egy mappát, folytassa a 2. lépéssel.
-
Az üzenetlistában kattintson arra az e-mailre, amelynek feladója vagy címzettje szabályt szeretne létrehozni.
-
AKezdőlapon kattintson a Szabályok elemre, majd a (Feladó neve) üzeneteinek áthelyezése vagy a (Címzett neve) üzeneteinek áthelyezése elemre.
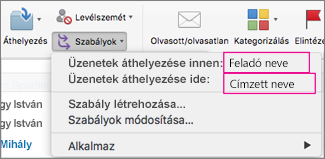
-
A mappa keresőmezőjében kezdje el beírni annak a mappának a nevét, amelybe az üzeneteket át szeretné helyezni.
-
Amikor megjelenik a kívánt mappa, kattintson a mappa nevére, majd a Kiválasztás és végül az OK elemre.
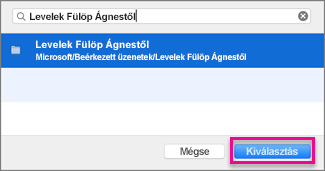
Megjegyzések:
-
Ha egy Microsoft Exchange-fiókot a Microsoft Exchange Server 2010 vagy újabb verzió kezel, a szabály automatikusan a kiszolgálóra lesz mentve.
-
Ha több szabályt hoz létre, az Outlook abban a sorrendben futtatja a szabályokat, amelyben a Szabályok ablakban láthatók.
-
Ha egy meglévő üzenetből hoz létre szabályt, a rendszer automatikusan előre kitölti a feladót, a címzettet és a tárgyat a szabályok utasításaiba.
-
Ha szeretne létrehozni egy mappát a szabály által küldött e-mail-üzenetek tárolására, jelölje ki a gyökér postaládát, a Rendezés lapon kattintson az Új mappa elemre, adja meg a mappa nevét, és nyomja le az Enter billentyűt.
Tipp: Ha már létrehozott egy mappát, folytassa a 2. lépéssel.
-
Az üzenetlistában jelölje ki azt az üzenetet, amelyből szabályt kíván létrehozni.
-
AKezdőlapon kattintson a Szabályok, majd a Szabály létrehozása elemre.
-
Az Új üzenet érkezésekor területen módosítsa a feltételeket az igényeinek megfelelően.
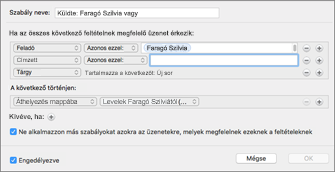
Feltétel eltávolításához kattintson a


-
Az Alábbi művelet csoportban válassza ki, hogy mi történjen e-mailek küldésekor vagy fogadásakor. Ha például e-mailt kap valakitől, válassza az Áthelyezés mappába lehetőséget, jelölje ki azt a mappát, ahová át szeretné helyezni az e-maileket, majd kattintson a Mappa kiválasztása gombra. A Keresés mezőben keresse meg az ehhez a szabályhoz létrehozott mappát, kattintson a Kiválasztás elemre, majd kattintson az OK gombra.
Ezzel az eljárással hozhat létre egyéni szabályt IMAP- vagy POP-fiókhoz. Néhány IMAP- és POP-internetszolgáltató: Gmail, Yahoo!, AOL és Hotmail/Outlook.com.
Megjegyzés: Ha nem tudja, milyen típusú fiókja van, lásd: A fiók típusának azonosítása.
-
Kattintson az Eszközök menü Szabályok elemére.
-
A Szabályok mező bal oldali ablaktábláján, az Ügyfélszabályok területen kattintson a fióktípusra.
-
A Szabályok mező alján kattintson az Add


-
A Szabály neve mezőbe írja be a szabály nevét.
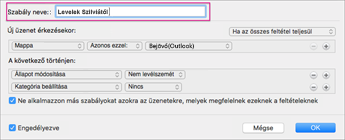
-
Az Új üzenet érkezésekor területen kattintson az első mező nyilára a lista megnyitásához, majd válassza ki az azonosítani kívánt információ típusát.

-
Az Új üzenet érkezésekor területen folytassa a mozgást balról jobbra, kattintson a nyilakra, és válassza ki a szabály feltételeit.
Feltétel eltávolításához kattintson a


-
Az Alábbi lépések területen adja meg a szabály által végrehajtandó műveleteket.
-
Kattintson az OK gombra.
Ezt az eljárást kövesse, ha a fiókja Exchange-kiszolgálón fut.
Megjegyzés: Ha nem tudja, milyen típusú fiókja van, lásd: A fiók típusának azonosítása.
-
Kattintson az Eszközök menü Szabályok elemére.
-
A Szabályok párbeszédpanel bal oldali ablaktábláján kattintson a fiók nevére az EXCHANGE-KISZOLGÁLÓK területen. (Ez a lehetőség csak a Microsoft Exchange Server 2010-es vagy újabb verziói által felügyelt fiókok esetén érhető el.)
-
Az Új üzenet érkezésekor területen kattintson az első mező nyilára a lista megnyitásához, majd válassza ki az azonosítani kívánt információ típusát (például Feladó, Címzettek vagy Tárgy).
-
Az Új üzenet érkezésekor területen folytassa a mozgást balról jobbra, kattintson a nyilakra, és válassza ki a szabály feltételeit.
-
Kattintson a Keresési kifejezések hozzáadása elemre, majd a keresési listában kattintson az Add


Ha szabályt próbál létrehozni Mac Outlook-ben, és nem tudja, hogy milyen típusú e-mail-fiókja van, az alábbiakból megtudhatja:
-
A Szabályok párbeszédpanelen kattintson Az összes megjelenítése elemre.
-
Az Outlook-beállítások mezőben, a Személyes beállítások területen kattintson a Fiókok elemre.
-
A Fiókok mező bal oldali ablaktábláján kattintson arra a fiókra, amelyhez szabályt szeretne létrehozni.
A Fiókok mező jobb felső ablaktábláján láthatja a fiók típusát, például IMAP-fiók, Exchange-fiók vagy POP-fiók.
-
A Szabályok párbeszédpanelre való visszatéréshez kattintson Az összes megjelenítése parancsra, majd az E-mail területen a Szabályok elemre.