|
A böngészőben az irányított támogatás digitális megoldásokat kínálhat az Office-problémákra |
A szabályok lehetővé teszik az e-mail-üzenetek áthelyezését, megjelölését és automatikus megválaszolását. A szabályokat használhatja hangok lejátszásához, üzenetek mappákba helyezéséhez vagy új elemértesítések megjelenítéséhez is.
A legegyszerűbb és leggyakoribb szabály létrehozása lehetővé teszi, hogy egy bizonyos feladótól kapott elemet, akár a tárgymező egyes szavaival együtt, másik mappába helyezhesse. Ezt a szabályt közvetlenül egy már fogadott üzenetből létrehozhatja.
-
Kattintson a jobb gombbal a beérkezett üzenetek vagy más e-mail-mappa egy üzenetére, és válassza a Szabályok lehetőséget.
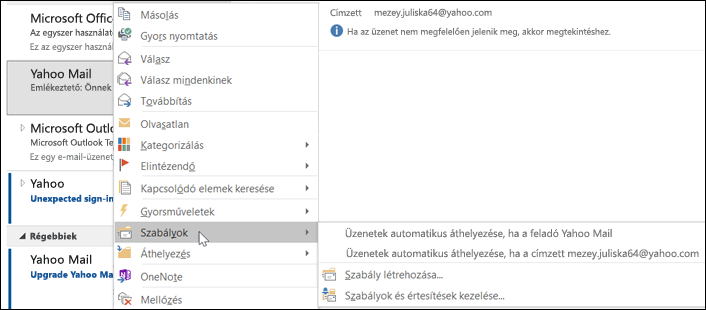
-
Válasszon a lehetőségek közül. Az Outlook automatikusan javaslatot tesz a feladón és a címzetteken alapuló szabály létrehozására. További lehetőségek megjelenítéséhez válassza a Szabály létrehozása parancsot.
-
A Szabály létrehozása párbeszédpanelen válasszon ki egyet vagy akár többet is az első három jelölőnégyzet közül.
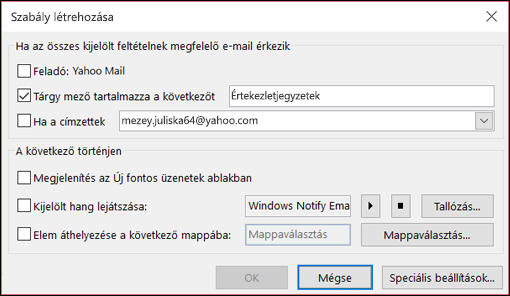
-
A -ban hajtsa végre a következőket szakaszban, ha azt szeretné, hogy a szabály üzenetet helyezzen át mappába, akkor jelölje be a Elem áthelyezése mappába jelölőnégyzetet, majd jelölje ki a mappát a megjelenő Mappa kiválasztása párbeszédpanelen, és kattintson az OK gombra.
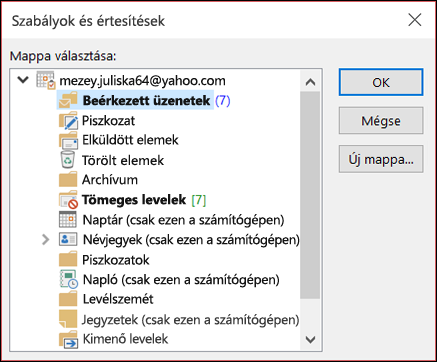
-
A szabály mentéséhez kattintson az OK gombra.
Megjegyzés: Ha a szabályt a már fogadott üzeneteken szeretné futtatni, akkor jelölje be a jelölőnégyzetet a megjelenő megerősítéskérő párbeszédpanelen, és kattintson az OK gombra.
Szabály létrehozása a Szabályvarázsló segítségével
Háromféle szabályt hozhat létre a Szabályvarázslóval.
-
Rendezett állapot megőrzése: ezek a szabályok segítik az üzenetek szűrésében, iktatásában és nyomon követésében.
-
Naprakész állapot: ezek a szabályok értesítik arról, ha olyan üzenetet kap, amely megfelel a feltételek egy meghatározott csoportjának.
-
Egyéni szabályok: ezeket a szabályokat sablon nélkül létrehozhatja.
A szabályok szinte végtelenül testre szabhatók. Minden, ön által létrehozott szabálynál számos lehetőséget adhat meg. A következő lépések követésével megtudhatja, hogy miként hozhat létre szabályt a Szabályvarázsló segítségével.
-
Válassza a Fájl > Szabályok és értesítések kezelése lehetőséget a Szabályok és értesítések párbeszédpanel megnyitásához.
-
Az E-mail-szabályok lapon válassza az Új szabály gombot.
-
Válassza ki az egyik sablont az 1. lépésben. Ha teljesen új szabállyal szeretné elkezdeni, válassza A szabály alkalmazása a fogadott üzenetekre vagy A szabály alkalmazása a küldendő üzenetekre lehetőséget.
-
A 2. lépés: szabály leírásának szerkesztése mezőben bármelyik aláhúzott lehetőségre koppintva állítsa be azt. Ha például az 1. lépésben az Adott személytől érkező üzenetek megjelölése elintézendőként lehetőséget választotta, az egy adott személy vagy nyilvános csoport hivatkozásra kattintva jelölje ki, hogy mely feladók üzeneteit szeretné megjelölni, majd a nyomon követés ekkor lehetőségre kattintva válasszon egy címkét és nyomon követési dátumot.
-
Kattintson a Tovább gombra.
A Szabályvarázsló második lapján további feltételeket adhat a szabályhoz. Például kijelölheti egy meghatározott személy által küldött üzenetek közül azokat, amik a tárgysorban vagy az üzenettörzsben bizonyos szavakat tartalmaznak.
-
Az 1. lépés: feltétel(ek) kiválasztása mezőben minden olyan feltétel be van jelölve, amelyet az előző képernyőn beállított. A jelölőnégyzeteiket bejelölve több további feltételeket is megadhat.
-
A 2 lépés: szabály leírásának szerkesztése mezőben kattintson a további, most hozzáadott, aláhúzott feltételekre. Ezután kattintson a Tovább gombra.
A Szabályvarázsló harmadik lapján kiválaszthatja az üzeneten végrehajtandó további műveleteket. Például nyomon követéshez jelölhet meg üzeneteket, vagy üzenetet jelölhet meg fontosként.
-
Az 1. lépés: feltétel(ek) kiválasztása mezőben az első képernyőn megadott minden művelet be van jelölve. A jelölőnégyzeteiket bejelölve több további műveletet is megadhat.
-
A 2 lépés: a szabály leírásának szerkesztése mezőben kattintson a további, most hozzáadott, aláhúzott műveletekre. Azután kattintson a Tovább gombra.
A Szabályvarázsló negyedik lapján kivételeket adhat a szabályhoz. Például bejelölheti a kivéve, ha fontosként van megjelölve lehetőséget, hogy a meghatározott fontossági szintűként megjelölt üzenetek biztosan ne legyenek nyomon követéshez megjelölve.
-
Az 1. lépés: Feltétel(ek) kiválasztása mezőben a jelölőnégyzetek bejelölésével válassza ki a kivételeket a szabályhoz.
-
A 2 lépés: a szabály leírásának szerkesztése mezőben kattintson a további, most hozzáadott, aláhúzott kivételekre. Azután kattintson a Tovább gombra.
-
A Szabályvarázsló utolsó lapján írja be a szabály nevét.
-
Ha a szabályt a már beérkezett üzeneteken szeretné futtatni, jelölje be a Szabály azonnali futtatása a már a „Beérkezett üzenetek” mappában lévő üzeneteken jelölőnégyzetet.
-
Alapértelmezés szerint A szabály bekapcsolása be van jelölve. Kitörölheti ezt a jelölőnégyzetet, ha most nem szeretné bekapcsolni ezt a szabályt.
-
Kattintson a Befejezés gombra a szabály mentéséhez és bekapcsolásához.
A szabályokat törölheti, ha már nincs többé rájuk szükség.
-
A Fájl lapon válassza a Szabályok és értesítések kezelése lehetőséget.
-
A Szabályok és értesítések párbeszédpanel E-mail-szabályok lapján válassza ki a törölni kívánt szabályt.
-
Válassza a Törlés

Kézzel is futtathat egy vagy több szabályt.
-
A Fájl lapon válassza a Szabályok és értesítések kezelése lehetőséget, majd az E-mail-szabályok lapon válassza a Szabályok futtatása most elemet.
-
A Szabályok futtatása párbeszédpanel Futtatandó szabályok csoportjában jelölje be a futtatni kívánt szabályokhoz tartozó jelölőnégyzetet.
-
Ha egy másik mappát szeretne választani, válassza a Futtatás helye csoportban a Tallózás gombot, válassza ki a mappát, majd válassza az OK gombot.
Jelölje be a Belső mappákat is jelölőnégyzetet, ha a 3. lépésben megadott mappa alatti összes almappát is bele kívánja venni.
-
A Szabályok hatásköre listában fogadja el az alapértelmezett beállítást (az összes üzenet), vagy állítsa át az elolvasott vagy az olvasatlan üzenetekre.
-
Válassza a Futtatás gombot.
Az Outlook kétféle szabályt alkalmaz, kiszolgálóalapú és ügyféloldali szabályokat.
-
Kiszolgálóalapú szabályok
Microsoft Exchange Server-fiók használata esetén a szabályok egy része kiszolgálóalapú. Ezek a szabályok akkor is futnak az Exchange-alapú levelezőkiszolgálón lévő postaládán, ha az Outlook éppen nem fut.A kiszolgálóalapú szabályokat a rendszer akkor alkalmazza az üzenetekre, amikor azok először érkeznek aBeérkezett üzenetek mappába, és a szabályoknak futniuk kell, amíg a kiszolgálón be nem fejeződik a beállított művelet. Tegyük fel, hogy egy szabály, amely megadja, hogy egy üzenetet nyomtasson ki a rendszer, nem futhat addig, amíg a kiszolgálón be nem fejeződik. Ha egy szabályt nem lehet alkalmazni a kiszolgálón, a rendszer akkor alkalmazza azt, amikor a felhasználó megnyitja az Outlookot, és így ügyféloldali szabállyá válik.
-
Ügyféloldali szabályok
Az ügyféloldali szabályok csak az Ön számítógépén futnak. Ezek olyan szabályok, amelyek nem egy Exchange-kiszolgálón, hanem az Outlookban futnak. A csak ügyféloldali szabályok kizárólag akkor futhatnak, amikor az Outlook is fut.
Tipp: Ha a szabálylistán mindkét fajta szabály megtalálható, a program először a kiszolgálóalapú szabályokat hajtja végre, és csak ezt követően alkalmazza az ügyféloldali szabályokat.
Kézbesítési visszaigazolások, szavazatok és automatikus válaszok
A szabályok alkalmazásakor a program a kézbesítési visszaigazolásokat, az olvasási visszaigazolásokat, a szavazatokat és az automatikus válaszokat (Házon kívül értesítéseket) üzenetként kezeli. Egy olyan szabály például, amely azokat az üzeneteket, amelyeknek a Tárgy sorában szerepel az „értekezlet” szó, egy megadott mappába helyezi át, az összes kézbesítési visszaigazolást, szavazatot és automatikus választ is ugyanebbe a mappába helyezi át.
Megjegyzés: Amikor egy szabály a szavazatokat a Beérkezett üzenetek mappából egy másik mappába helyezi át, a művelet érinti a szavazatok nyomon követését. Egy szavazógombokat tartalmazó elküldött üzenet megnyitásakor a nyomon követési adatok nem tartalmazzák a szabály által áthelyezett üzenetek számát. A válaszok manuális áthelyezése vagy törlése nem érinti a nyomon követést.
Értekezlet-összehívások, feladatkiosztások és dokumentumok
Az értekezlet-összehívások, a feladatkiosztások és a dokumentumok üzenetnek számítanak. Ha létrehoz egy olyan szabályt, amely egy elemet egy adott mappába helyez abban az esetben, ha az megfelel bizonyos feltételeknek, akkor az e feltéteknek megfelelő összes értekezlet-összehívás és feladatkiosztás is átkerül a mappába. Ha olyan szabályokat hoz létre, amelyek érinthetik az ilyen típusú elemeket, ügyeljen az alábbi korlátozásokra:
-
Előfordulhat, hogy a nem levelezési mappákba áthelyezett elemek nem megfelelően működnek az áthelyezésük után. Ha egy üzenetet például a Naptár mappába helyez át, a program nem hoz létre új találkozót.
-
Ha szabály alkalmazásával egy értekezletet vagy egy feladatkiosztásra érkezett visszajelzést a Törölt elemek mappába helyez át, az eredeti elem nem fogja nyomon követni a visszajelzést.
-
Amennyiben egy értekezletre szóló meghívást a program automatikusan áthelyez a Törölt elemek mappába, az Outlook nem adja hozzá az értekezletet a Naptár mappához.
-
Az elküldendő üzenetekre alkalmazott szabályokat a program nem alkalmazza a feladatkiosztásokra és az értekezletre szóló meghívásokra.
Partnercsoportok
A partnercsoportot tartalmazó szabályok a szabály létrehozásának módjától függően a többi szabálytól eltérő módon működhetnek:
-
Nyilvános csoportnak küldött üzenetek áthelyezése mappába
Ez a szabály csak Exchange Server-fiók használata esetén érhető el. Csak az adott partnercsoportnak küldött üzenetek kerülnek a megadott mappába. A partnercsoport tagjaitól érkező üzenetek nem helyeződnek át a megadott mappába.










